win7系统u盘重装系统教程
1、1.把U盘插入到电脑USB接口,运行系统之家一键重装系统软件,切换到U盘启动——点击U盘模式。
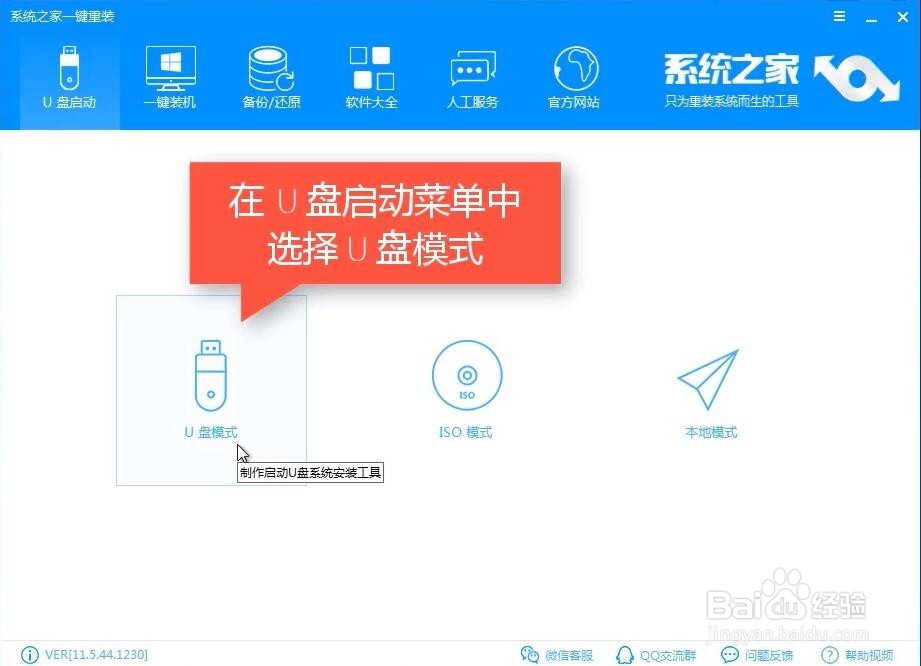
2、2.勾选你的U盘点击一键制作启动U盘,选择UEFI/BIOS双启动
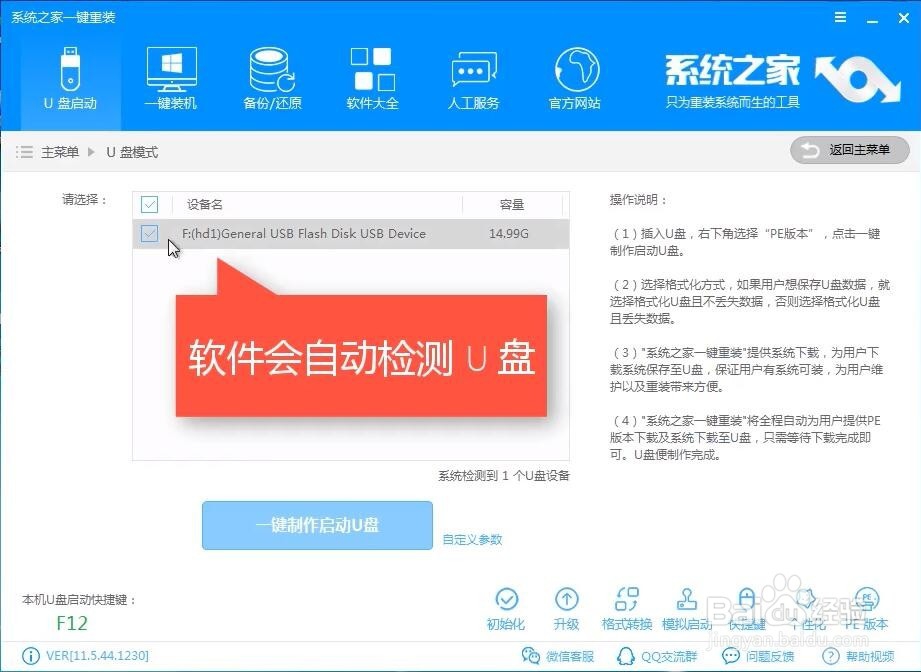
3、3.PE选择高级版,版本的说明大家可以点击查看说明。
4、4.大家看情况选择格式化丢失数据还是不丢失。
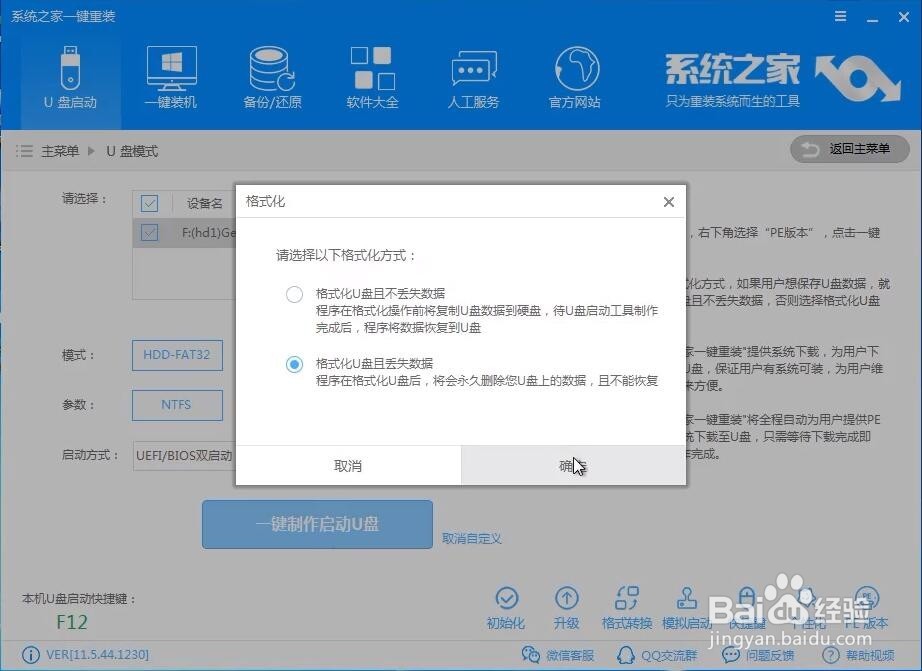
5、5.如果已经下载了系统了就不用再次下载系统了。

6、6.开始下载PE镜像及选择的Win7系统安装镜像文件,耐心等待即可。
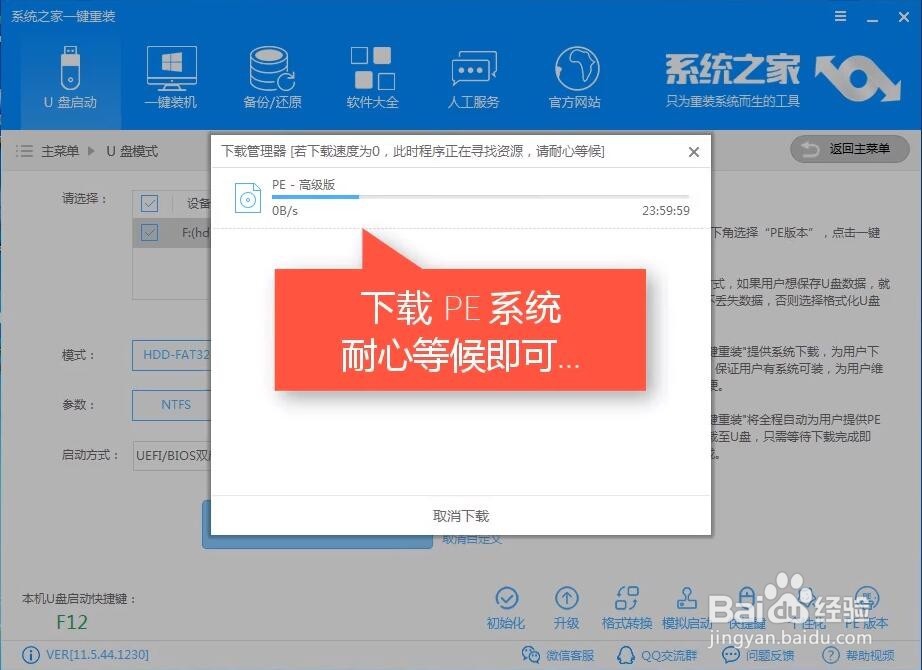
7、7.下载完成后开始制作U盘启动盘,不用我们手动操作,等待它自动完成后即可,如图制作完成。
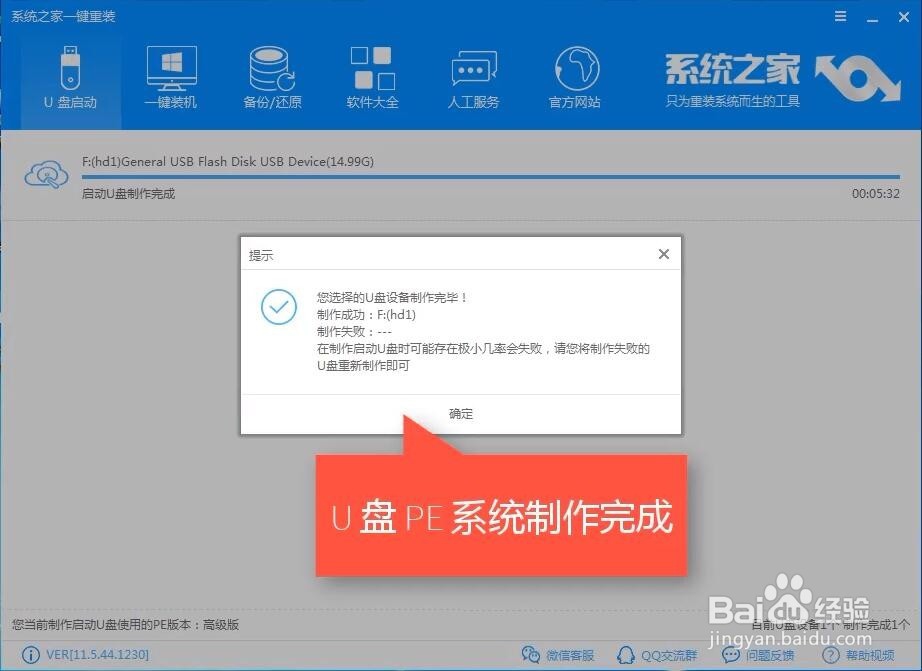
8、8.将下载好的系统镜像文件拷贝到U盘根目录中。
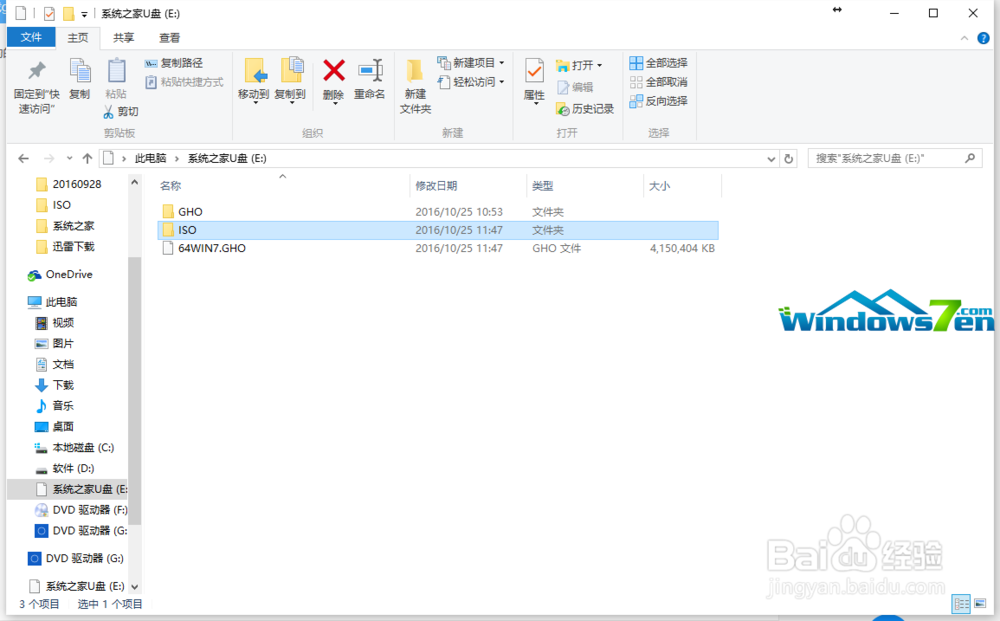
9、9.重新启动电脑,将U盘设置为开机第一启动项,不同电脑有不同的设置热键,下面是市场上主流的电脑启动热键,可以进行参考使用。将U盘设置为第一启动项后后点击F10保存。如图
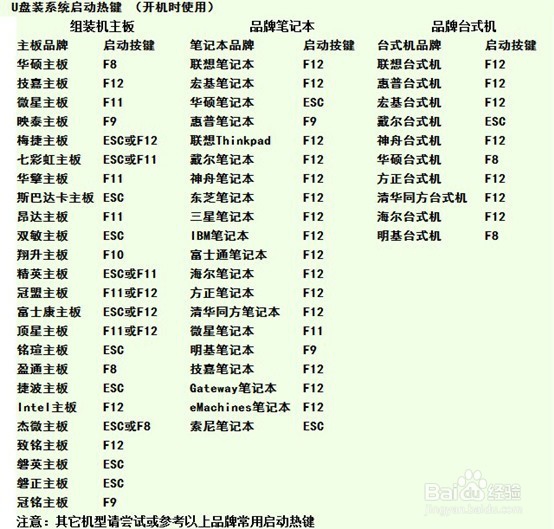
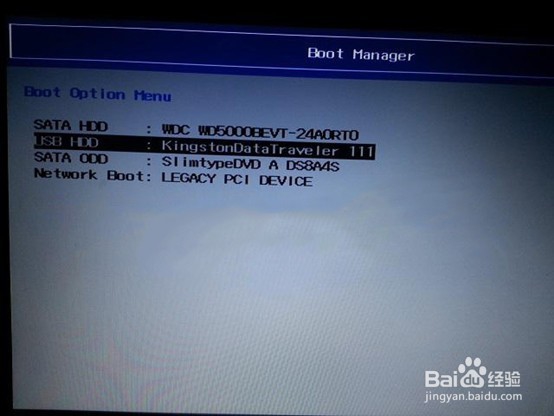
10、10.开机进入系统之家U盘PE界面,选择启动系统之家U盘02Windows PE/RamOS(新机型)开始U盘装Win7系统。如图
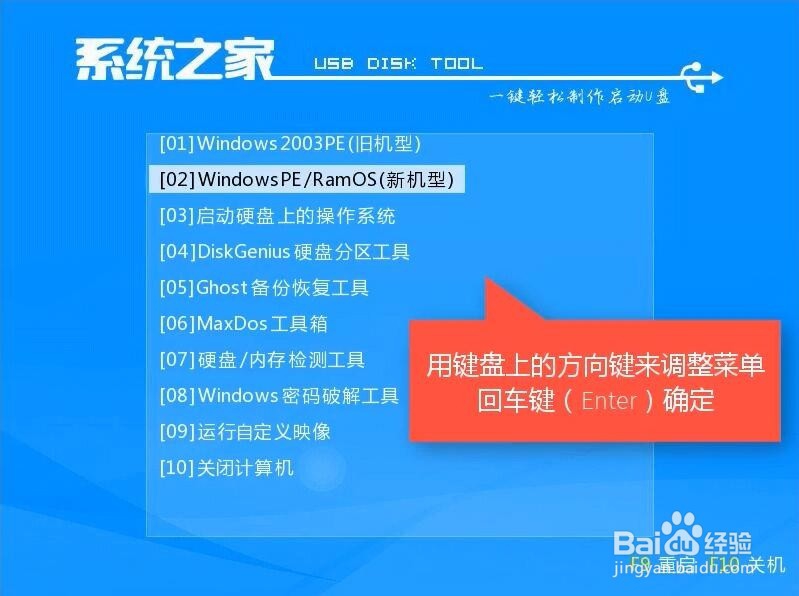
11、11.进入Win PE 系统桌面后选择桌面上的“系统之家PE装机工具”并双击打开。选择Win7系统镜像和安装路径点击确定。如图
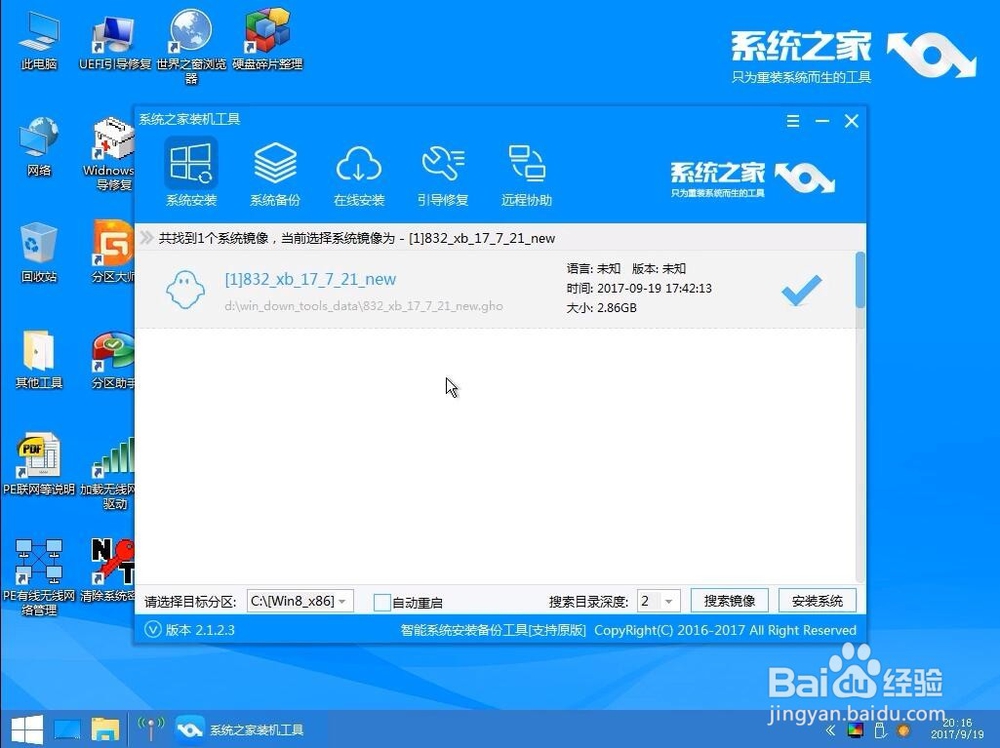
12、12.这时Ghost自动写入镜像文件。稍等片刻,完成后点击确定重启即可。
13、13.Ghost写入完成后,电脑将自动重启进入U盘重装Win7系统过程,这个过程根据电脑配置不同,windows7系统重装大致在20-40分钟之内完成,请耐心等待。如图九


14、以上就是win7 u盘安装系统的方法,U盘装win7系统就是这么简单,只要您手中有个U盘且愿意自动动手操作,用u盘安装win7系统旗舰版将不是梦。同样的您也可以使用U盘装XP系统,包括64 xp ,我们会在后续的教程中给您送上其他U盘装Win7系统教程,希望您喜欢这个windows7系统重装教程。