如何用Excel(WPS)绘制折线统计图
1、首先新建Excel表格并打开。
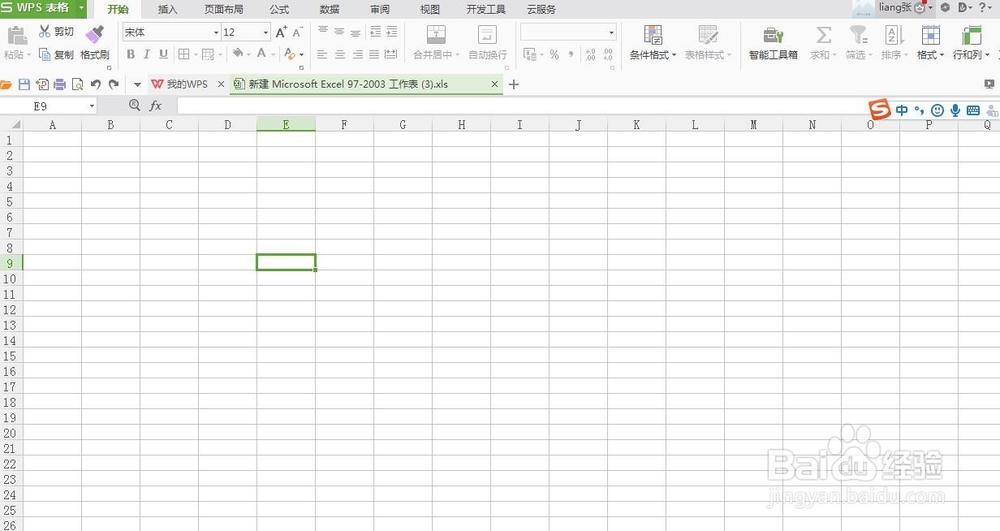
3、选中作为纵轴所体现的数据,点击插入“图标”。
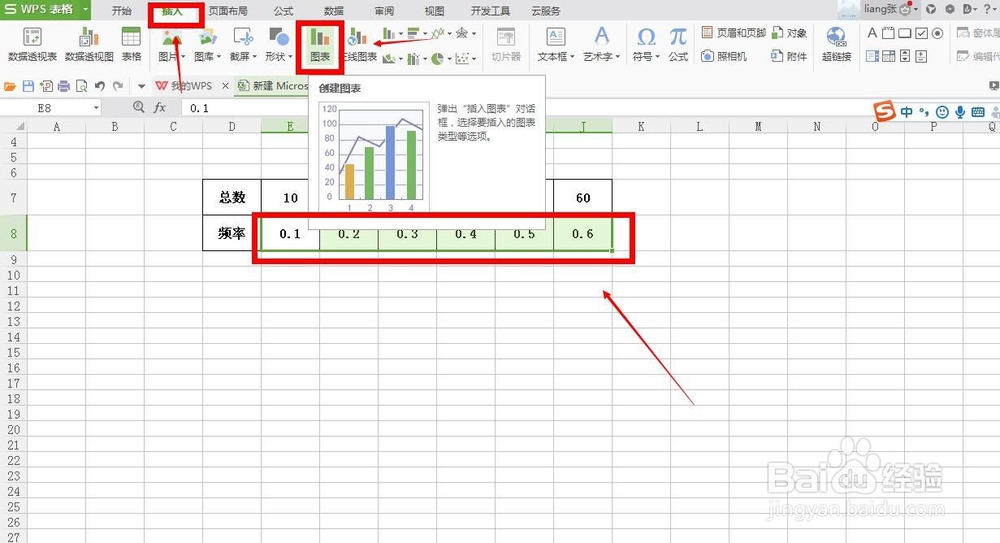
5、然后点击对话框右下角“确定”按钮。
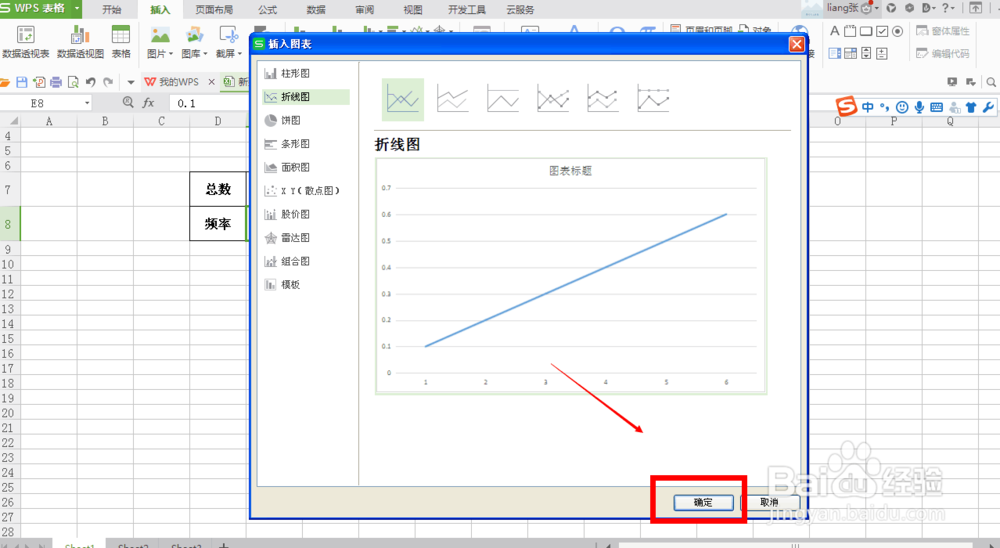
7、在弹出的对话框中,单击系列后面的“编辑”按钮,选中纵轴的标题。
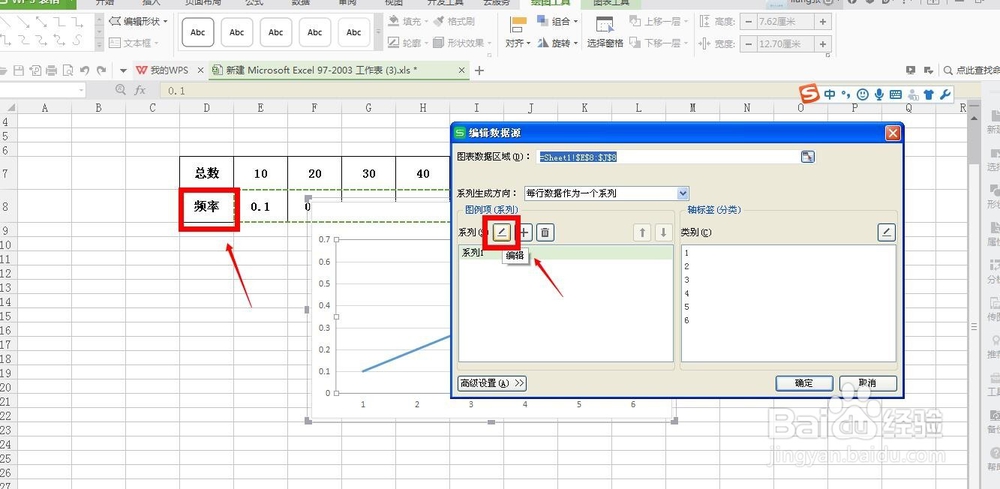
9、选中横轴的数据,单击“确定”。

11、你需要的折线统计图就绘制完成了,快来欣赏一下吧~
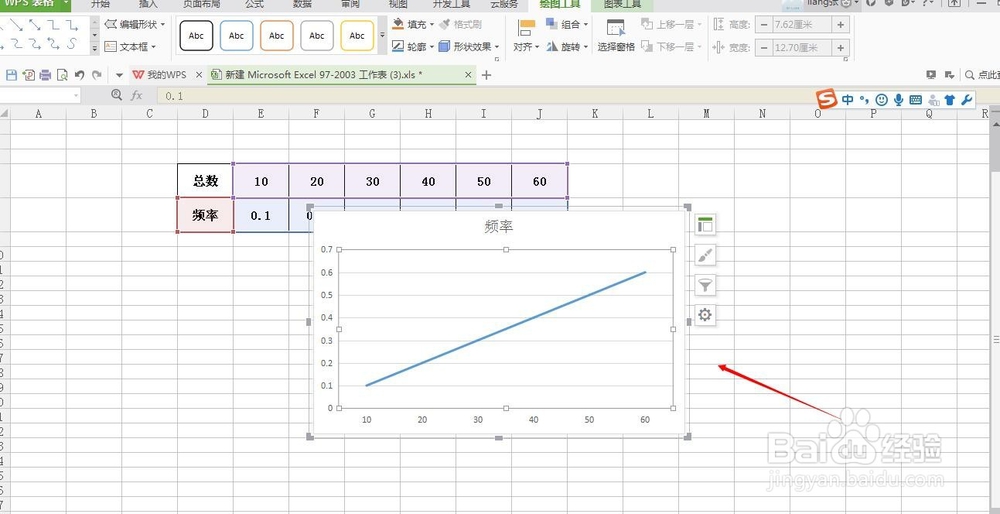
声明:本网站引用、摘录或转载内容仅供网站访问者交流或参考,不代表本站立场,如存在版权或非法内容,请联系站长删除,联系邮箱:site.kefu@qq.com。
阅读量:96
阅读量:78
阅读量:79
阅读量:86
阅读量:59