使用Windows Vista x64如何更改文件夹图标样式
1、启动Windows Vista x64操作系统,如图所示。点击任务栏"开始"按钮,用于弹出开始菜单。
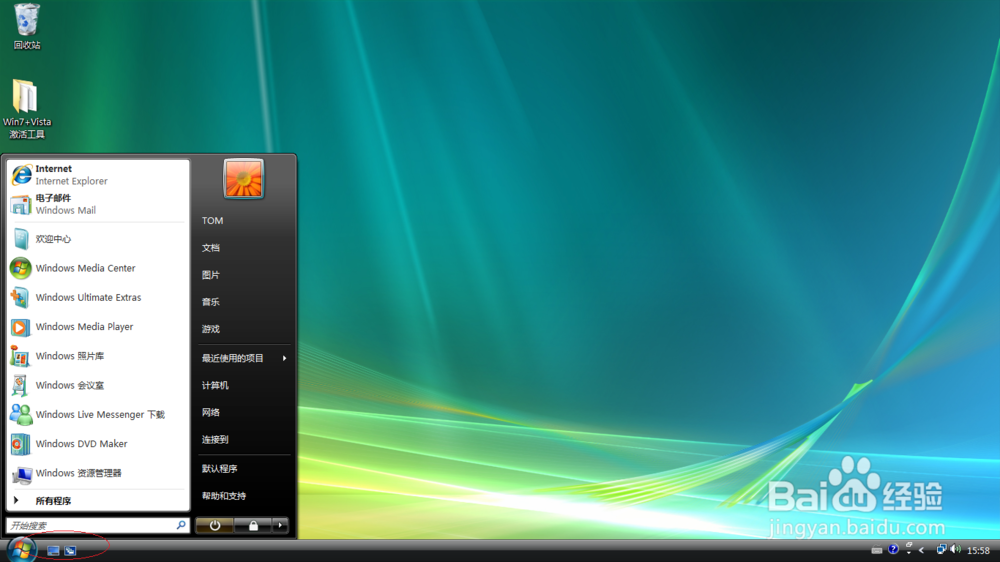
3、唤出"Windows 资源管理器"程序窗口,如图所示。点击左侧"桌面→计算机"文件夹,用于展开文件夹目录结构。
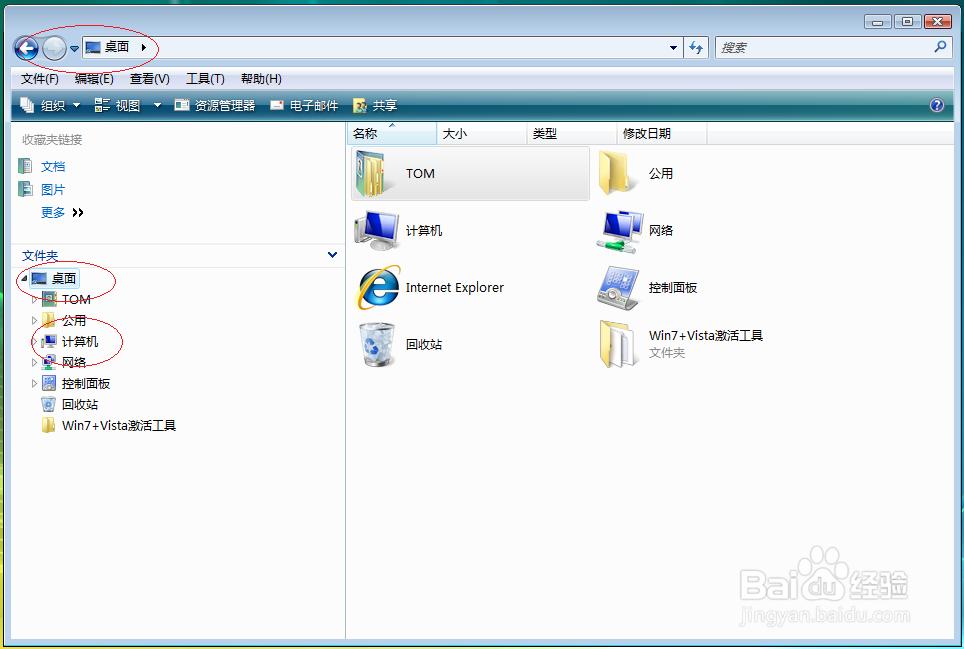
5、弹出"个人资料 属性"对话框,如图所示。选择"自定义"标签,下一步将进行更改文件夹图标样式的操作。

7、弹出"为文件夹更改图标"对话框,如图所示。从以下列表中选择一个图标,设置完成点击"确定"按钮。
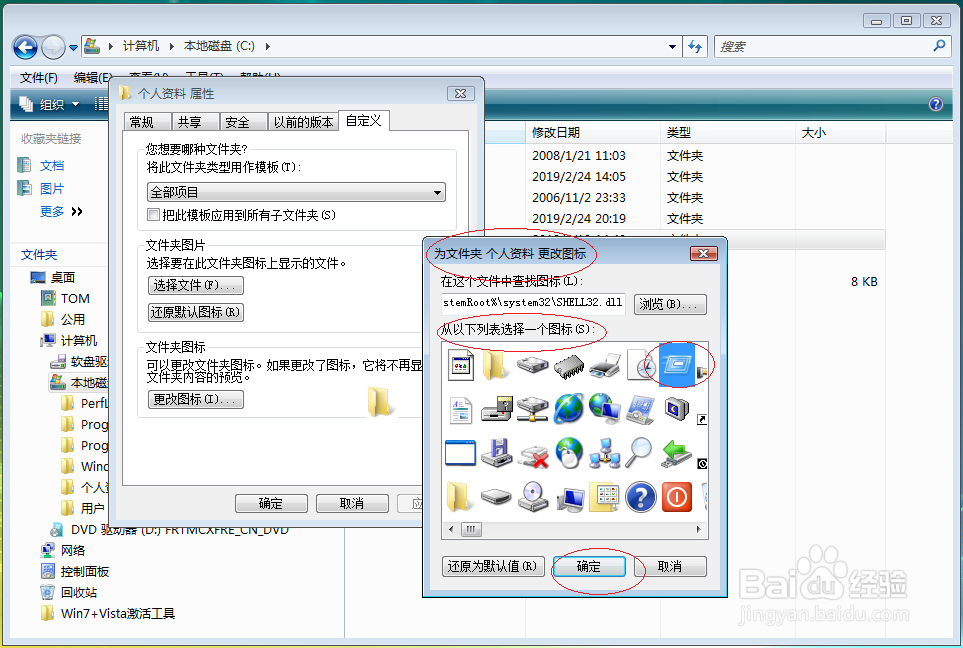
声明:本网站引用、摘录或转载内容仅供网站访问者交流或参考,不代表本站立场,如存在版权或非法内容,请联系站长删除,联系邮箱:site.kefu@qq.com。
阅读量:34
阅读量:28
阅读量:65
阅读量:28
阅读量:87