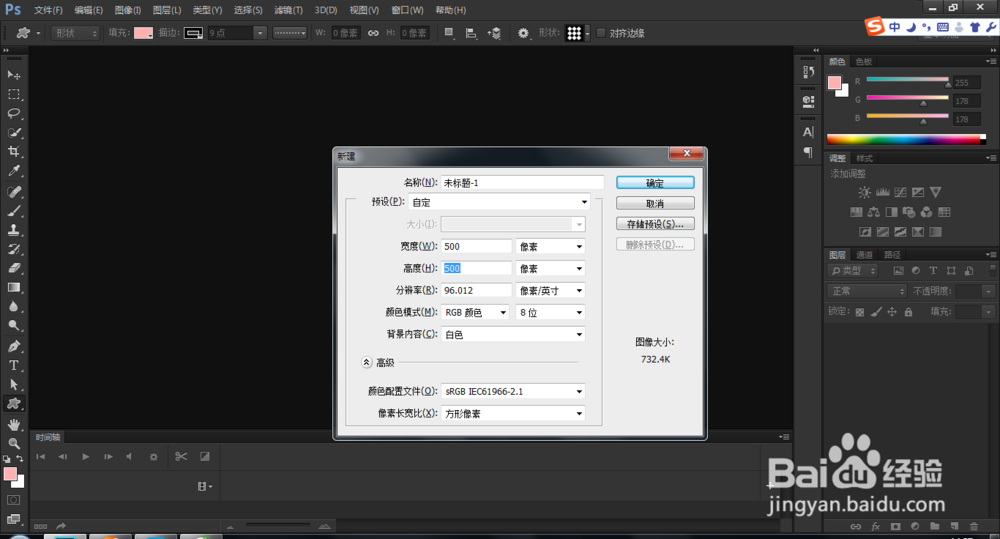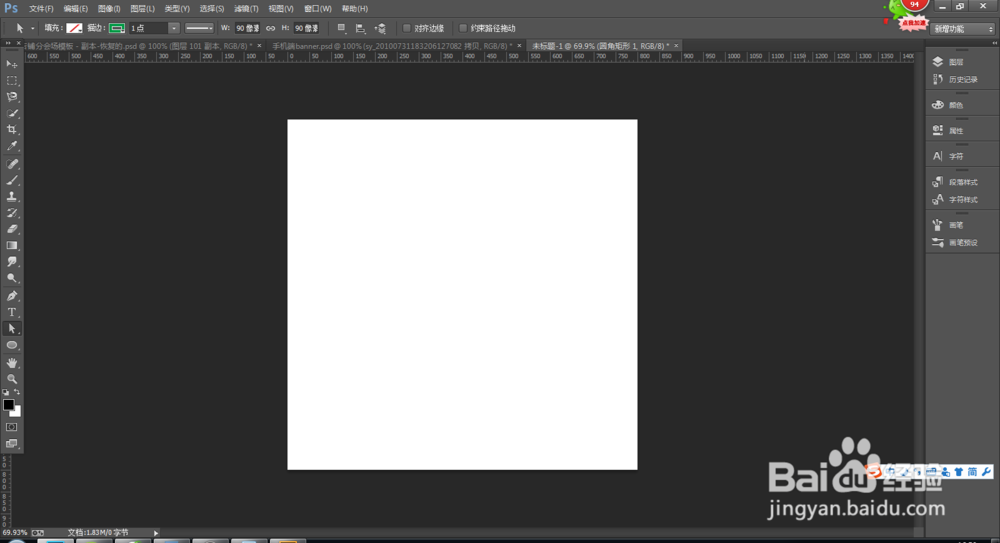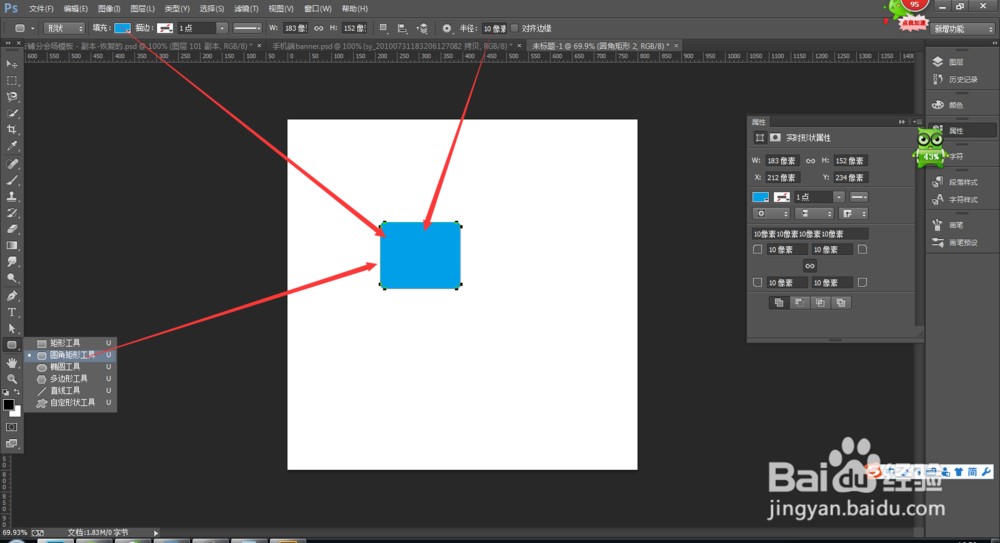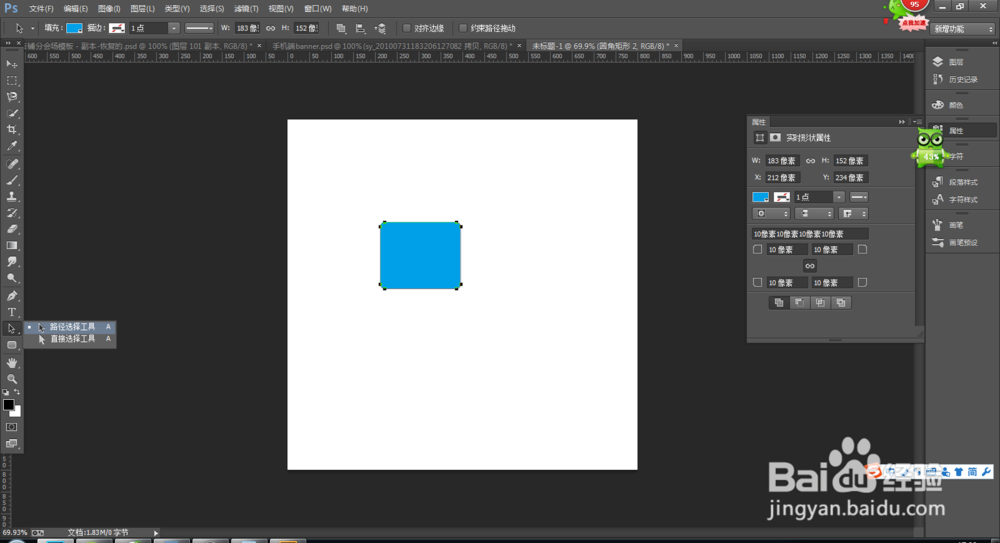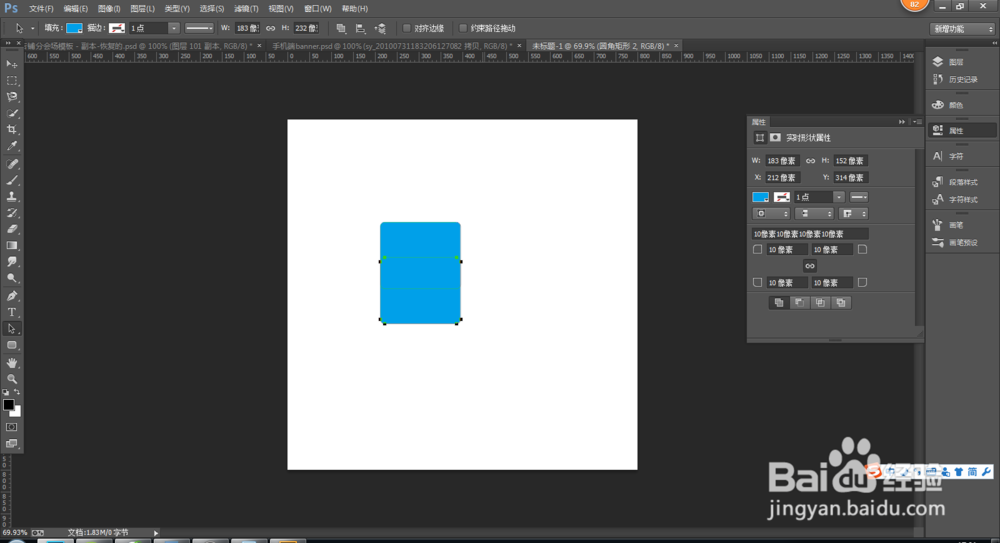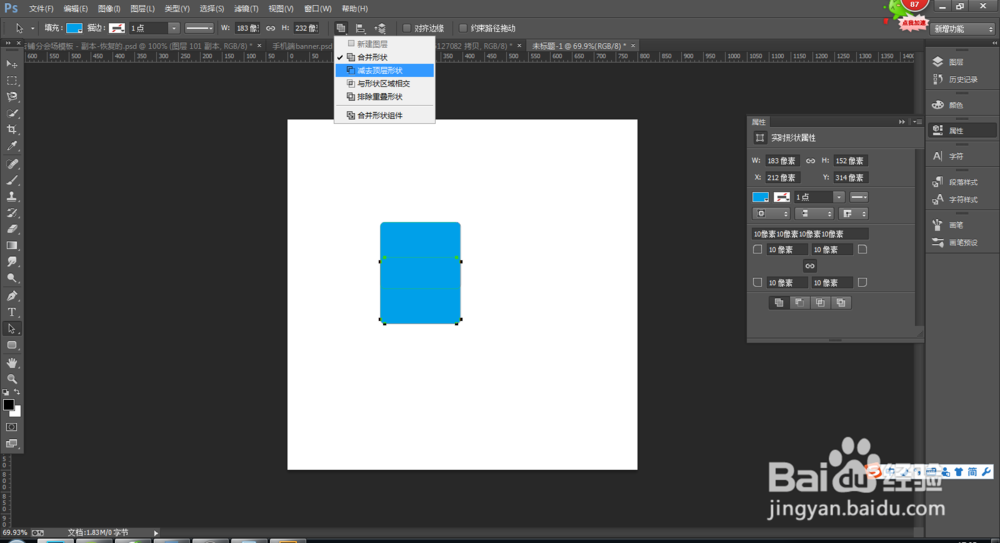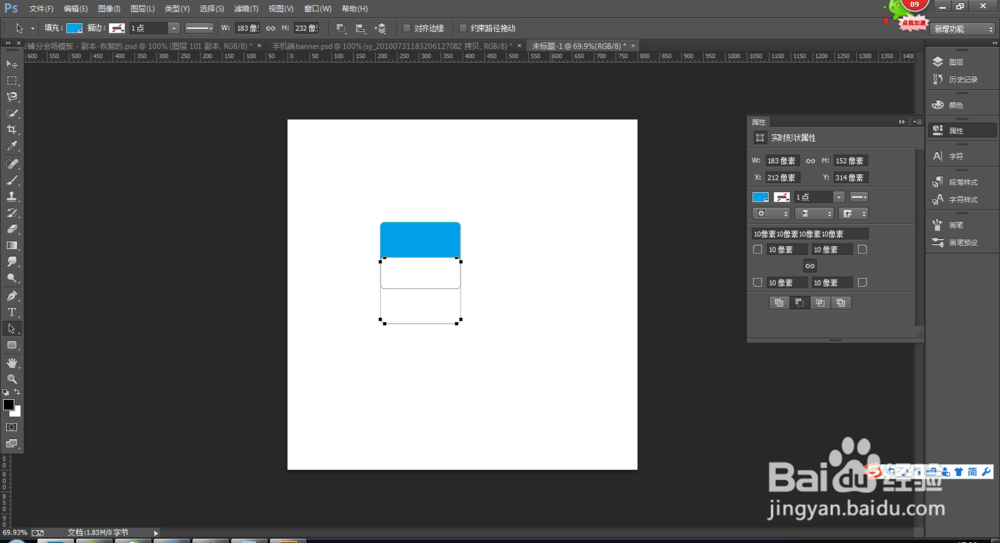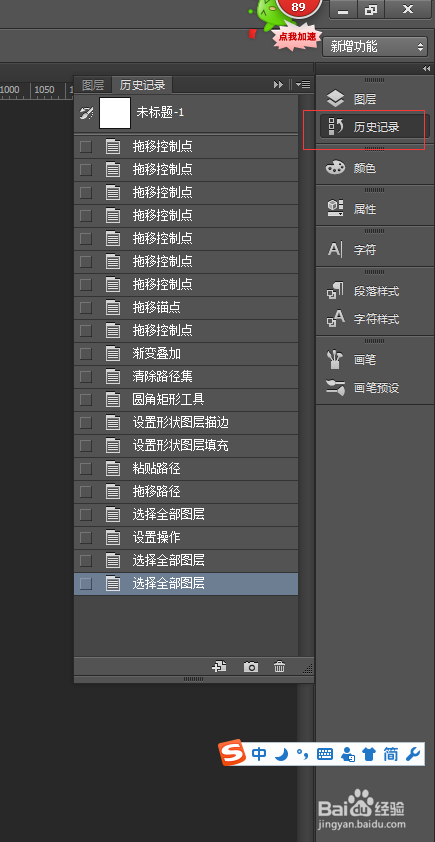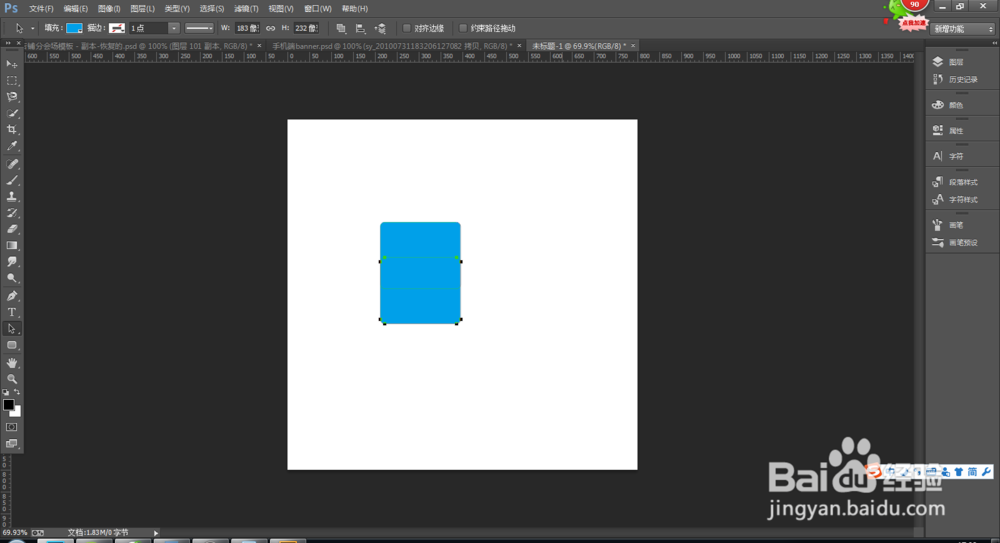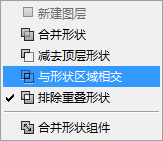Photoshop中的减去顶层形状排除重叠形状使用
1、打开电脑中安装ps ,新建一个文档,大小自定,颜色为白色,如图
2、选中圆角矩形工具,用圆角矩形工具在文档中画一个圆角矩形,如图 颜色选择一个自己喜欢的颜色
3、选择路径选择工具,用路径选择工具 选中圆角矩形,按ctrl+c ,ctrl+v 进行复制
4、按ctrl+c ,ctrl+v 进行复制 往下移动,如图
5、选择减去顶层形状进行查看效果 ,如图所示。
6、下图是最终的显示效果。
7、返回到复制粘贴那一步,怎么返回呢 可在历史记录中进行返回,如图。
8、选中下面复制的形状,在属性中选择排除重叠形状 如图
9、下图是最终显示效果。
10、属性中还有几个 大家可以返回在试一下 。多多练习一下。
声明:本网站引用、摘录或转载内容仅供网站访问者交流或参考,不代表本站立场,如存在版权或非法内容,请联系站长删除,联系邮箱:site.kefu@qq.com。
阅读量:77
阅读量:40
阅读量:75
阅读量:51
阅读量:68