photoshop教程---利用滤镜制作有水波纹的效果
1、启动pscs5软件,执行文件--新建命令【ctrl+n】,将前景色设置为白色,背景色为黑色

2、新建空白图层--图层1,然后执行滤镜--渲染--云彩命令
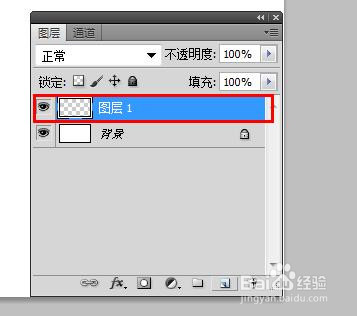


4、然后再对图层1执行图像--调整--色彩平衡命令【ctrl+b】,选择‘中间调’
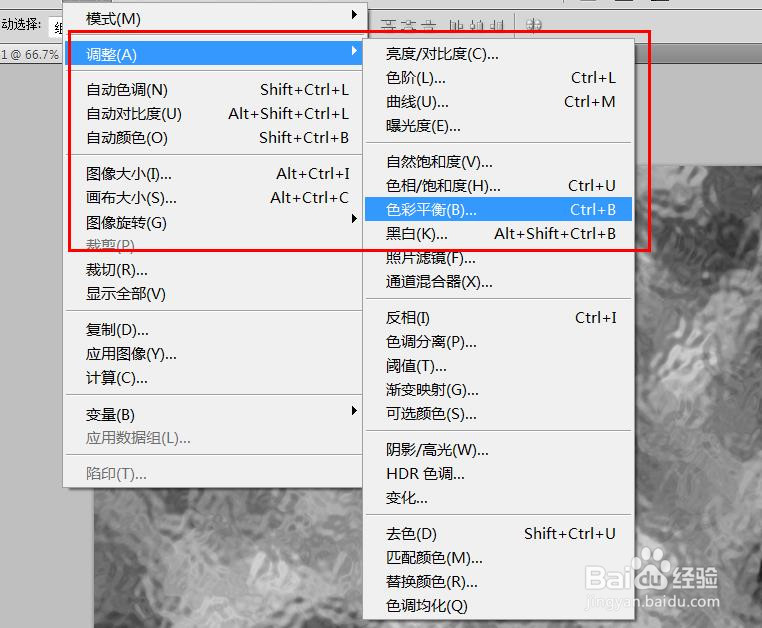


7、最终效果如下图所示

声明:本网站引用、摘录或转载内容仅供网站访问者交流或参考,不代表本站立场,如存在版权或非法内容,请联系站长删除,联系邮箱:site.kefu@qq.com。
阅读量:62
阅读量:58
阅读量:55
阅读量:49
阅读量:30