手机无水印视频编辑软件Quik怎么使用教程
1、例如打开软件后,如果是制作普通质量的视频点击创建新视频,如果是制作高质量的视频文件则点击右上角的齿轮。
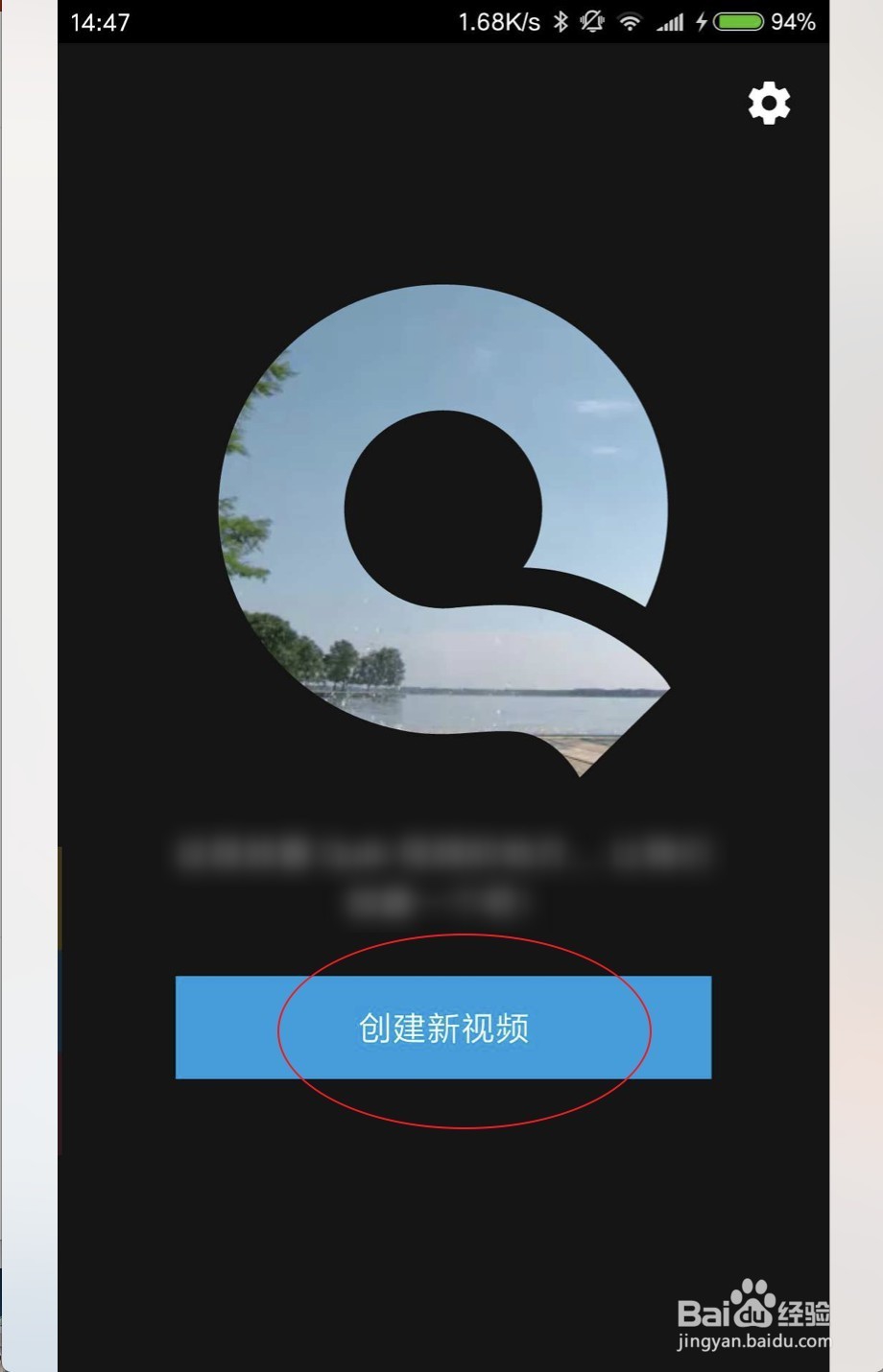
2、先打开以1080p高清方式保存视频,然后依次打开第二第三项就可以制作高质量的视频文件的。
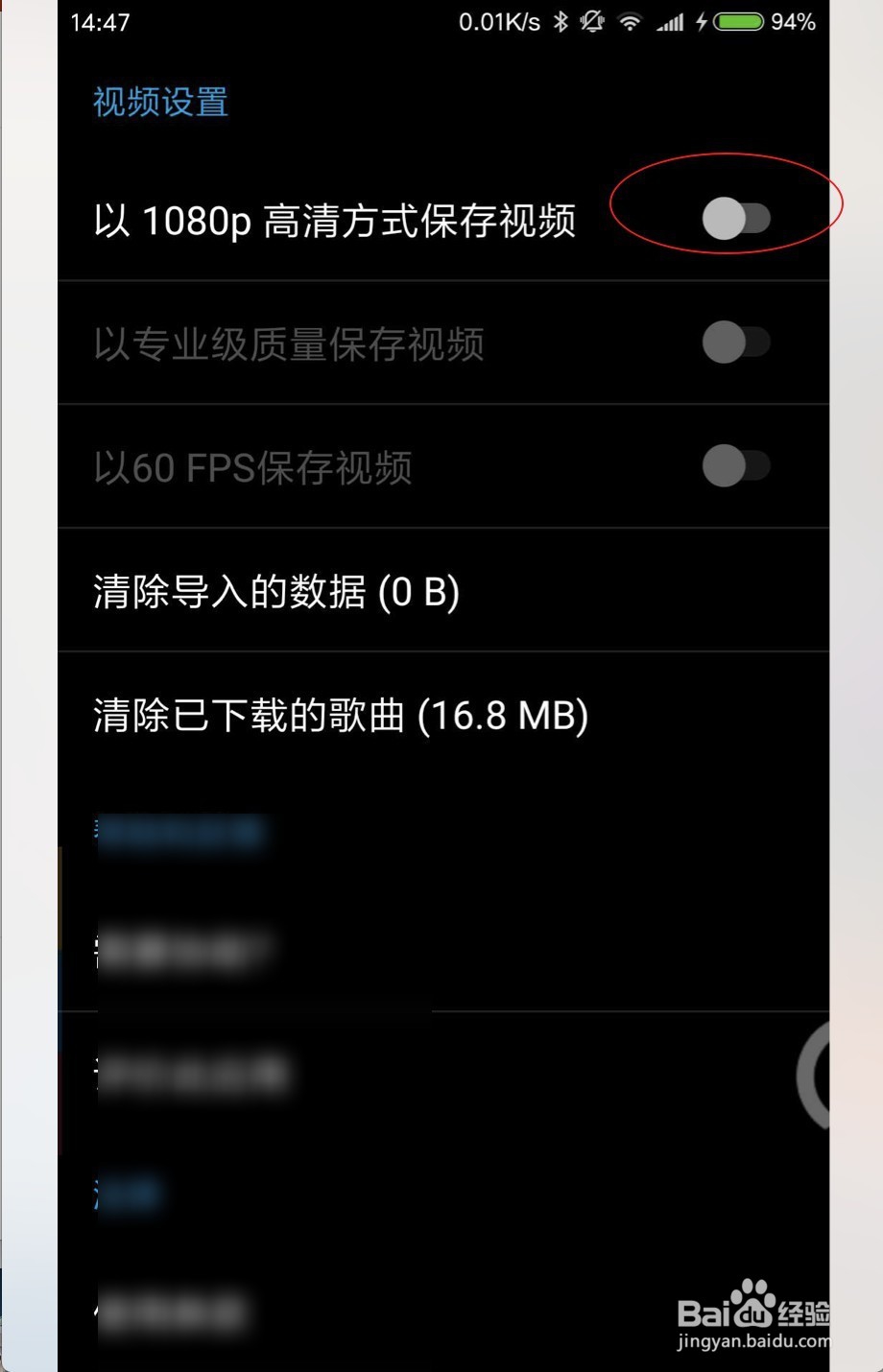




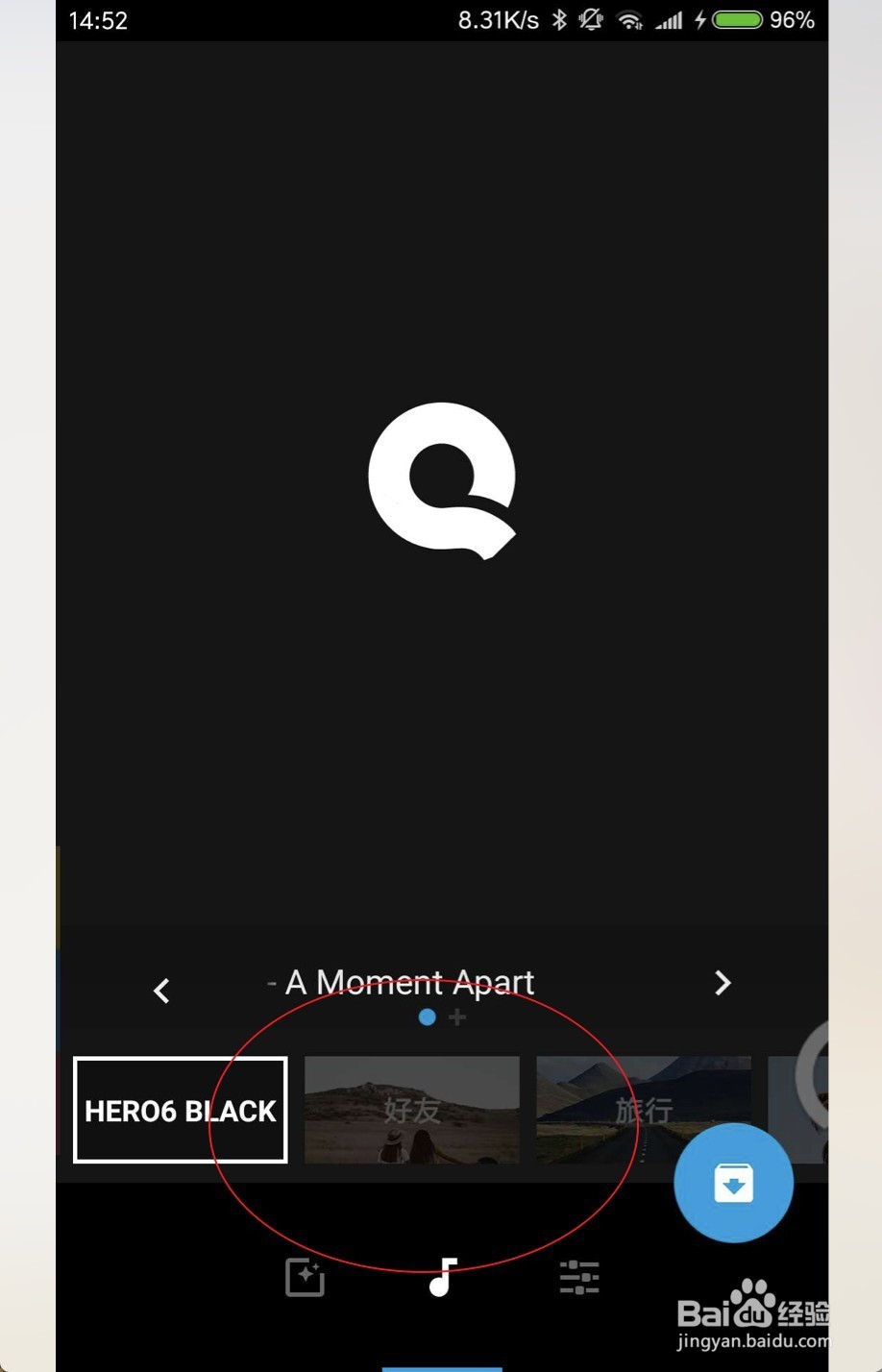
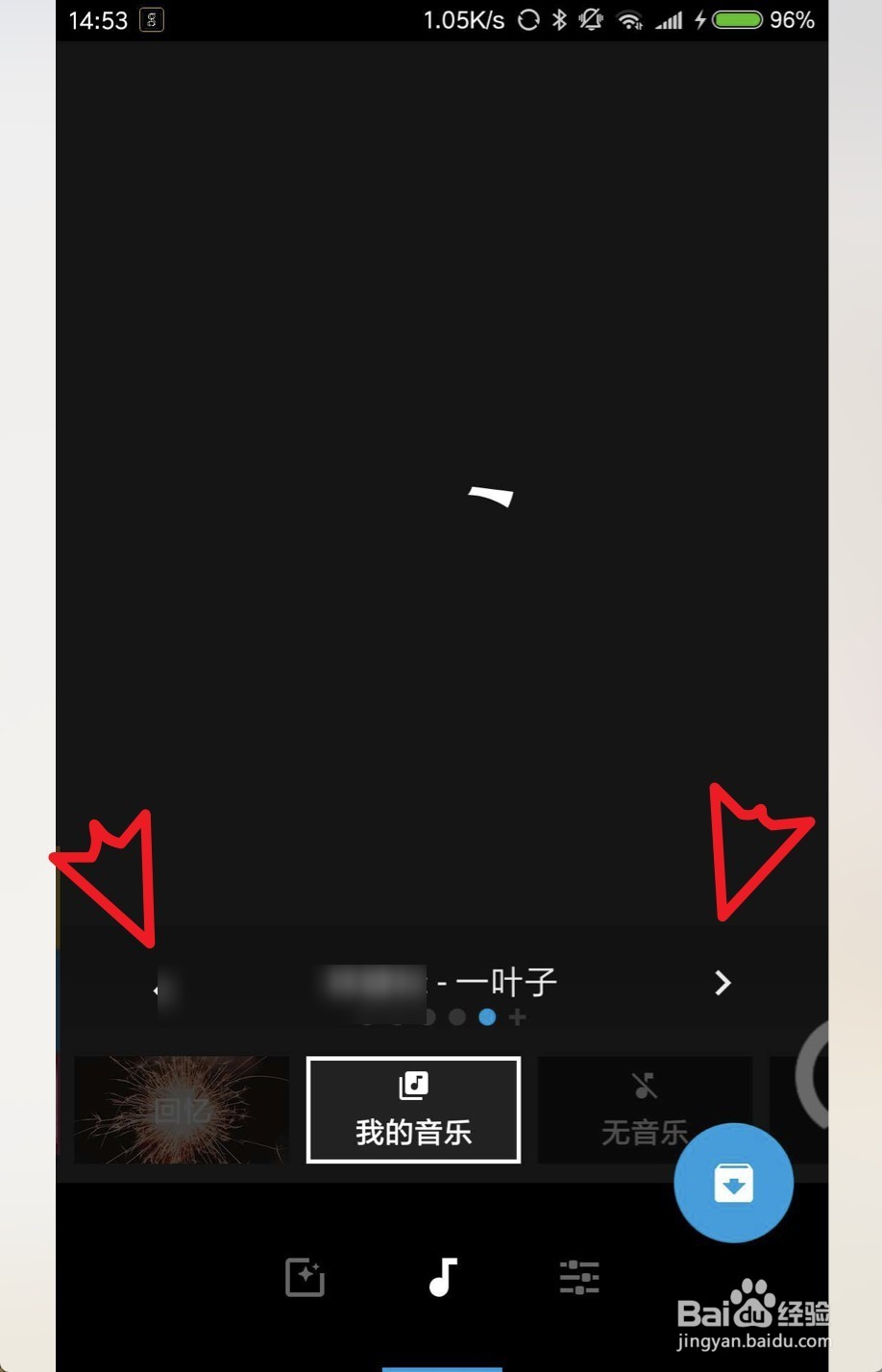
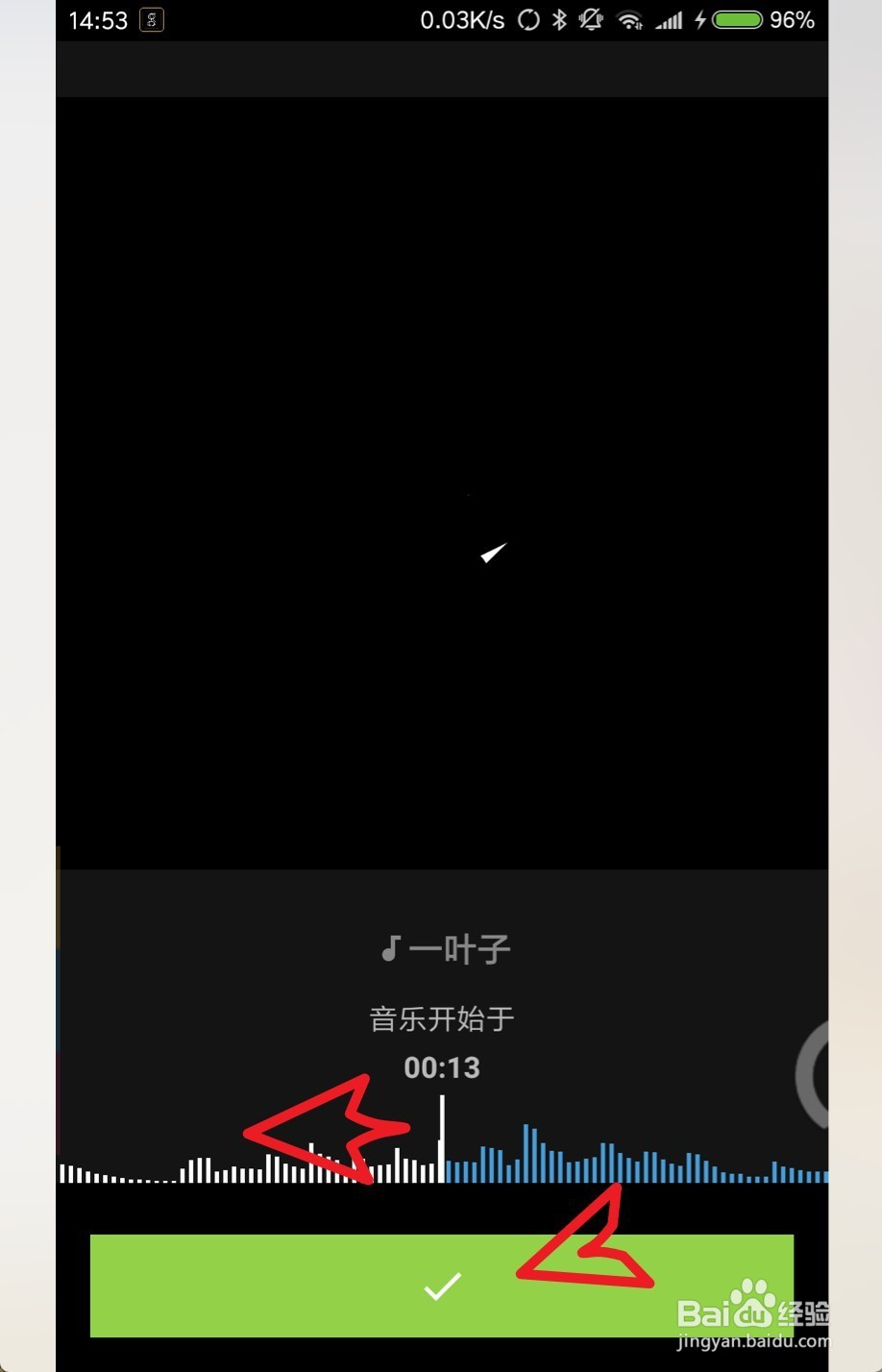
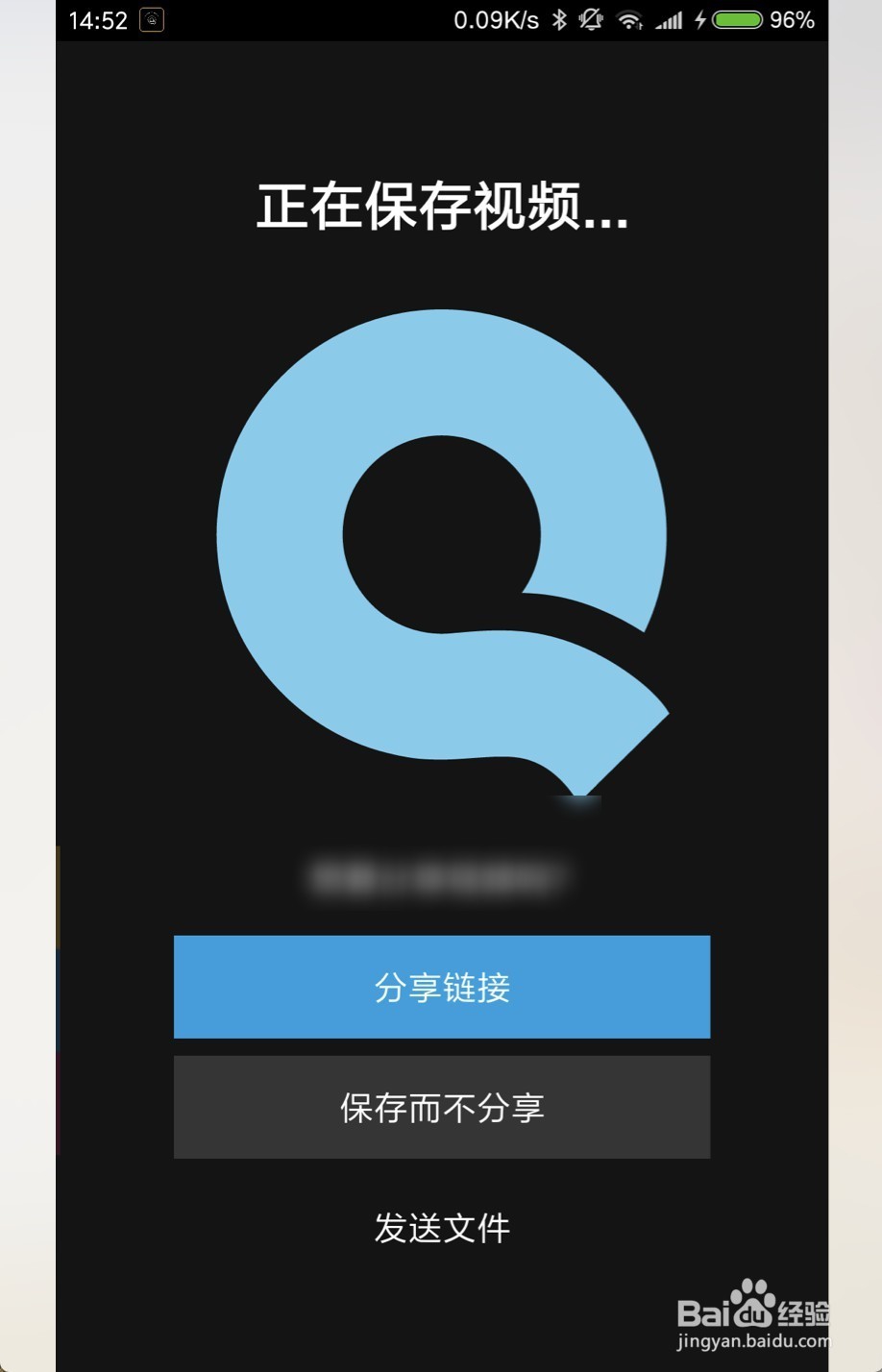
声明:本网站引用、摘录或转载内容仅供网站访问者交流或参考,不代表本站立场,如存在版权或非法内容,请联系站长删除,联系邮箱:site.kefu@qq.com。
阅读量:60
阅读量:81
阅读量:32
阅读量:79
阅读量:61