如何转换Mac专用文件在Windows 10上工作
1、一、如何转换Windows 10的页面文件1.用您的Apple ID登录iCloud.com。
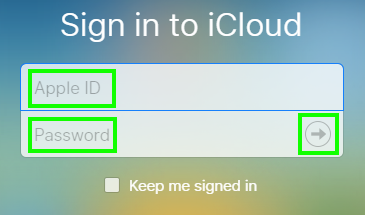
3、3.点击齿轮图标。

5、5.选择一个页面文件,然后单击打开。
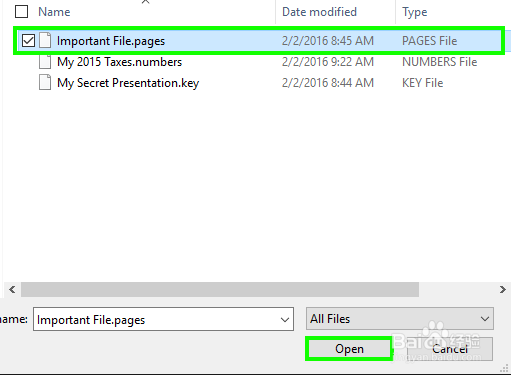
7、7.选择下载副本。

9、您的页面文件已被转换为Microsoft Word文件。
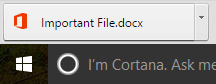
11、3.点击齿轮图标。
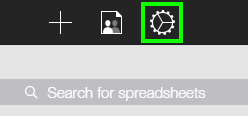
13、5.选择一个数字文件,然后单击打开。

15、7.选择下载副本。
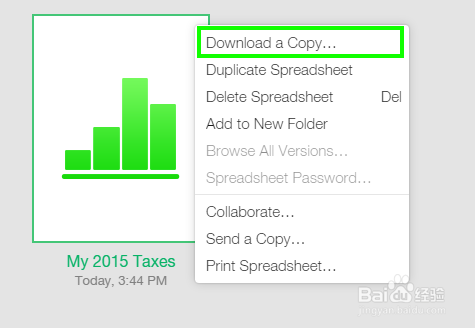
17、您的Numbers电子表格已被转换为Microsoft Excel文件。
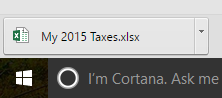
19、3.点击齿轮图标。

21、5.选择一个Keynote文件,然后单击打开。
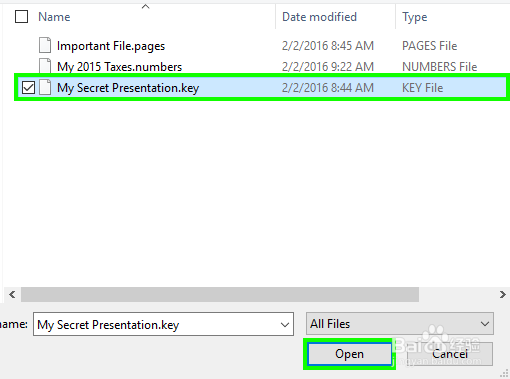
23、7.选择下载副本。

25、您的Keynote演示文稿已转换为PowerPoint文件。
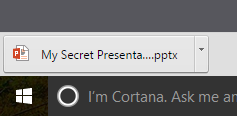
27、2.右键单击联系人。
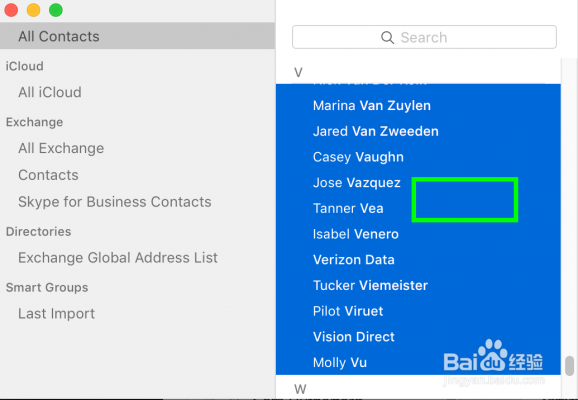
29、4.点击保存。

声明:本网站引用、摘录或转载内容仅供网站访问者交流或参考,不代表本站立场,如存在版权或非法内容,请联系站长删除,联系邮箱:site.kefu@qq.com。
阅读量:53
阅读量:66
阅读量:44
阅读量:95
阅读量:89