PS抠图的详细步骤
1、首先,需要打开ps软件。
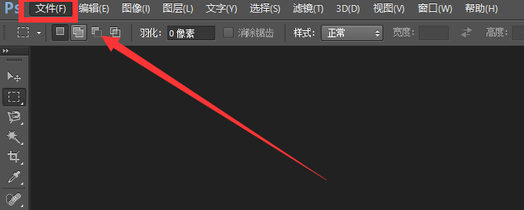
2、然后点击文件。
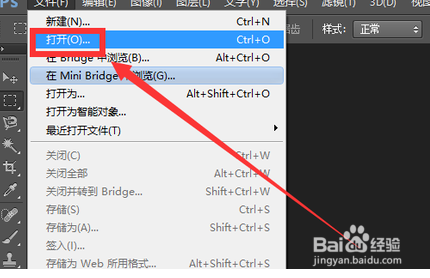
3、然后打开文件。
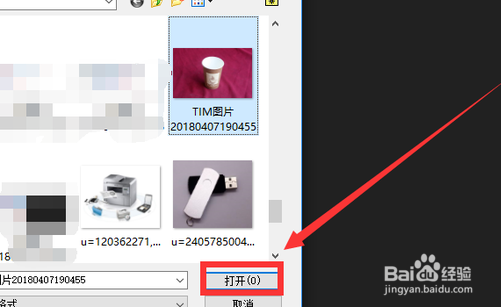
4、然后选择素材并确认。
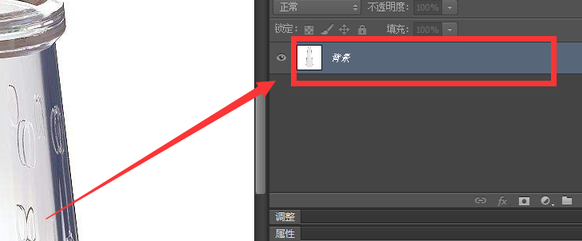
5、接着需要双击背景。
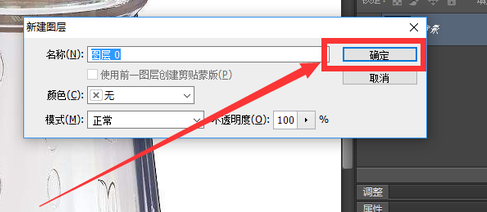
6、这两部是把图层解锁,不然后面操作不了。
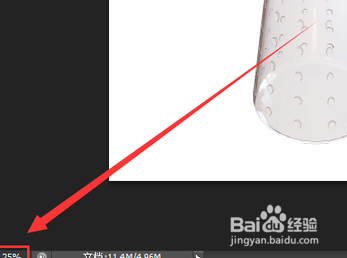
7、修改图像显示比例,在这里是进行放大。
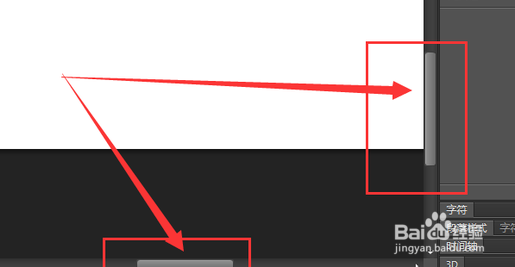
8、可以移动旁边的滑条移动图片。
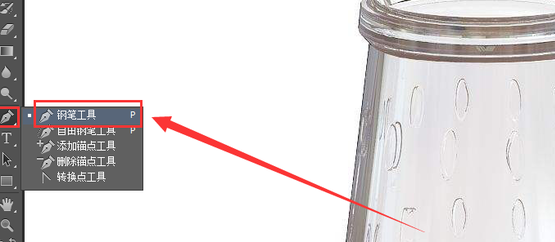
9、选择钢笔工具。
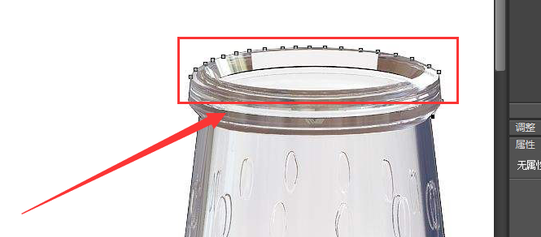
10、用钢笔工具一点点的勾勒边缘,曲线部分要一点点的点,直线部分只需要在直线的起点终点各点一下就行了。
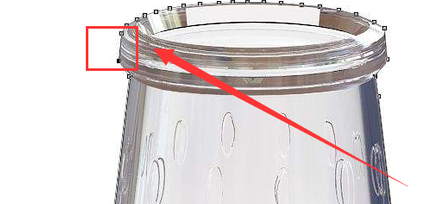
11、起点与终点必须点在一起,这里只差最后一点了。

12、点在一起后形成了一个封闭的图形。

13、点击右键,选择建立选区。
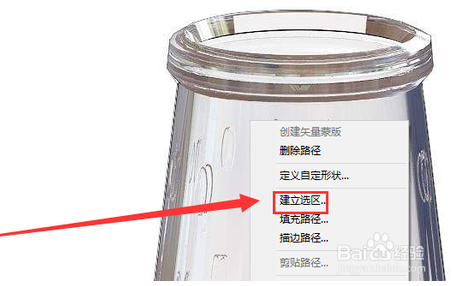
14、羽化半径设为1,点击确认。
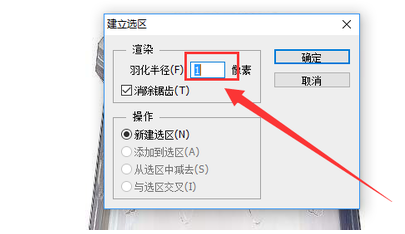
15、建立选区后是虚线形成封闭图形。
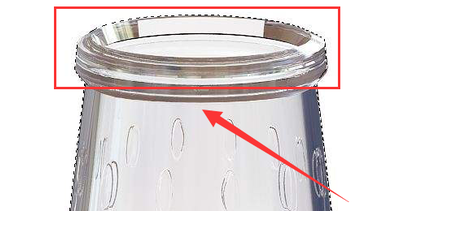
16、缩小比例就可以查看完整图形。
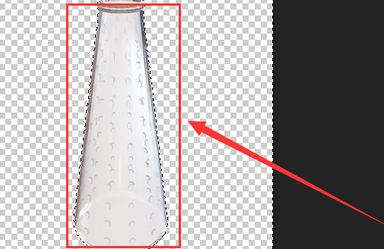
17、点击选择选项。

18、然后,选择反向。
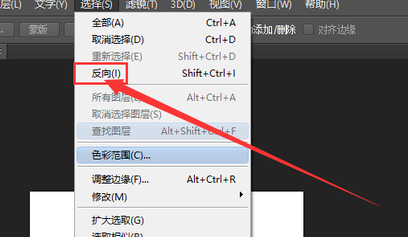
19、在键盘上面找到删除键DEL或者Delete,按一下,瓶子以外的内容就都被删除了,或者你也可以点击编辑选择清除。
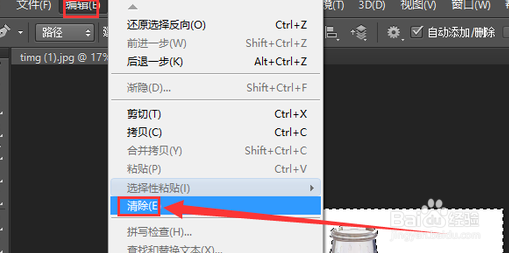
20、最后需要完成清除。
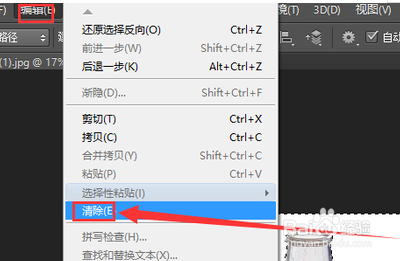
21、然后再点击移动工具。
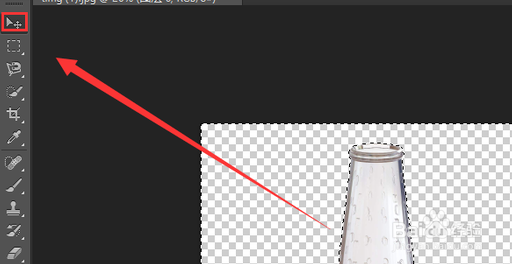
22、然后打开另一张素材。
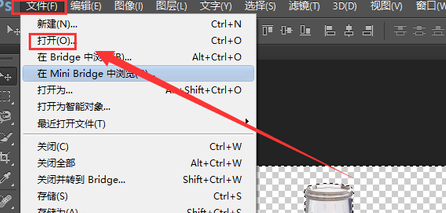
23、鼠标点中刚才扣出的图片不放。
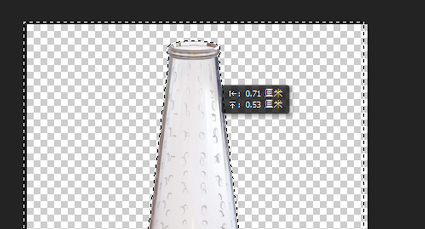
24、移动到另一张图片上。
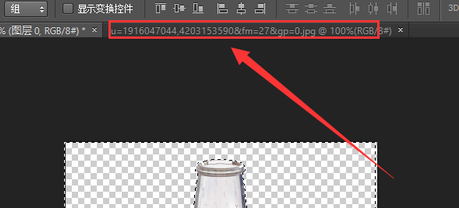
25、放置到你想要的位置,松开鼠标即可。
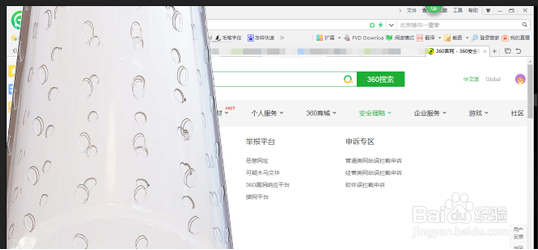
1、以下是我总结的几点:
1.首先需要打开ps软件,然后打开需要编辑的图片。
2.建立选区后是虚线形成封闭图形,在键盘上面找到删除键DEL或者Delete。
3.然后打开另一张素材,鼠标点中刚才扣出的图片不放,放置到你想要的位置,松开鼠标即可。
声明:本网站引用、摘录或转载内容仅供网站访问者交流或参考,不代表本站立场,如存在版权或非法内容,请联系站长删除,联系邮箱:site.kefu@qq.com。
阅读量:133
阅读量:74
阅读量:148
阅读量:102
阅读量:129