Word怎么自动生成目录 Word目录生成方法
1、在生成目录时,我们需要人为的将文章目录层次将序号进行排序。如图所示,可以利用数字进行分级目录标识。
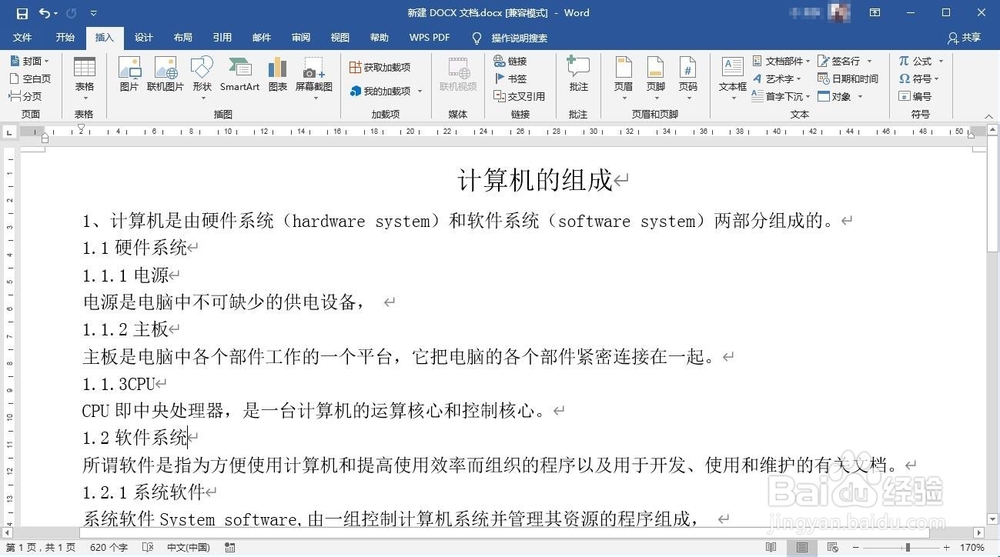
2、接下来切换到“视图”功能区,点击“视图”选项卡中的“大纲”按钮。
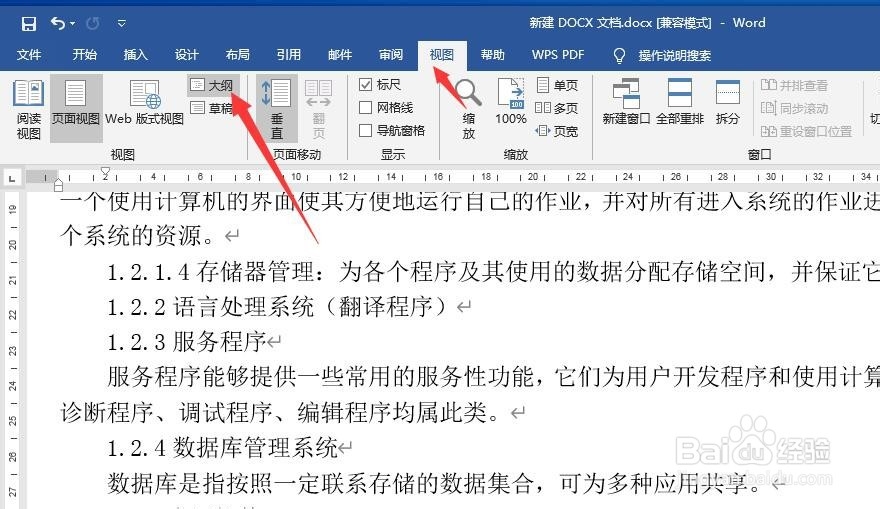
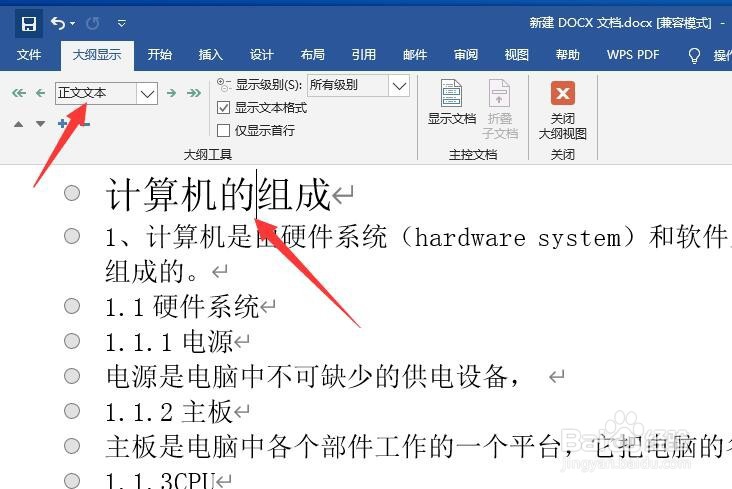
3、此时将自动切换到“大纲”模式,鼠标点击相应的目录标题后,从“大纲级别”下拉列表中选择相应的“级别”。

4、当标题被指定为特定的级别后,将样式将发生改变。利用同样的方法,针对其它标题设置大纲级别。通常情况下,按照标题内容的级别,分别从“大纲级别”下拉列表中选择“1级”、“2级”、“3级”等级别进行应用。
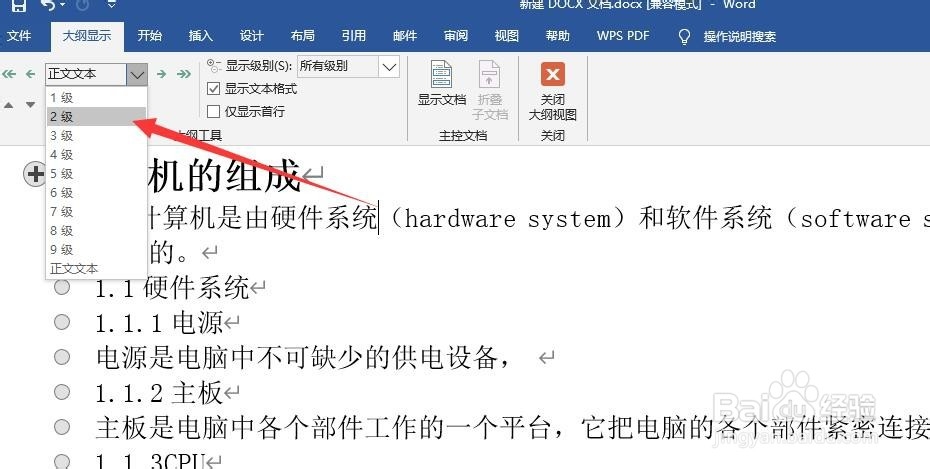
5、在此需要说明,在针对标题应用相应的的大纲级别时,可以参加标题前面的数字序列,这样可以有效提高操作效率。
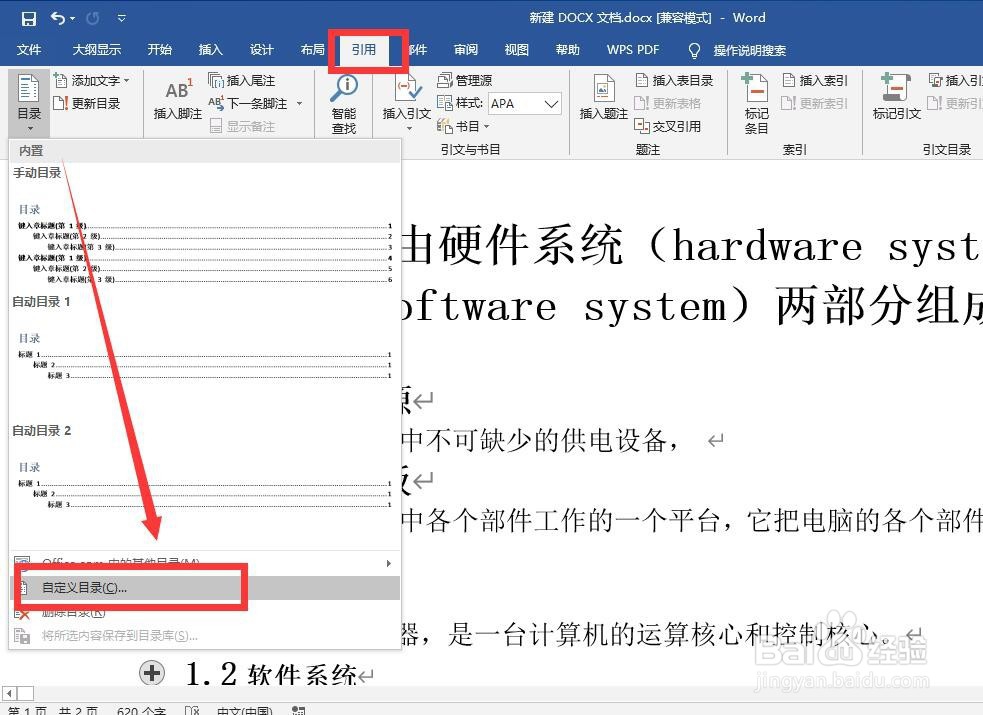
6、当设置级别完成后,就可以生成目录了。将光标定位到想要插入目录的位置。
切换到“引用”功能区,从“目录 ”下拉列表中选择“自定义目录 ”项。
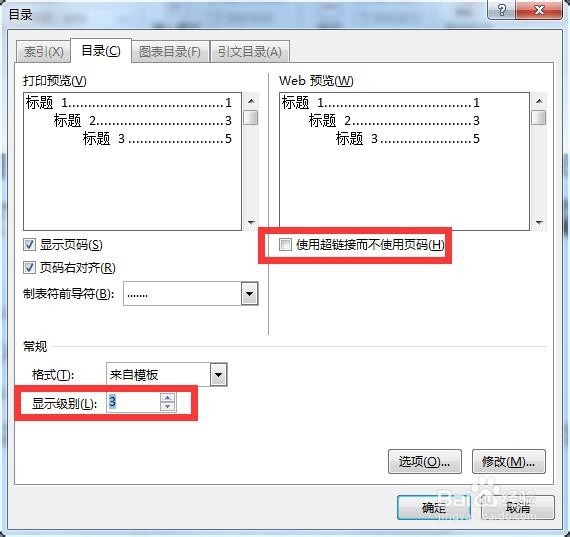
7、在目录 窗口中,我们可以根据实际需要进行设置。在此我们清除勾选使用超链接而不使用页码项,以显示页码标识对应位置。同时可以设置显示级别(即显示目录的深度)。最后点击确定按钮即可实现 目录的生成操作
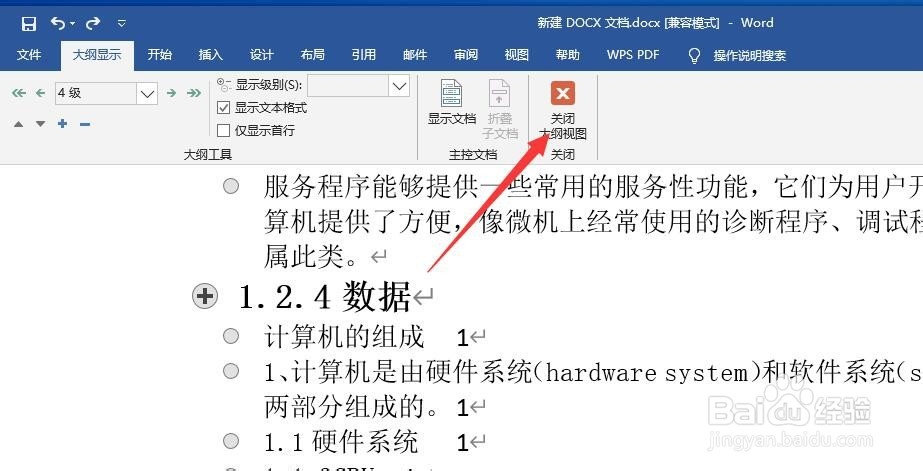
8、最后就可以查看目录生成效果了。切换到“大纲显示”功能区,点击关闭大纲视图按钮,返回页面模式,
在此可以查看所生成的目录 。同时当相关标题更改后,我们还可以通过“引用”功能区中的“更新目录”功能,
从打开的“更新目录”窗口中,勾选“更新整个目录 ”项,之后将自动同步更改目录内容。

声明:本网站引用、摘录或转载内容仅供网站访问者交流或参考,不代表本站立场,如存在版权或非法内容,请联系站长删除,联系邮箱:site.kefu@qq.com。