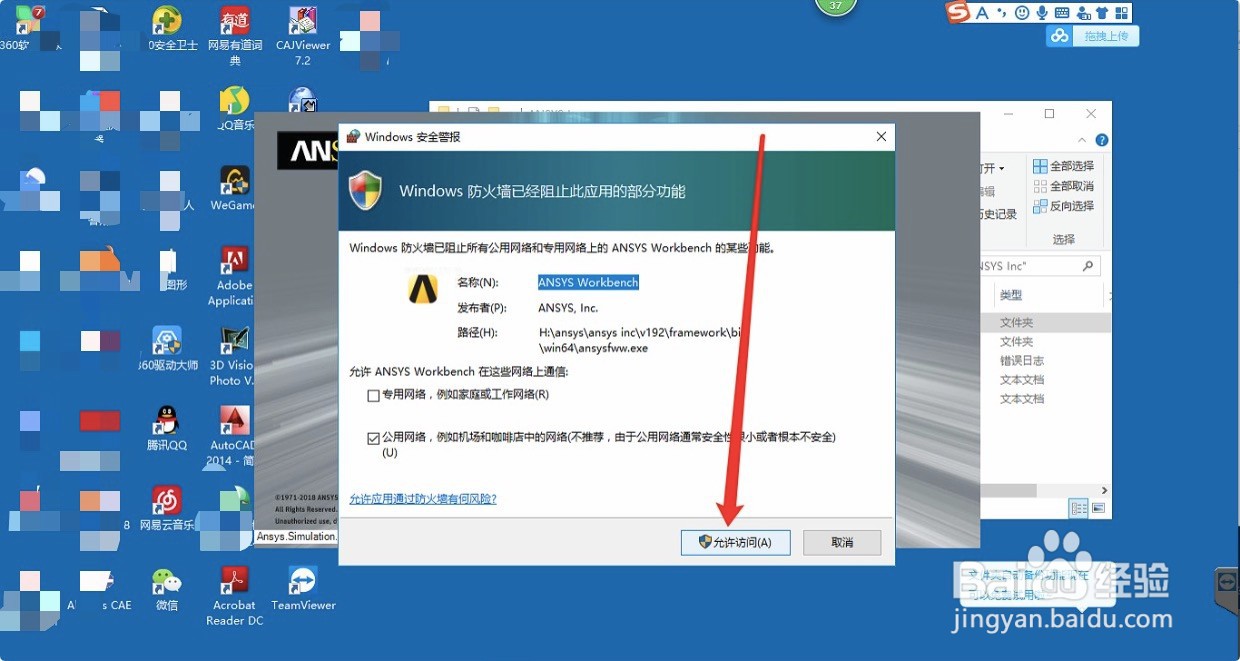ansys19.2安装教程
1、下载好的安装包 如图所示 这里就解压第一个part1 然后part2不用管它, 然后会看到解压后文件夹。
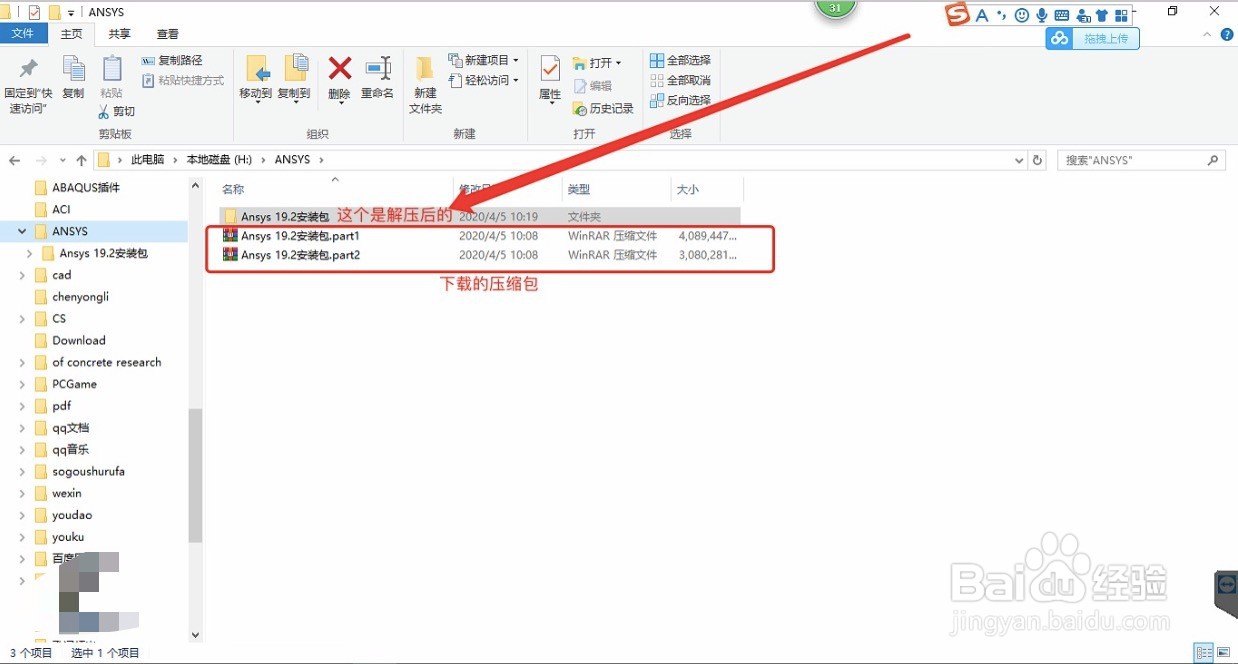
2、点进到解压后的文件夹中 看到如图所示 会有一个ISO的文件镜像和破解文件夹
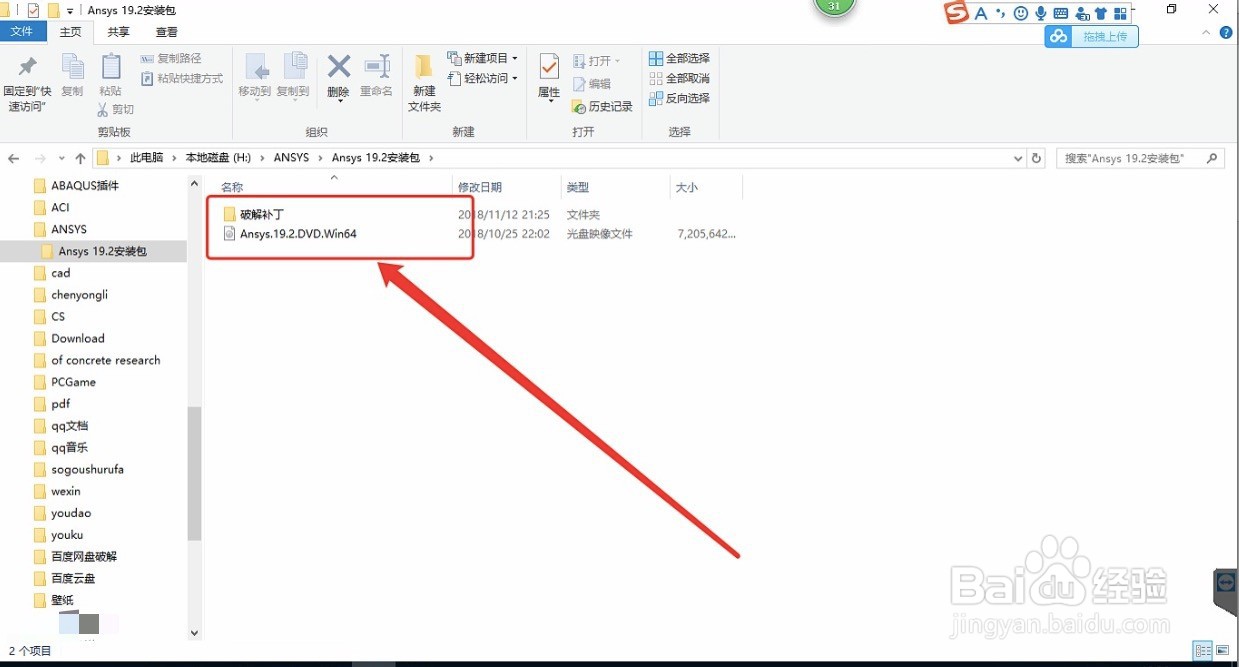
3、这里右键选中镜像文件 ,,,然后选择,,,装载即可 ,,,(但是有的win10的系统没有装载这个选项,然后就点,,打开方式,,然后点 Windows资源管理器即可 图二)
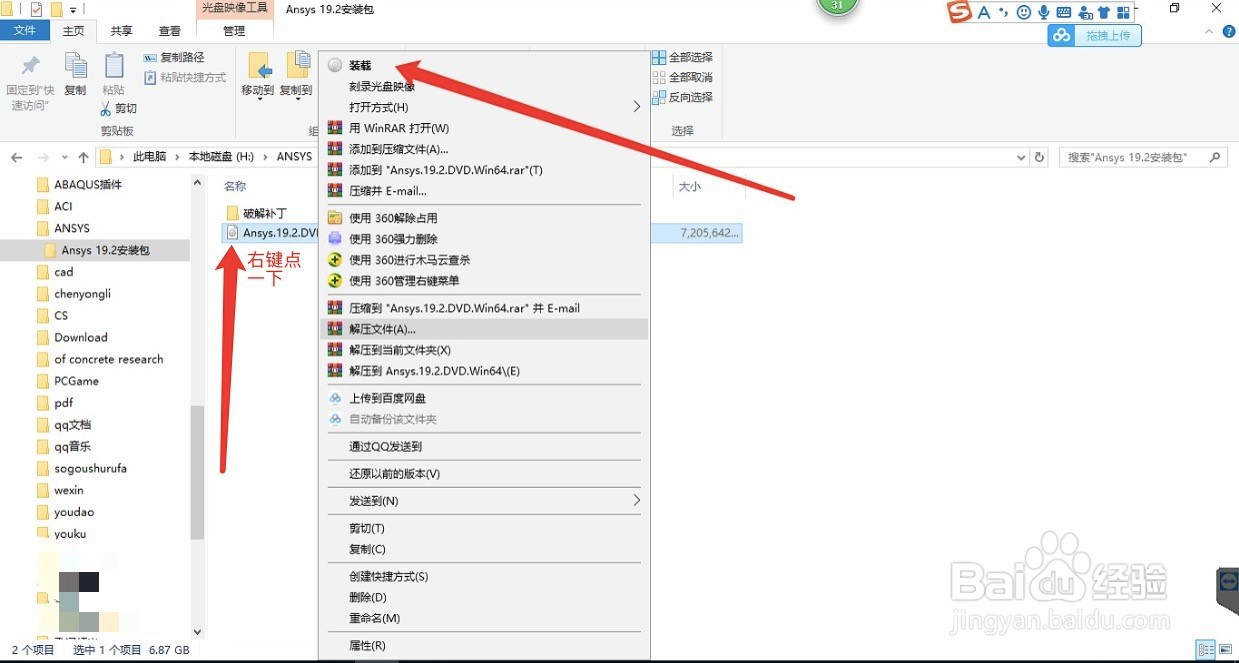
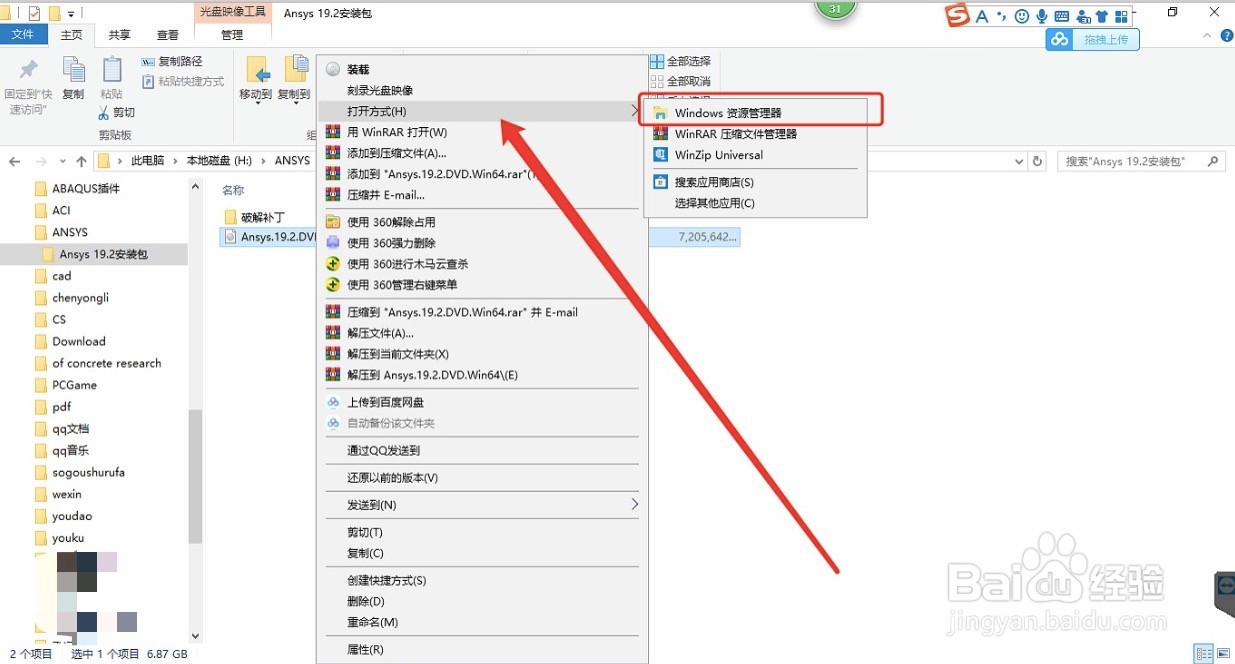
4、咱们装载完后 会看到新的文件夹目录 这里一直往下扒拉 到底 ,,,,会看到 setup 这个程序 右键 以 管理员的身份 去运行 它即可
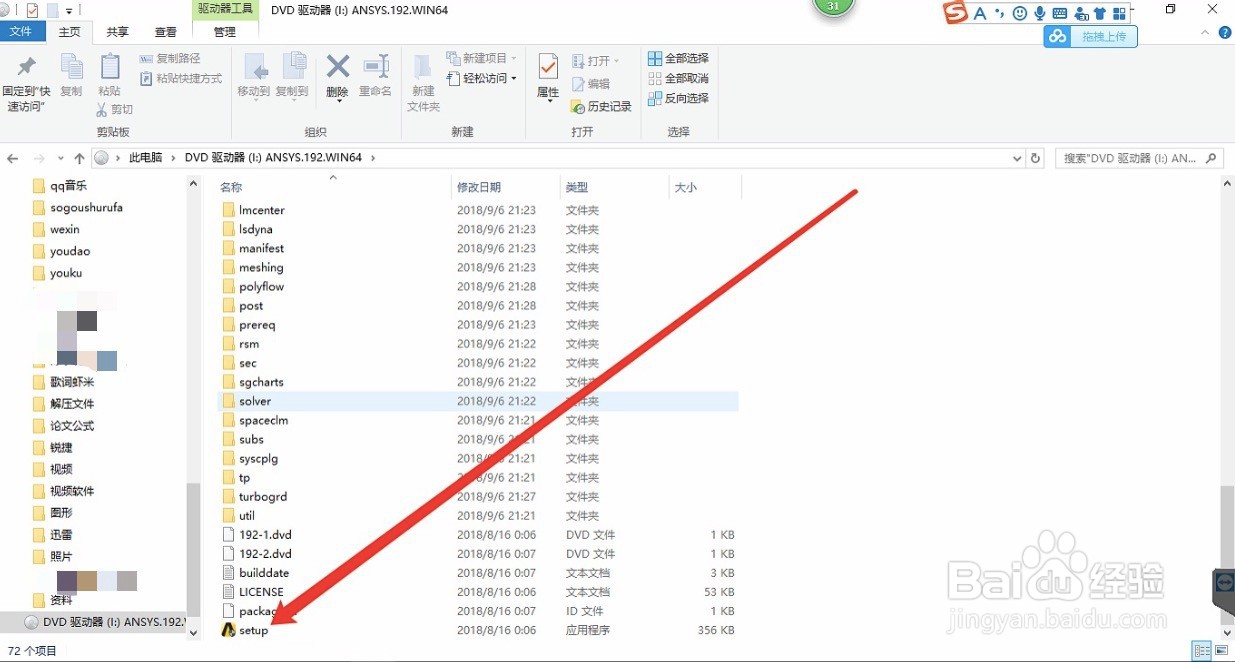
5、看图 点是 有时候没有 那你就不用管它 跳到下一步即可

6、点是 后 会进到 以下安装程序的界面了 看图操作 点 第一个
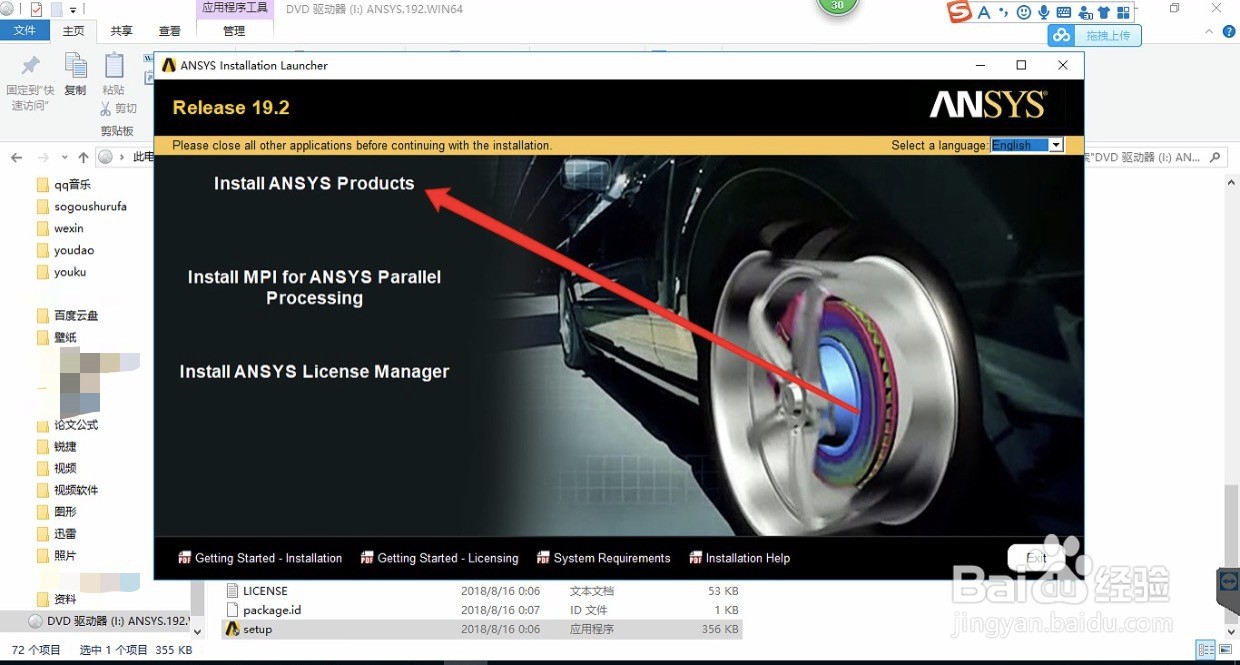
7、看图操作,,,,接受 ,,,,下一步

8、这里 改一下 安装目录 可以参照我的改也行 也可以自己创建 必须保证纯英文的安装目录 即可 操作完后 点击下一步
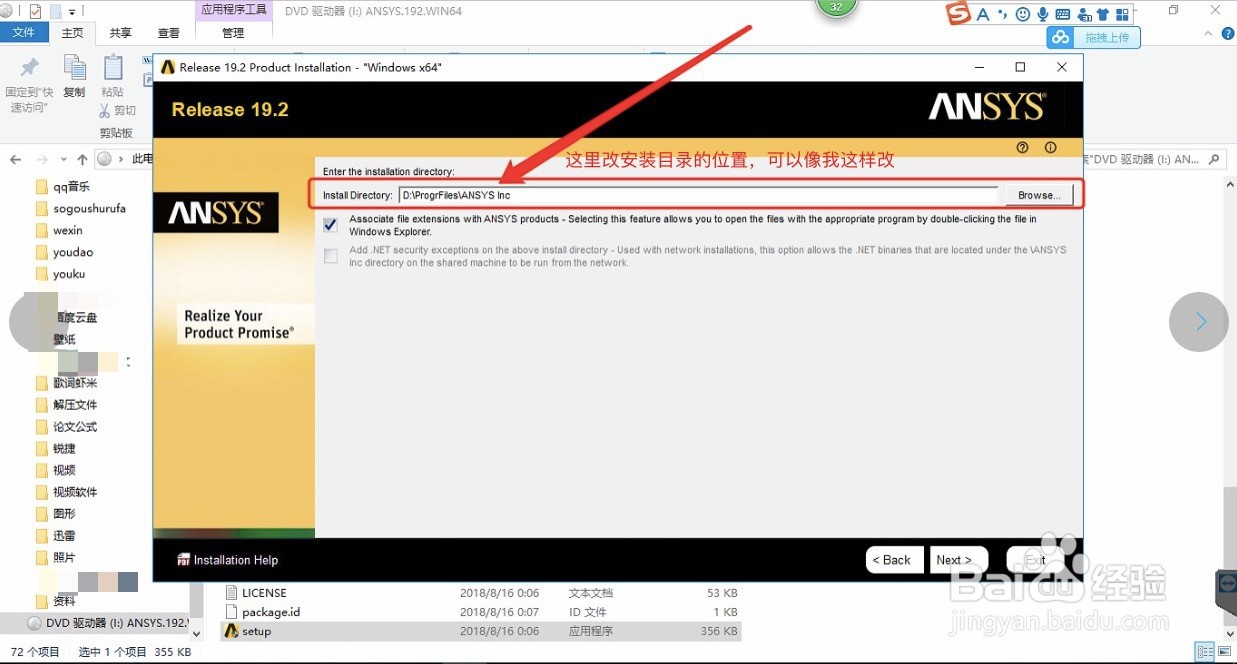
9、skip勾选 点下一步
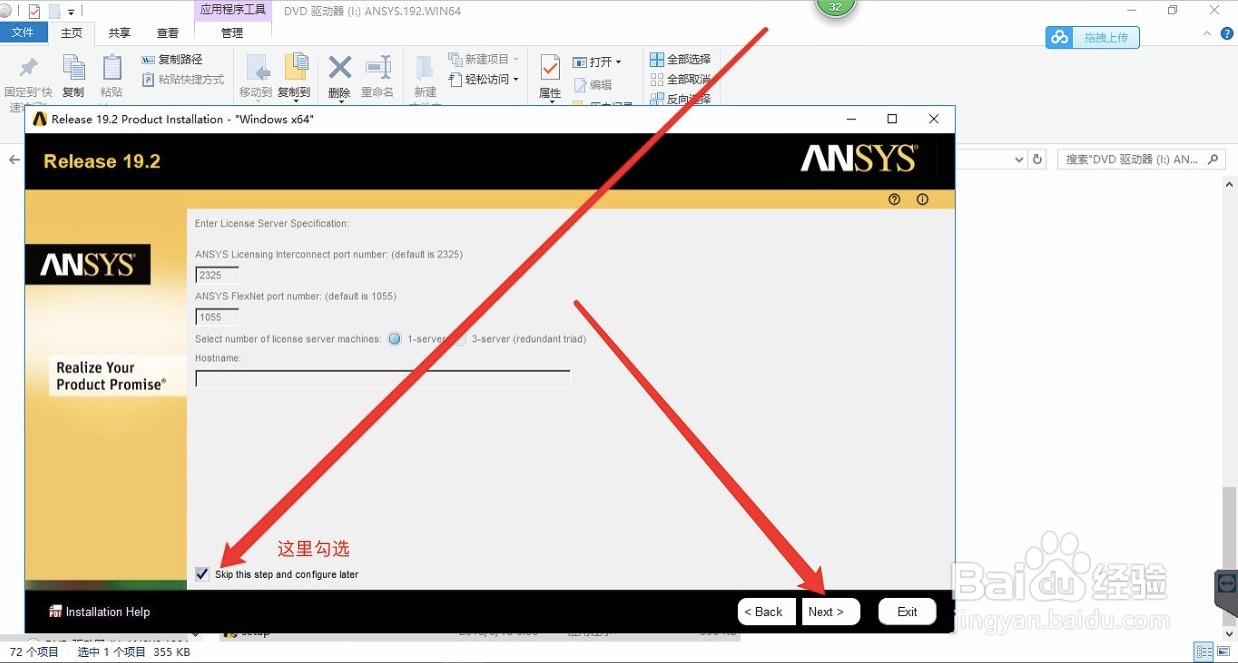
10、点下一步
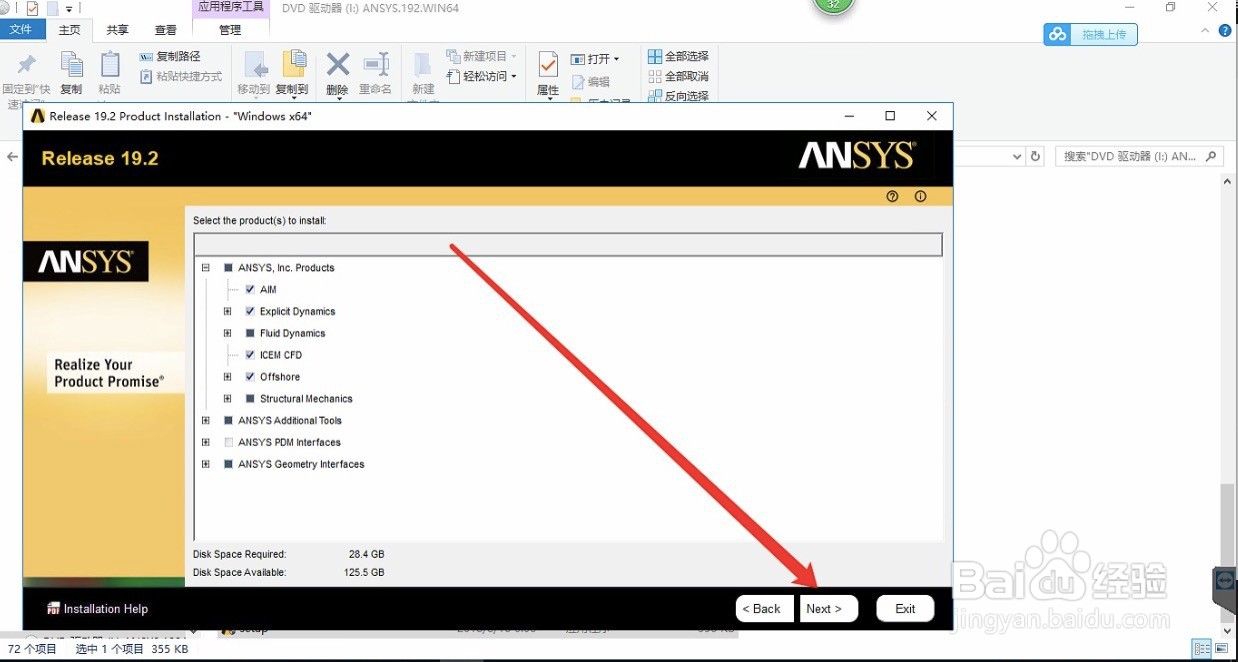
11、如图操作

12、如图操作
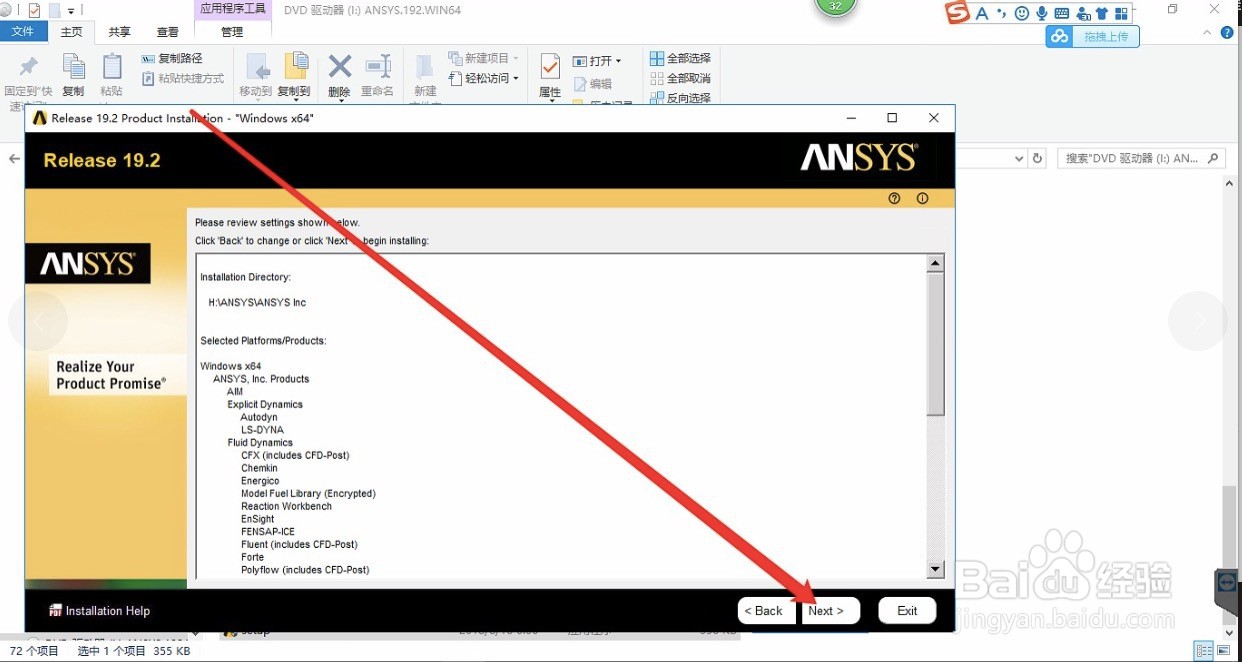
13、然后进到程序安装中 需要等待半个小时左后 有的是一个小时 时间不定 慢慢等待
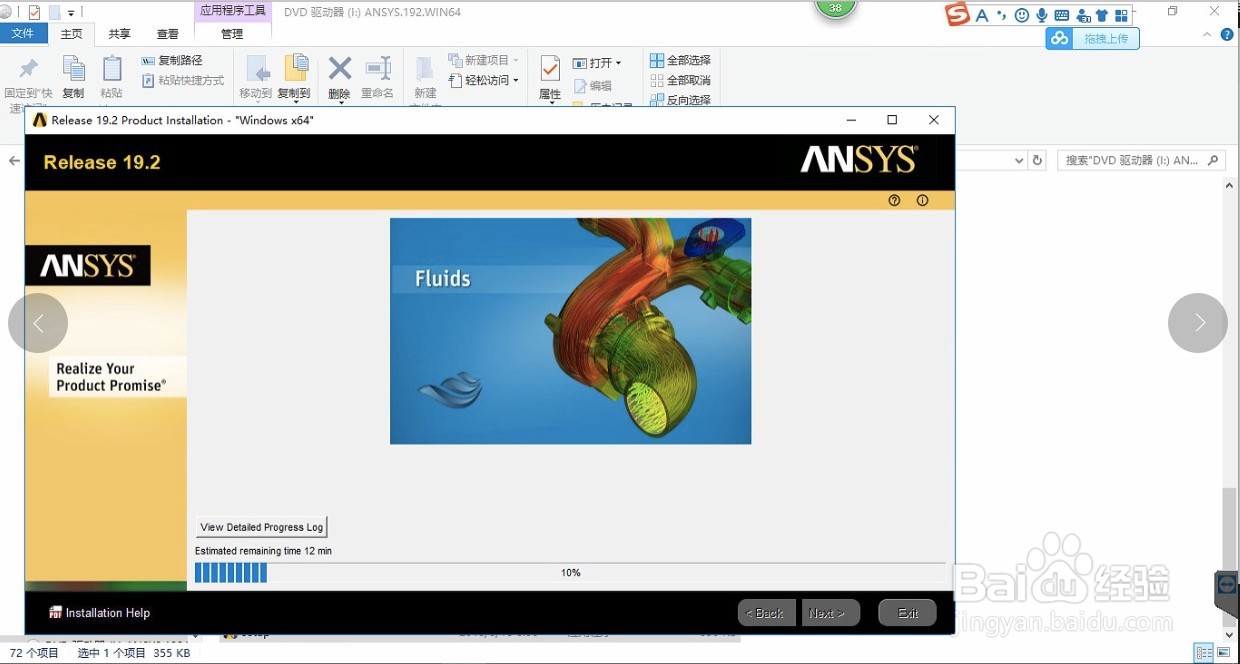
14、执行到 100% 的时候 有的电脑会出现如下的 弹窗 :
1, 有的话点确定 2, 没有弹窗的话 不用管它
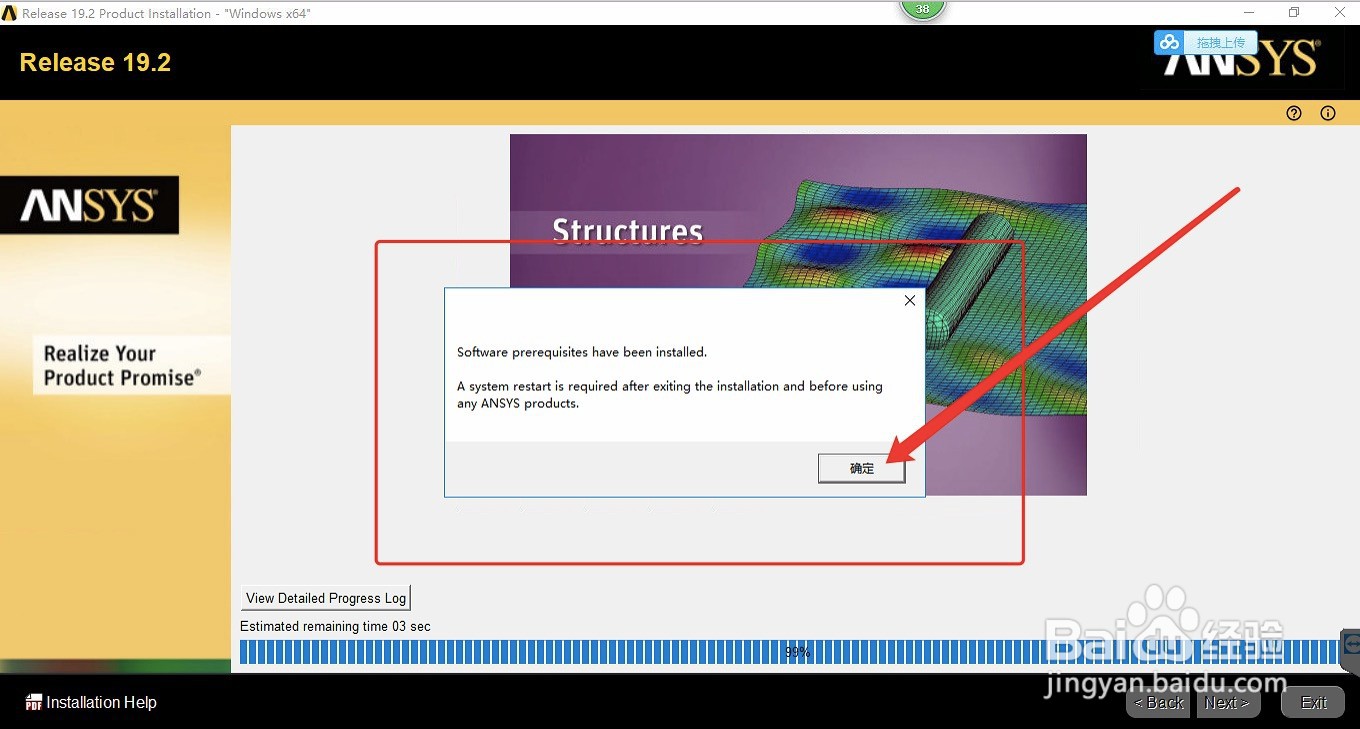
15、如图操作
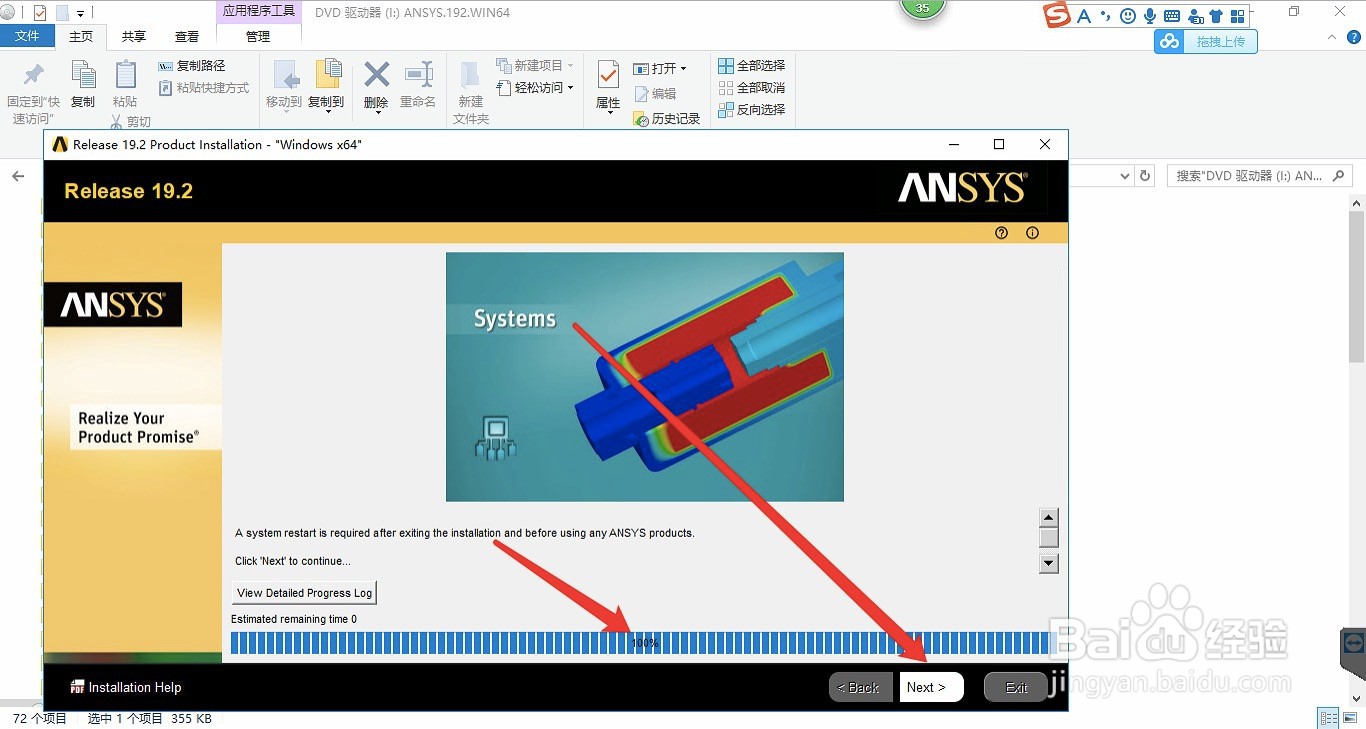
16、这里出现了红色字体 先不要着急 咱们点一下开始菜单 看看有没有 快捷键 如果有 可以直接点击退出 如果没有 咱们要具体分析了:
1,可能是中文账户引起的。
2,安装硬盘的内存不足引起的。
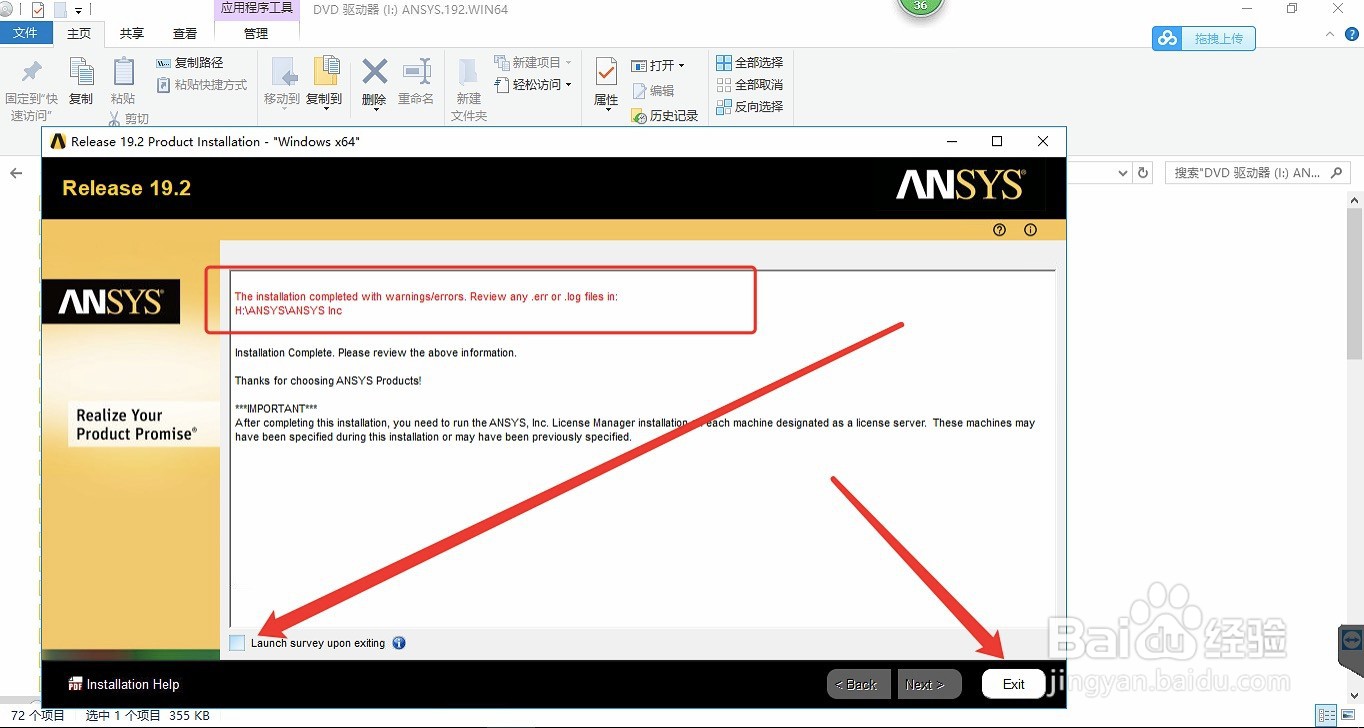
17、下面开始激活了 回到原来的破解文件中
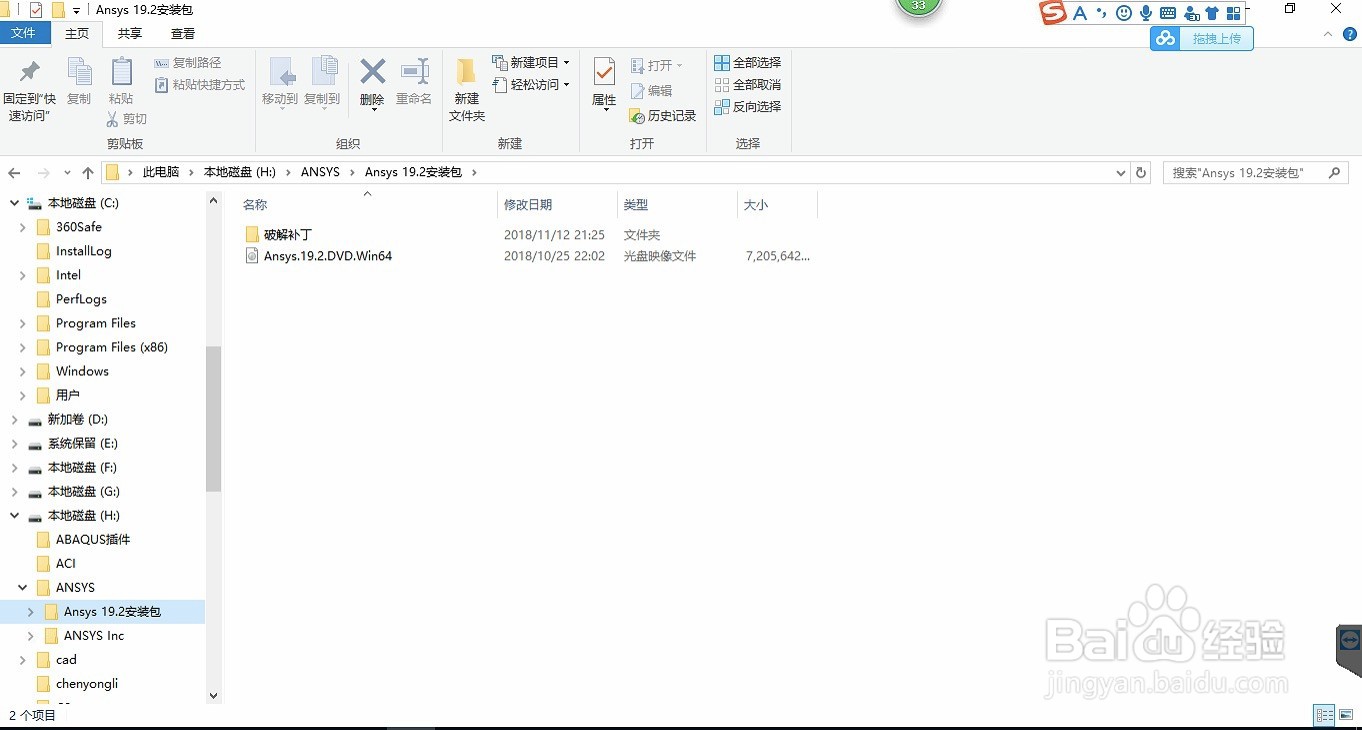
18、如图操作
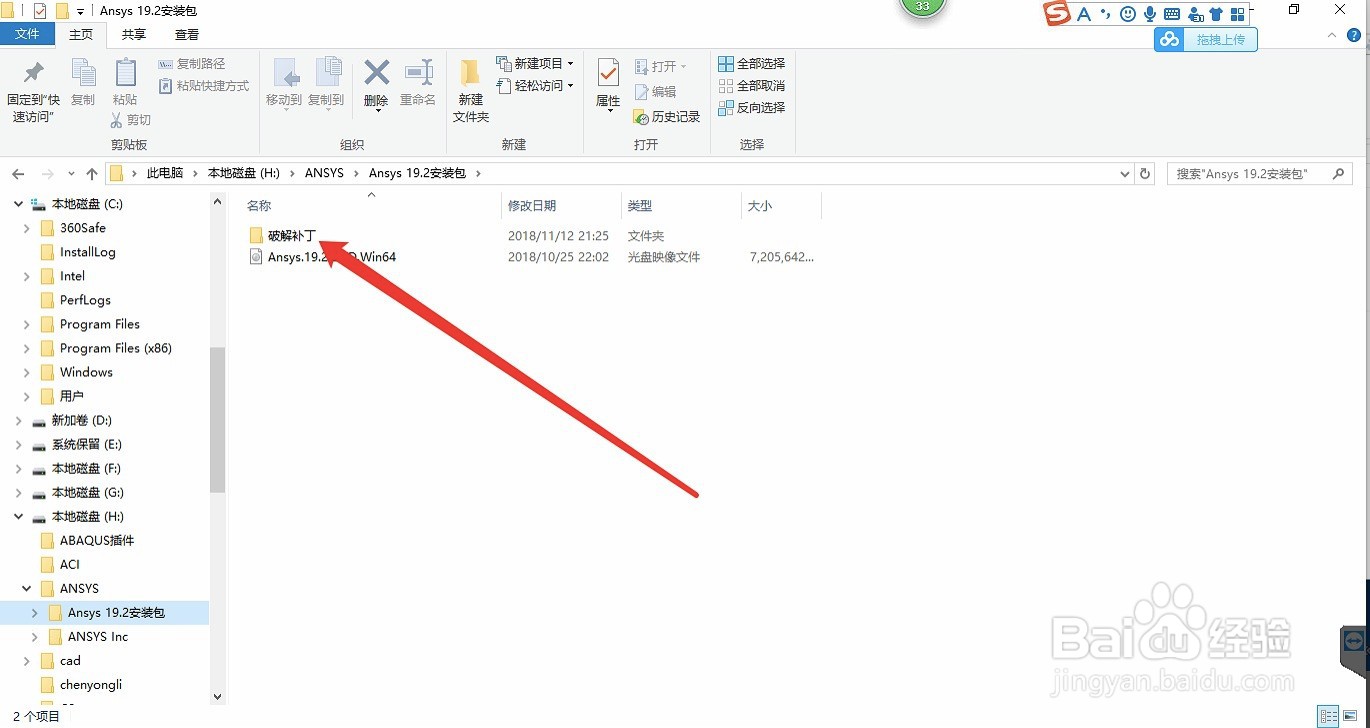
19、如图操作 点开
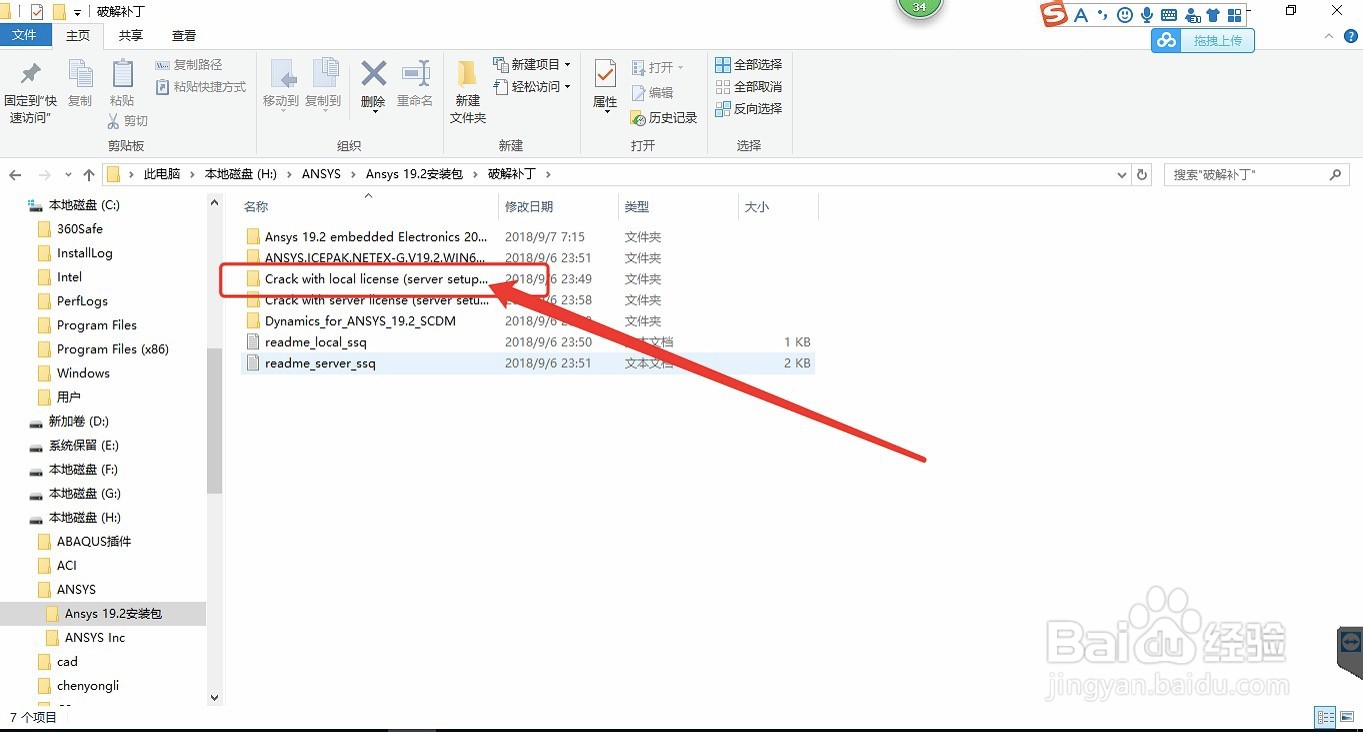
20、如图操作 进行复制
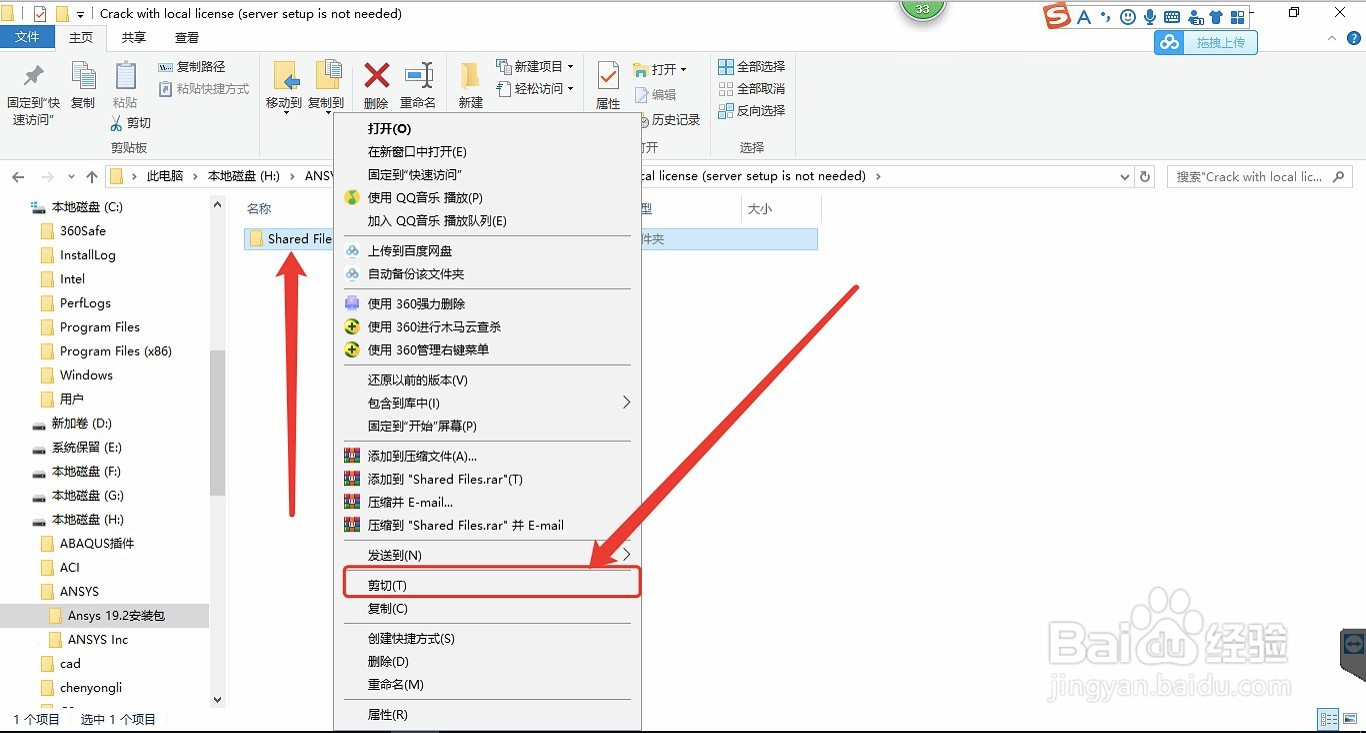
21、如图操作 进到安装目录里 看你自己安装目录在什么地方 然后 点开 粘贴
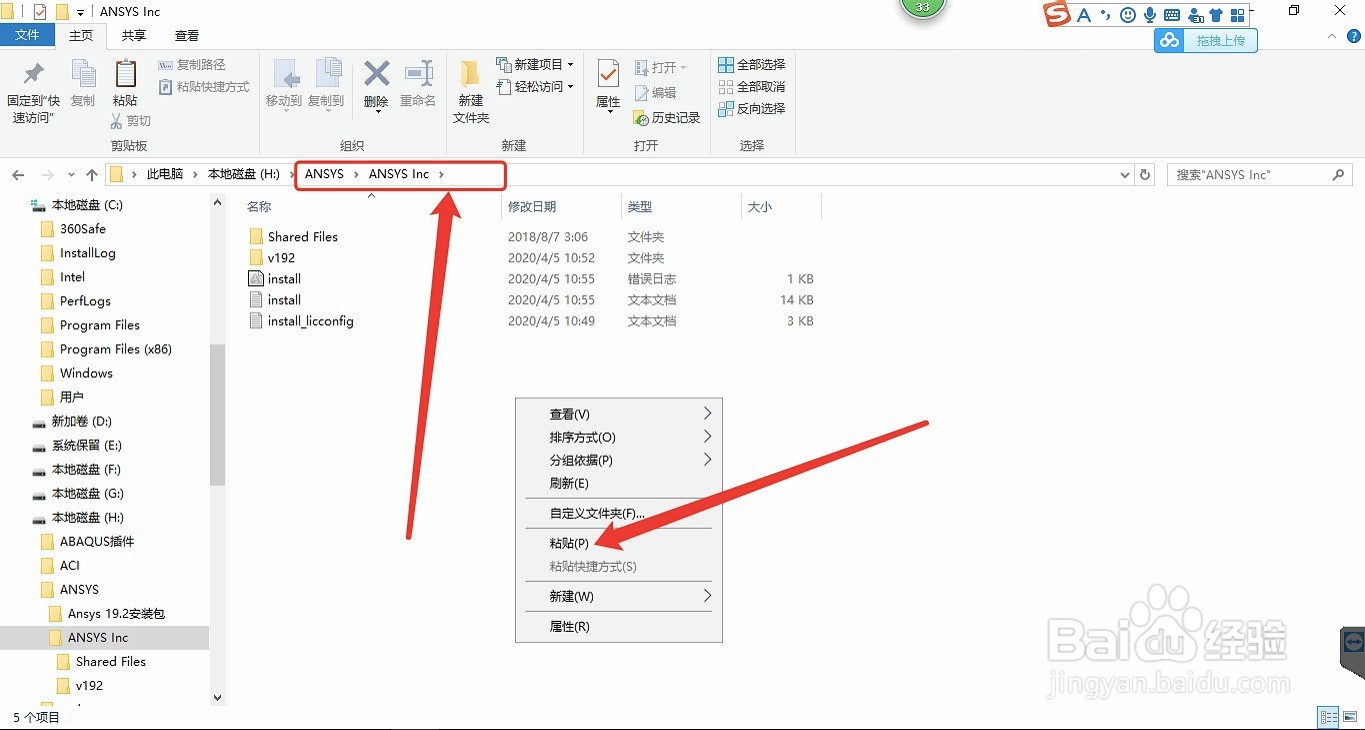
22、点进行替换
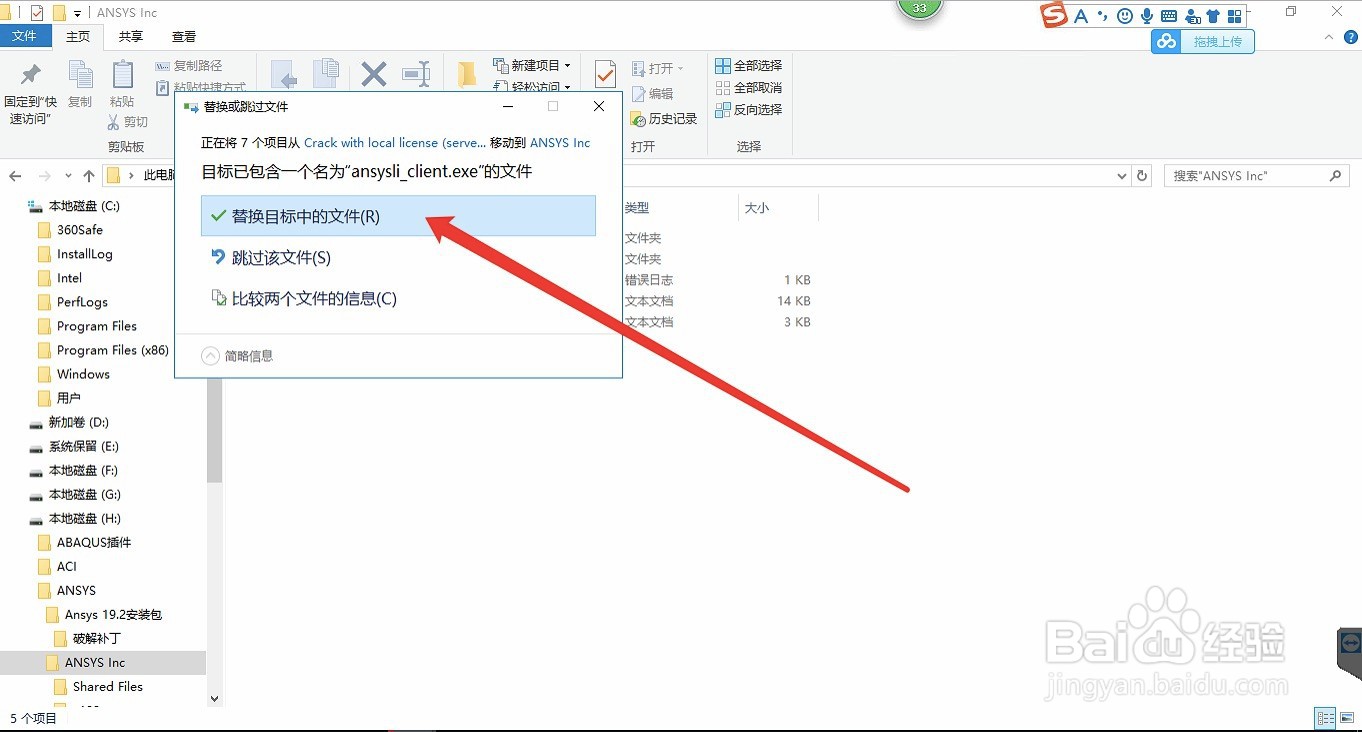
23、最后打开
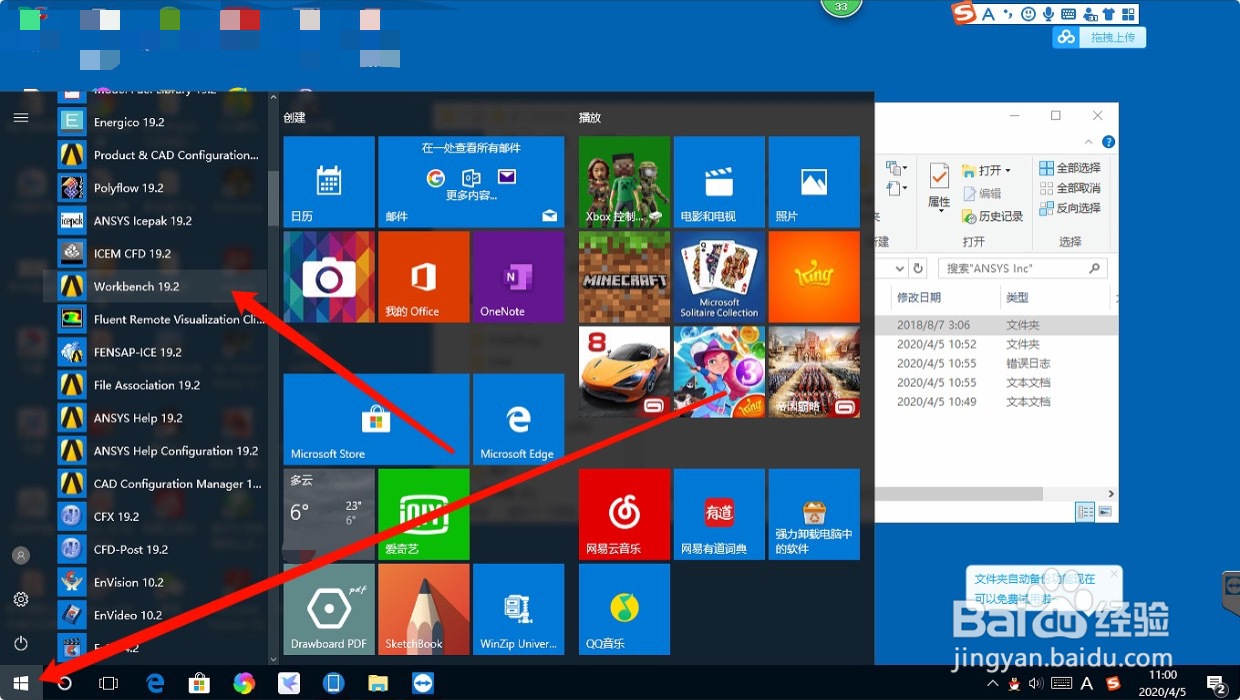
24、这里点允许