Adobe Photoshop CC2018软件安装教程 附下载
1、Adobe Photoshop CC2018下载:链接https://pan.baidu.com/s/1Mk6XsAMTdWTnFJK4E5-ciA 密码:n45c
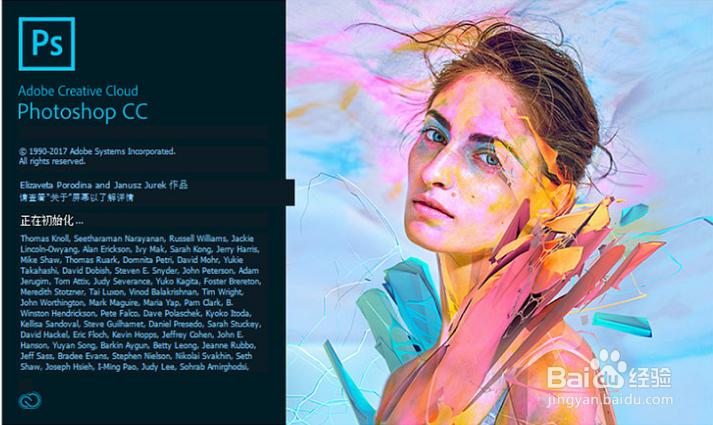
3、双击打开“ Set-up”

5、我们可以填写自己的邮箱信息和姓名,填写好注册信息后,点击注册

7、点击继续

9、点击登陆
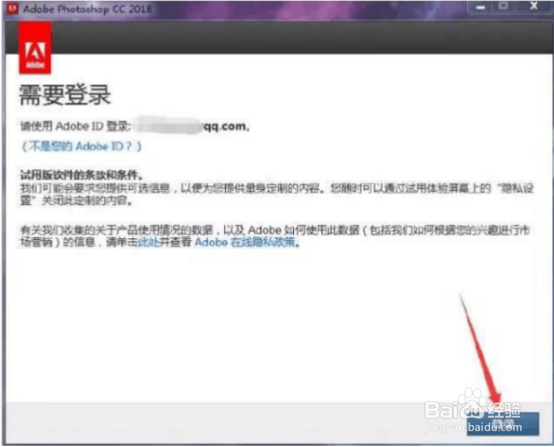
11、点击“开始试用”
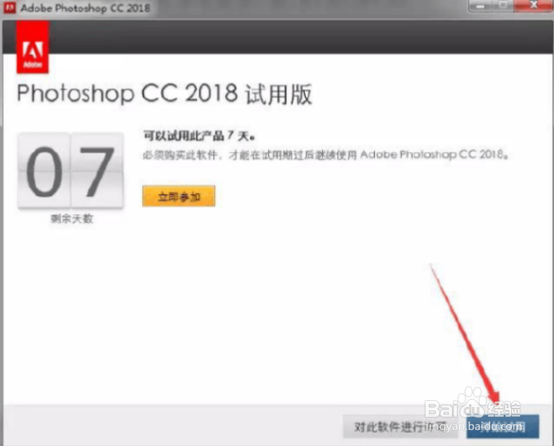
13、接下来鼠标右击 amtemu.v0.9.2-painter ,选择以管理员的身份运行

15、选中后点击注册机右下角的 Install,然后会跳出文件资源管理器让你找一个 dll 文件。如果是默认侨嚅检货路径就打开 C:\Program Files\Adobe\Adobe Photoshop CC 2018 ,找到后选择软件根目录下的 amtlib.dll ,双击打开
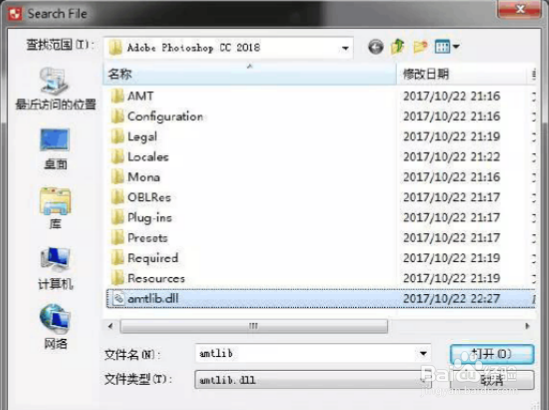
17、我们打开软件来验证一下,在开始菜单中点击 PS CC2018软件
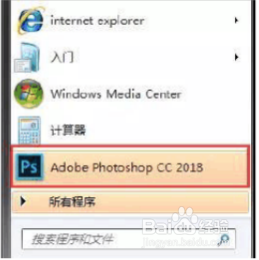
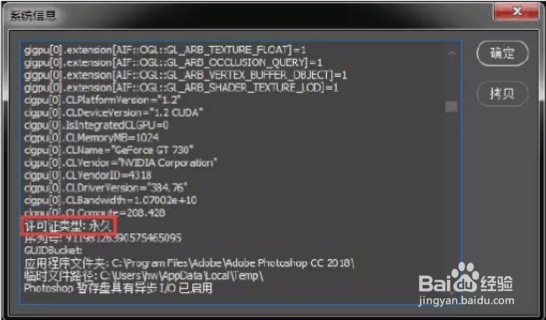
声明:本网站引用、摘录或转载内容仅供网站访问者交流或参考,不代表本站立场,如存在版权或非法内容,请联系站长删除,联系邮箱:site.kefu@qq.com。