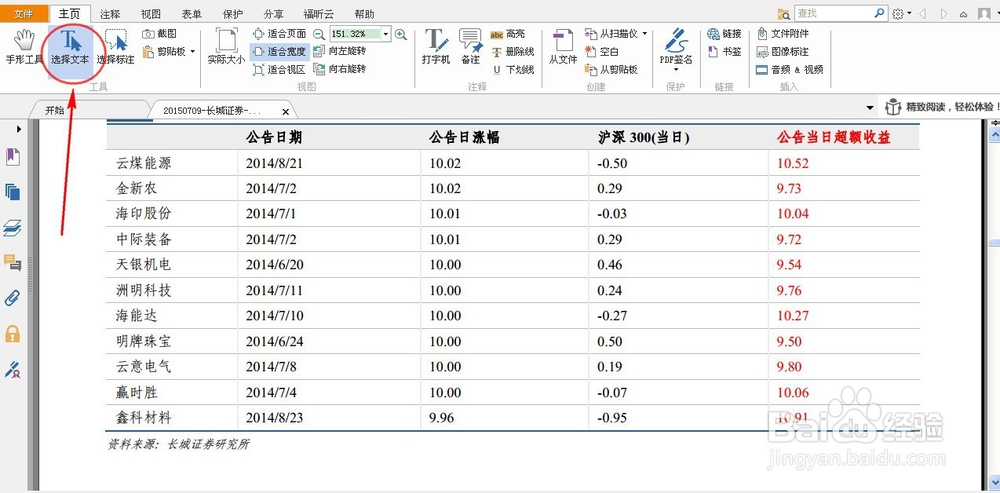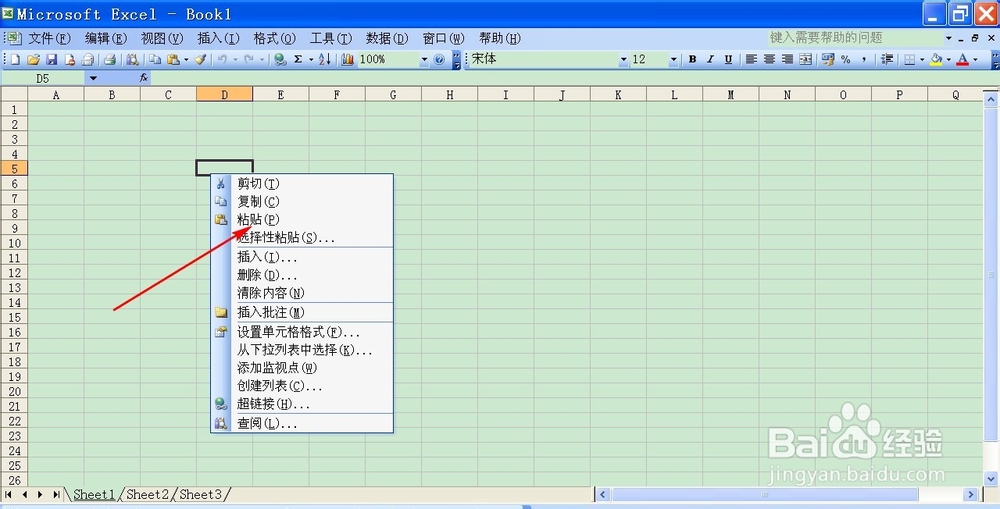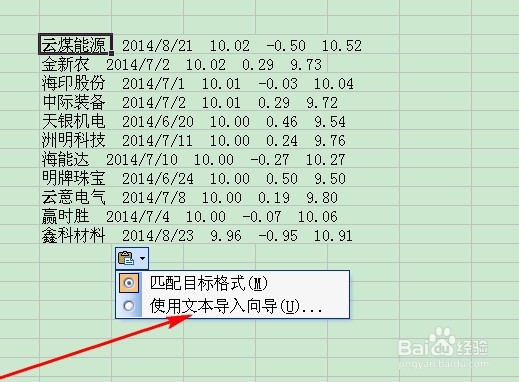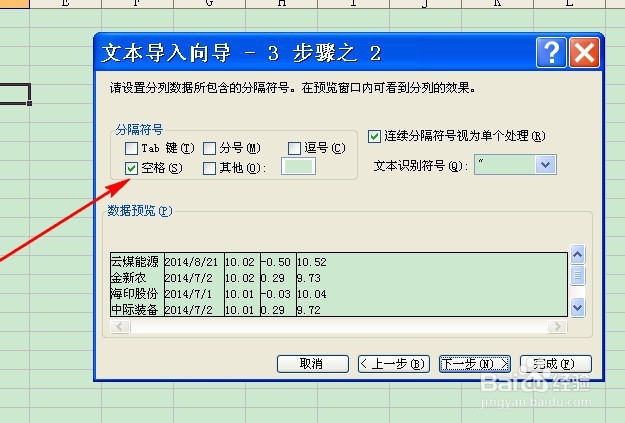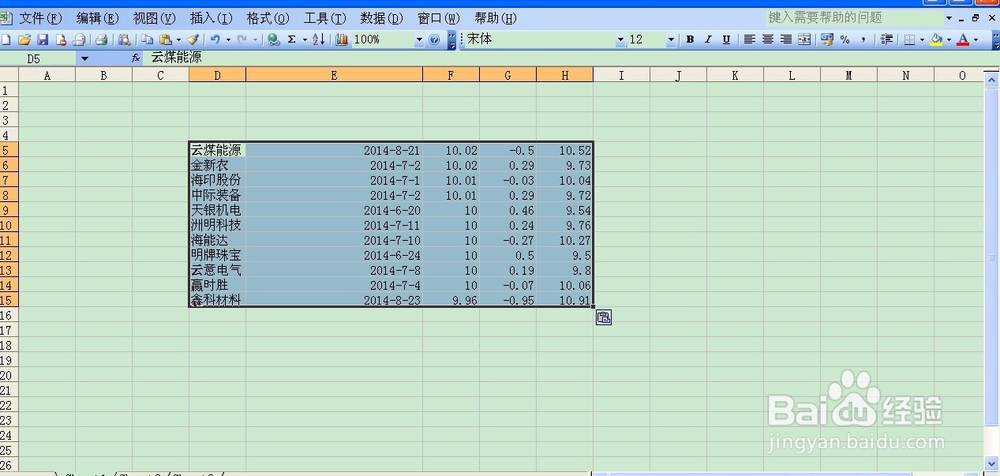如何将PDF里表格的数据快速复制到Excel中并分列
1、打开需要复制的PDf文件,找到页面上方的“选择文本”按钮(不同的PDF阅读器这个按钮位置可能不太一样,仔细找一下就可以)
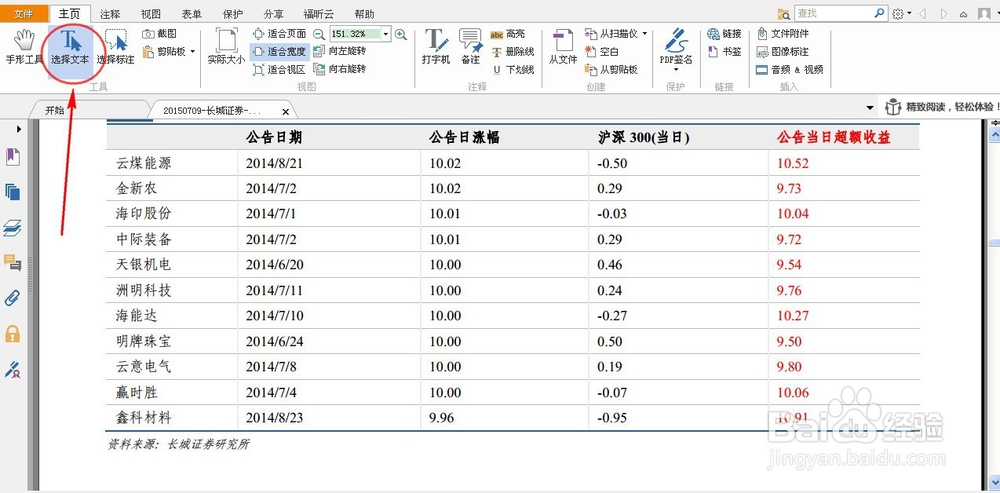
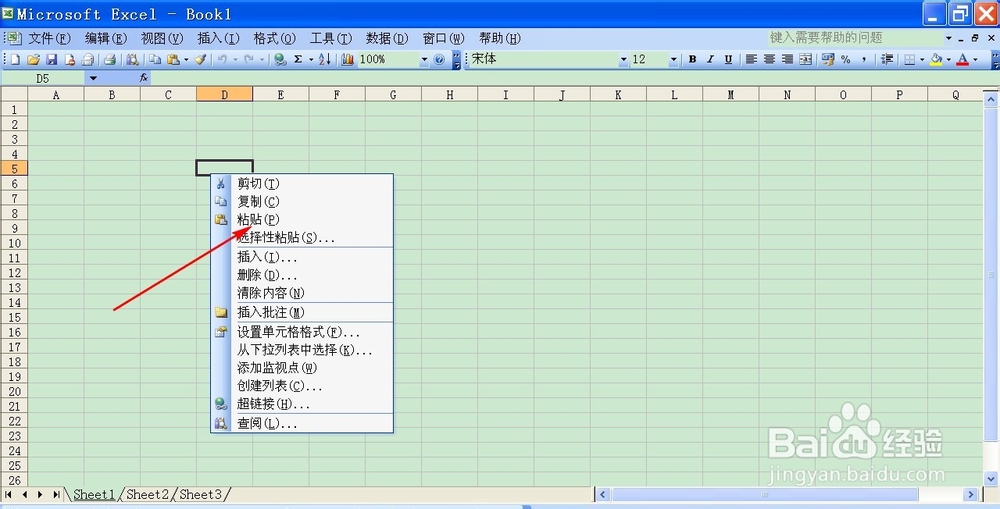
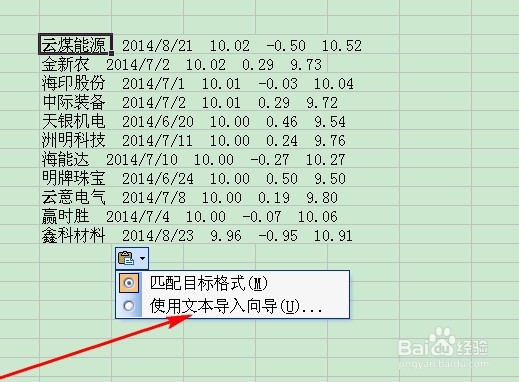
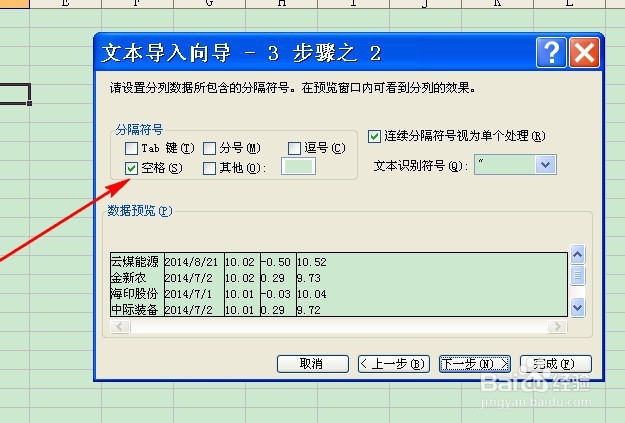
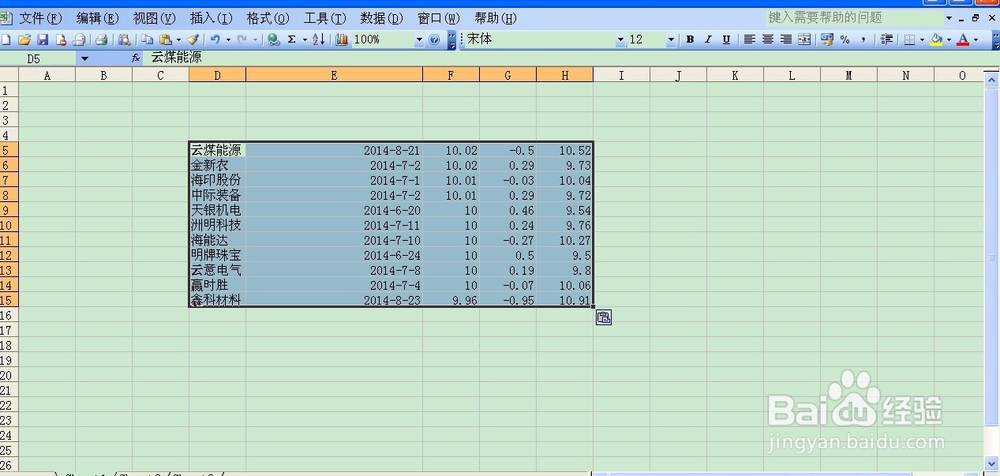
声明:本网站引用、摘录或转载内容仅供网站访问者交流或参考,不代表本站立场,如存在版权或非法内容,请联系站长删除,联系邮箱:site.kefu@qq.com。
阅读量:54
阅读量:42
阅读量:71
阅读量:30
阅读量:70
1、打开需要复制的PDf文件,找到页面上方的“选择文本”按钮(不同的PDF阅读器这个按钮位置可能不太一样,仔细找一下就可以)