剪映怎么制作抠像转场特效
1、首先打开剪映专业版,见下图。

3、将时间轴移动到人物有明显动作改变的位置,然后点击定格按钮,见下图。
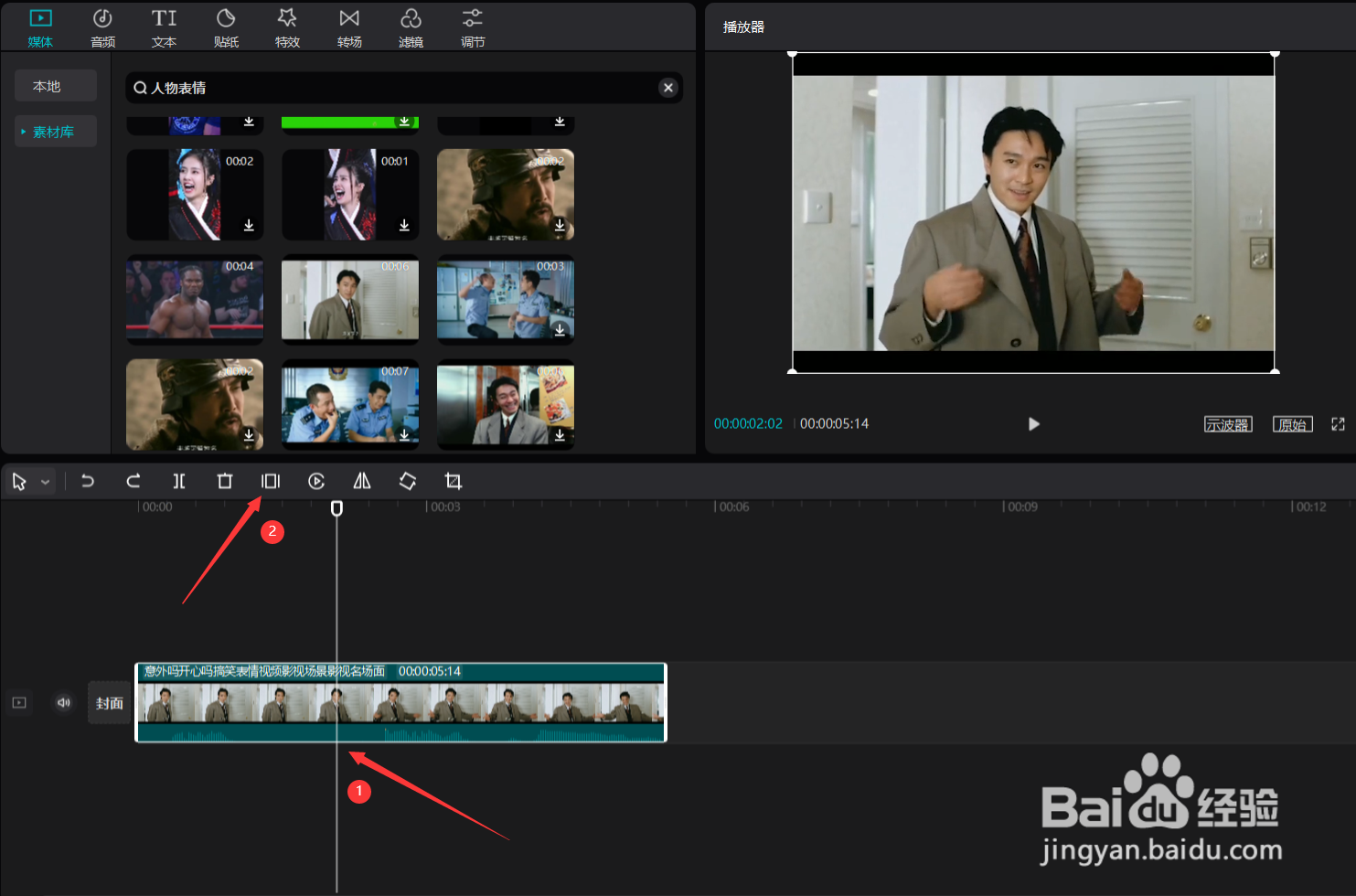
5、依次选择定格画面后面的视频片段,然后点击删除按钮,将其删除,见下图。
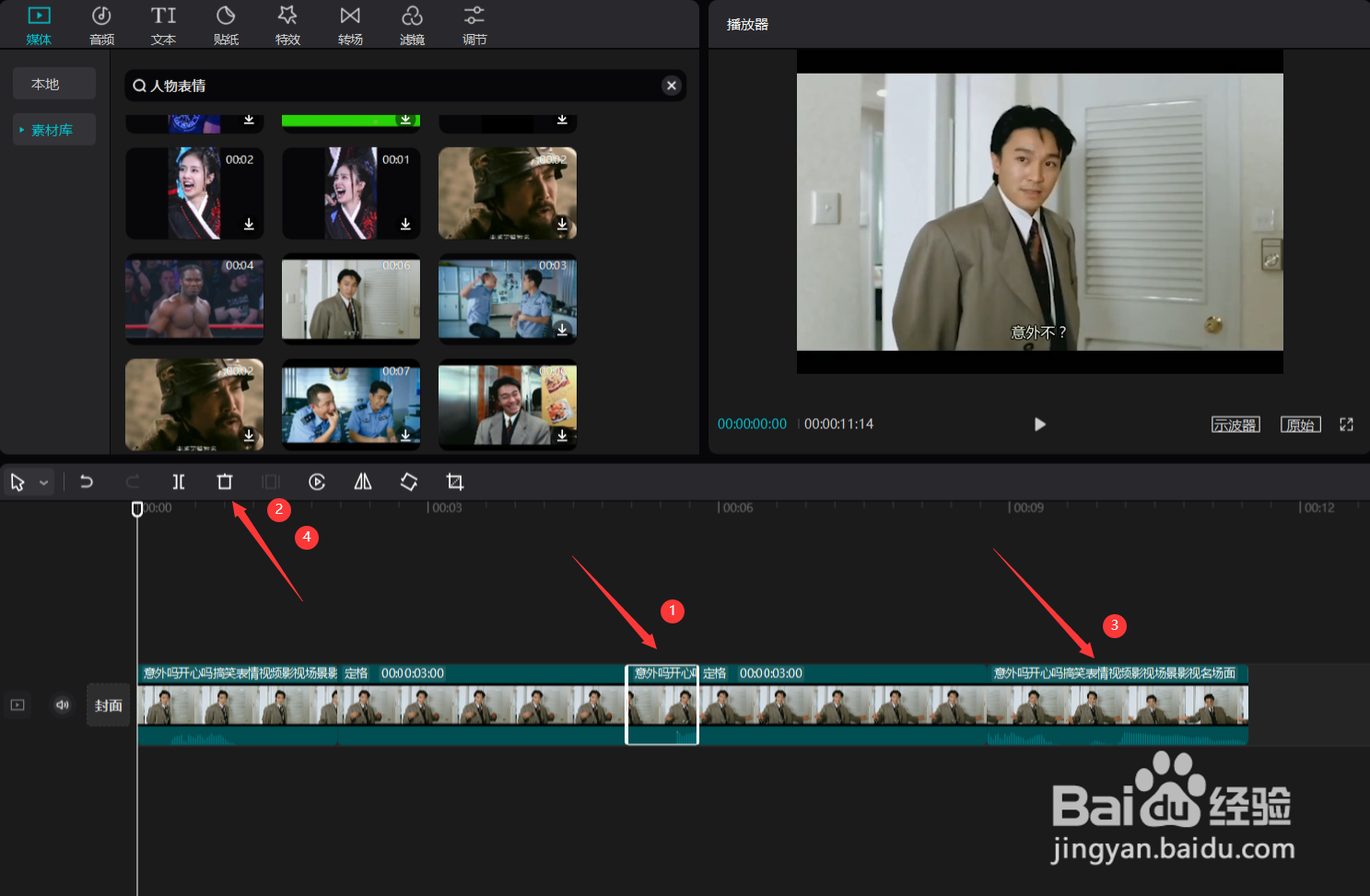
7、将两段定格视频出现的位置调整下,见下图。
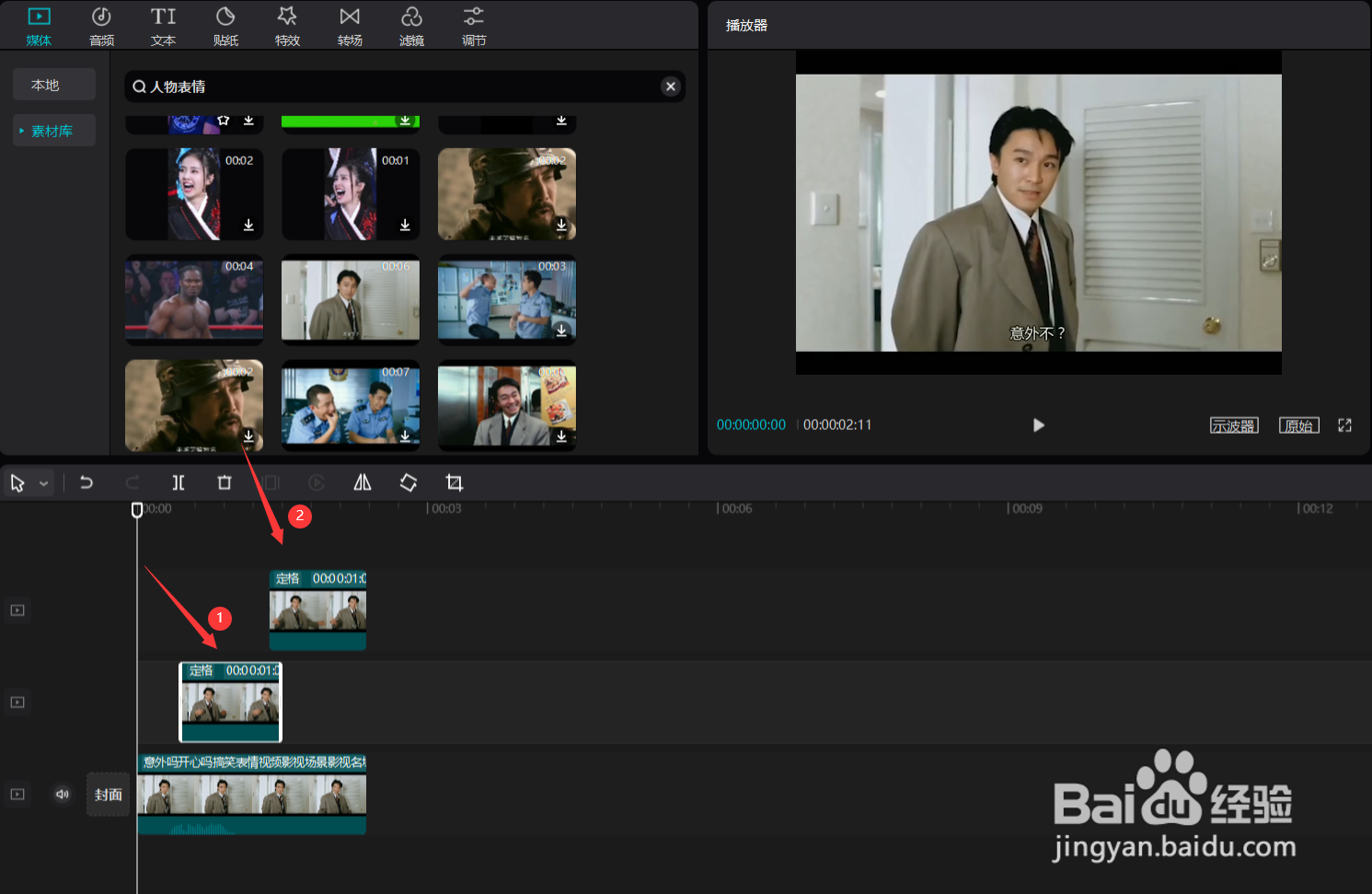
9、选中第一段定格视频,点击右侧的抠像按钮,选择智能抠像,见下图。
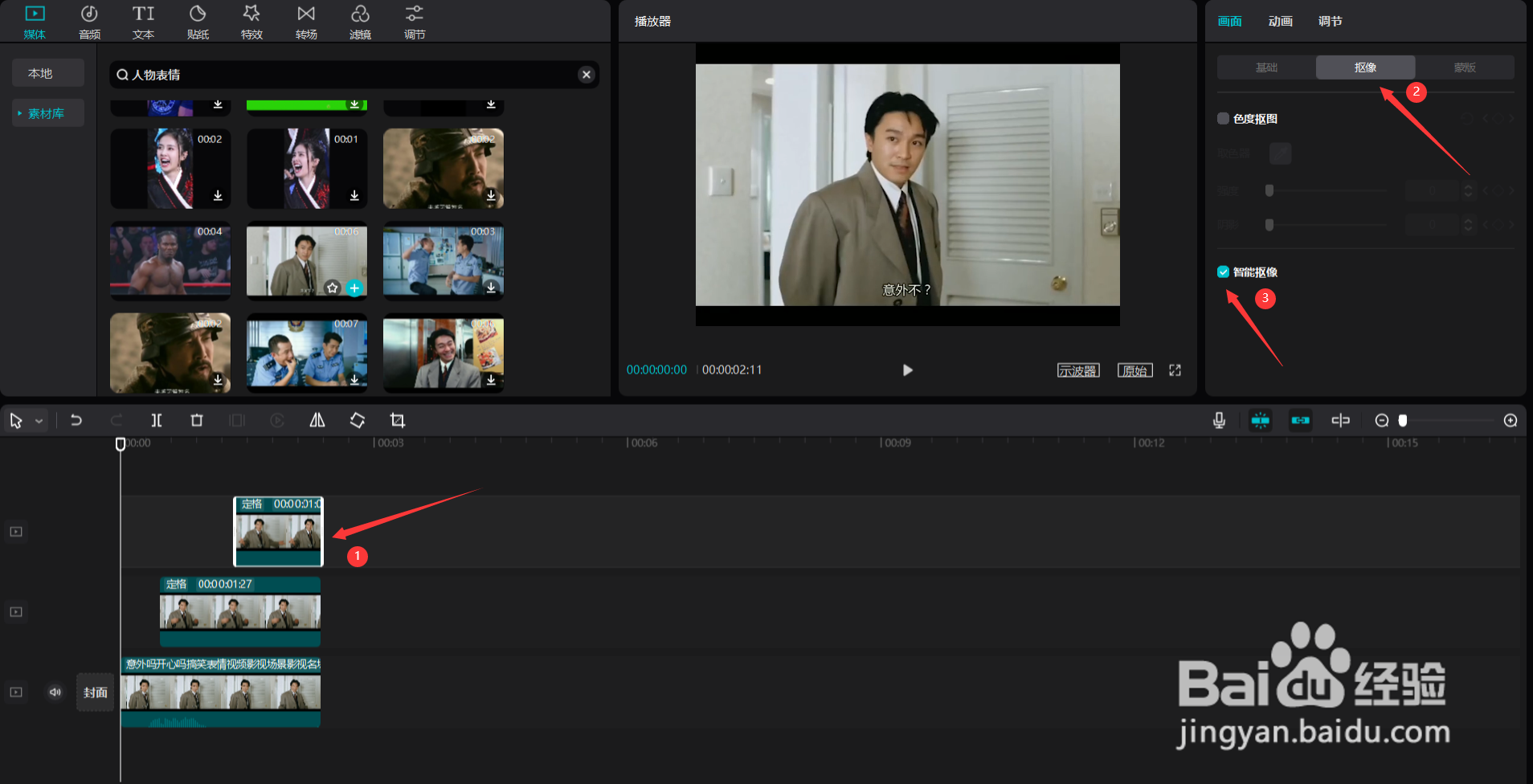
11、选中第二段定格视频,拖动下图序号2所示的小圆点,将画面缩小一些,然后往左上方移动。
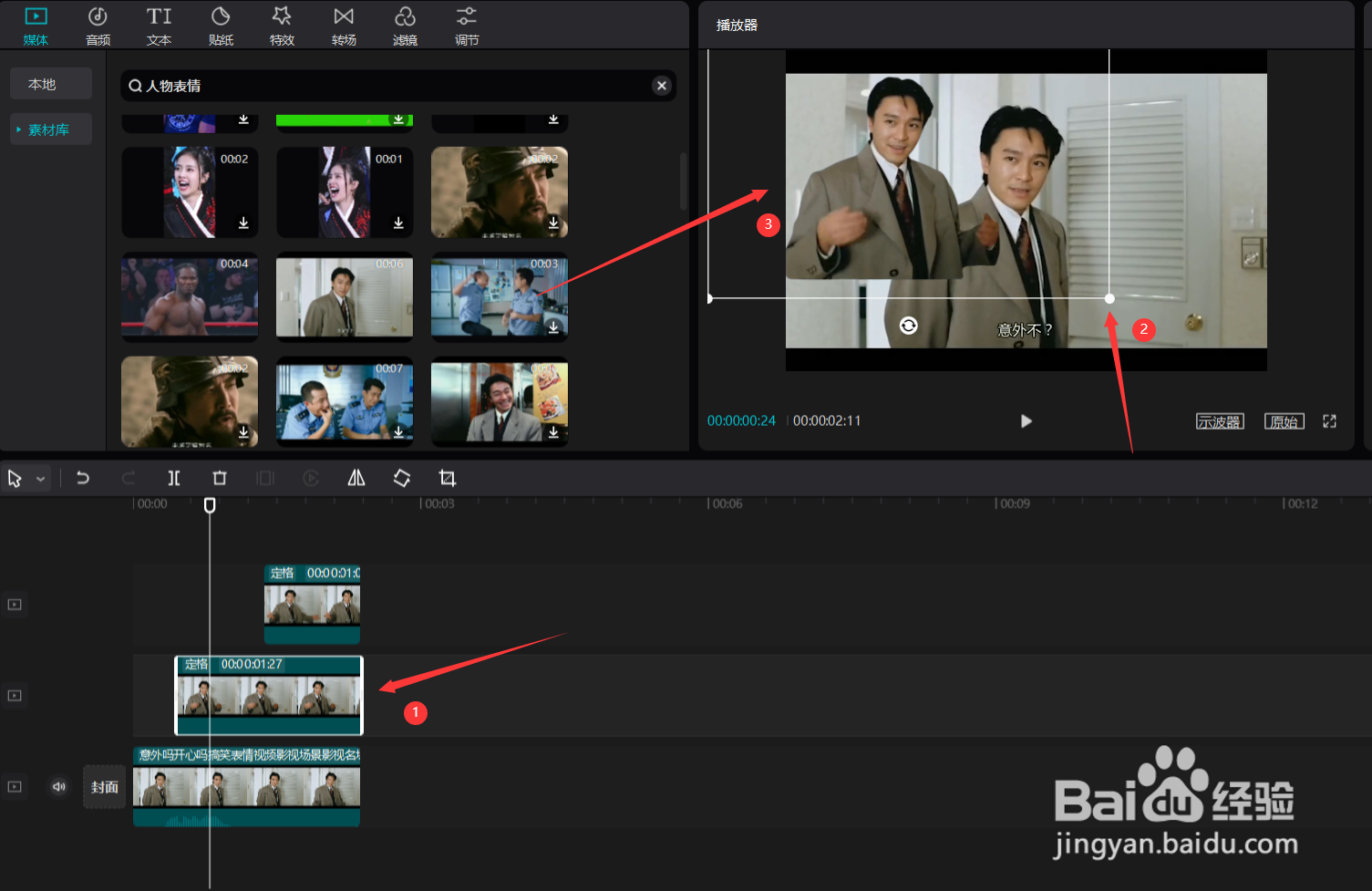
13、点击动画按钮,选择入场动画中的向左滑动动画,时长采用默认时长,见下图。

15、在搜索栏中输入风景两字,选择一段视频素材,将其添加到原始视频后面就可以了,最后点击播放按钮就能看到效果了,见下图。
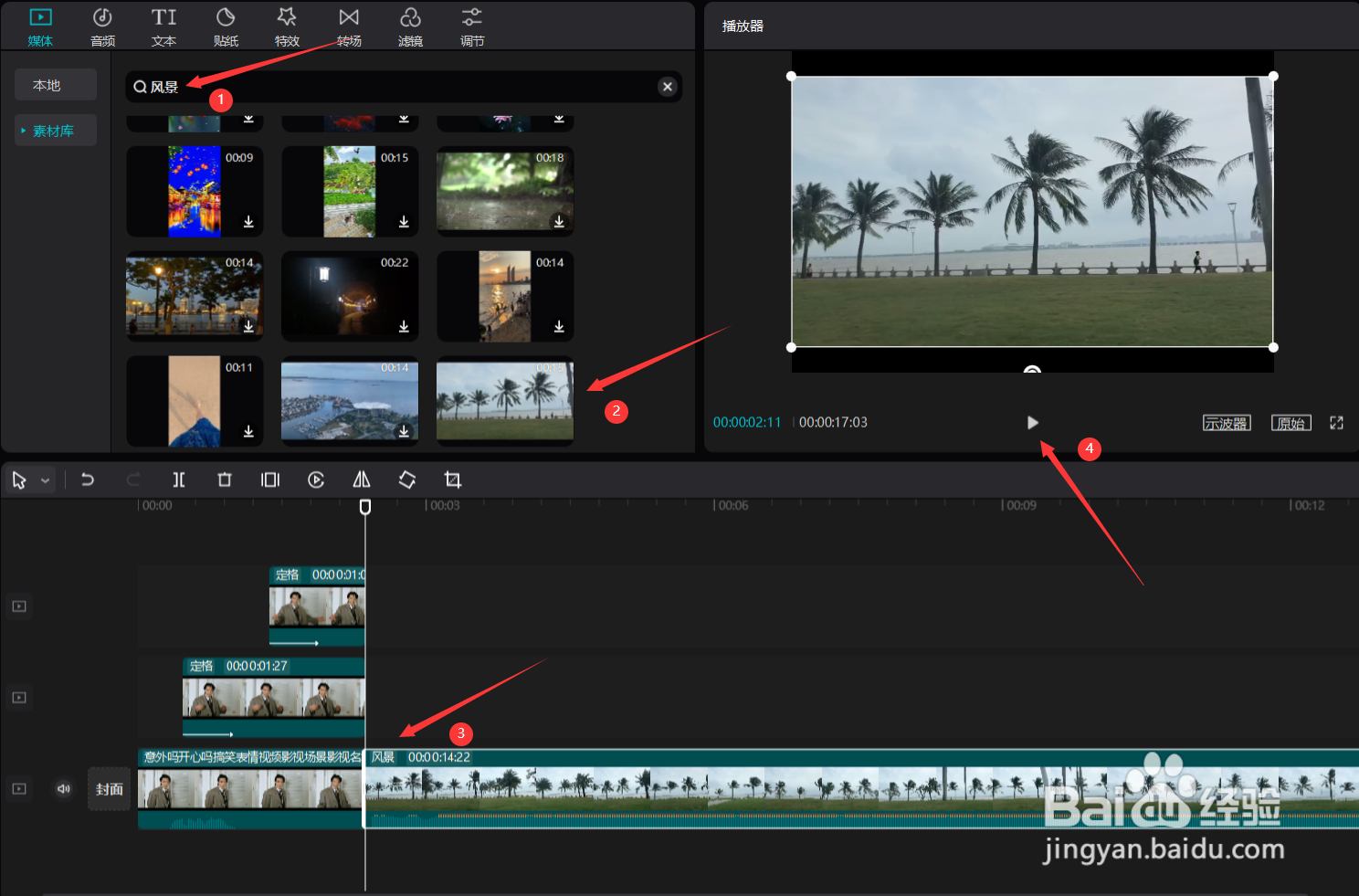
声明:本网站引用、摘录或转载内容仅供网站访问者交流或参考,不代表本站立场,如存在版权或非法内容,请联系站长删除,联系邮箱:site.kefu@qq.com。
阅读量:66
阅读量:26
阅读量:83
阅读量:69
阅读量:76