虚拟机上安装 Mac os x 10.9
1、第一步:引导安装好vmware workstation 10
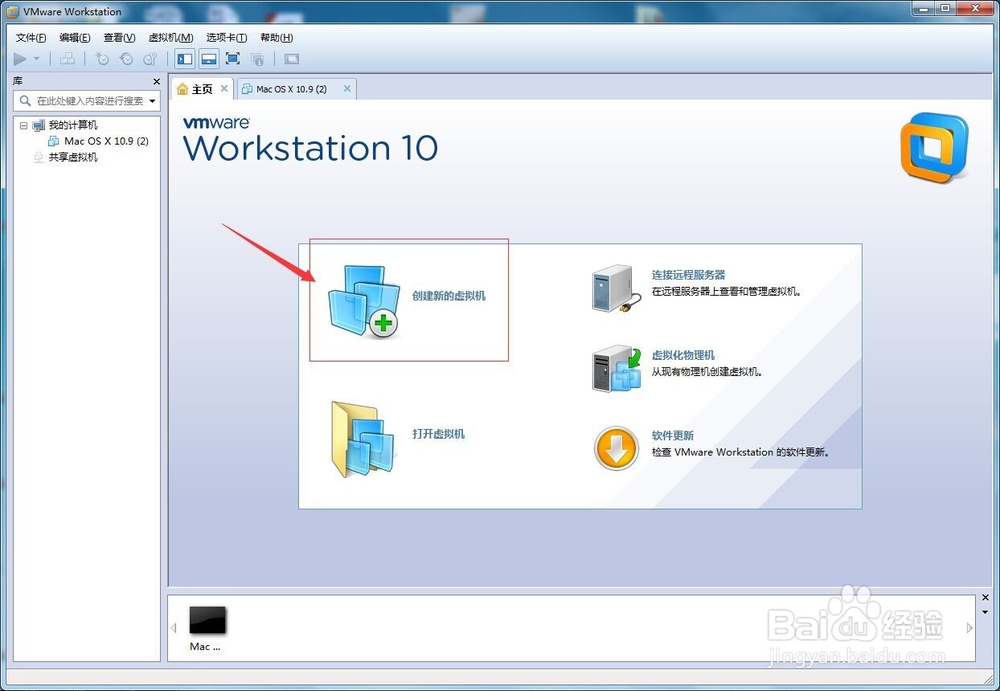
3、第三步:选择兼容性,这个可以根据需求选择

5、第五步:选择安装的系统,一般情况下,要安装后补丁才能出现这个步骤,如果没有找到的话,可以去看下其他教程 。 --->为什么不能显示Mac os x 10.9?

7、第七步:这一步可以根据自己电脑CPU的情况,选择合适的核心数。一般选择2双核,CPU好的可以选择好的。

9、第九步:网络地址选择,选择合适的网络地址,这样我们安装虚拟机后才能够连接网络啊。不然的话,虚拟机运行后无法连接网络哦。

11、第十一步:也是根据磁盘的类型,选择推荐的磁盘。
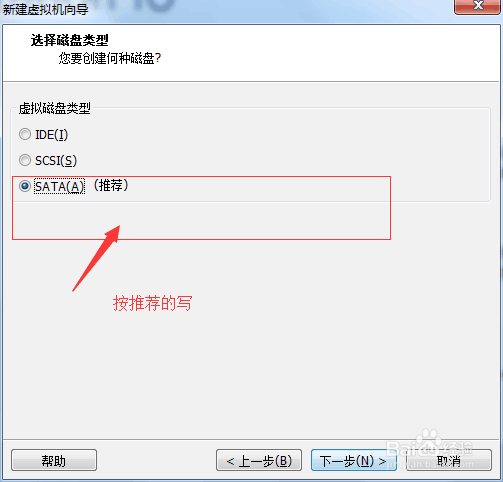
13、第十三步:一般选择40G左右的磁盘空间就可以,这样就能正常的安装我们平时所需的一些应用了。
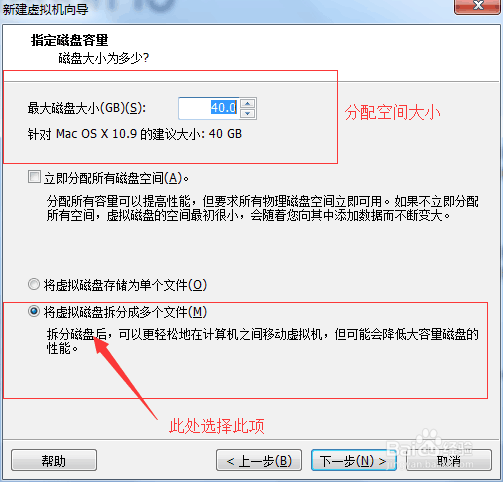
15、第十五步:看到这一步,表示配置信息差不多到此结束了,现在可以用小小的欢呼来表示成功后的喜悦了。但是并没有结束后面的配置,还需要加上其他的一些配置,才能见到我们可爱的Mac os x 界面哦!

17、第十七步:设置, 其实就是选择我们下载的Mac os x 10.9系统,然后安装它。
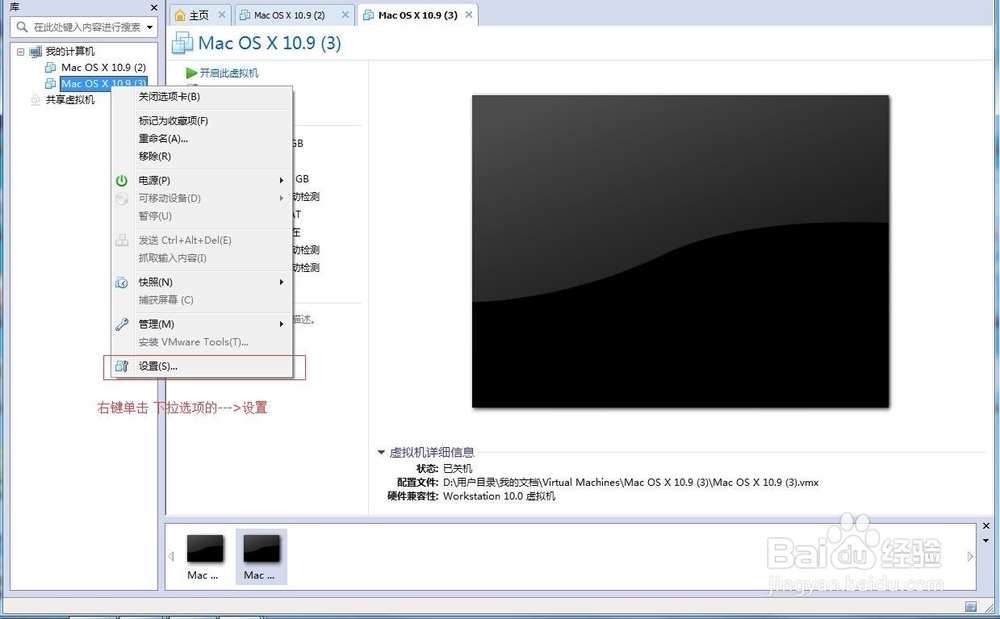
19、第十九步:选择浏览
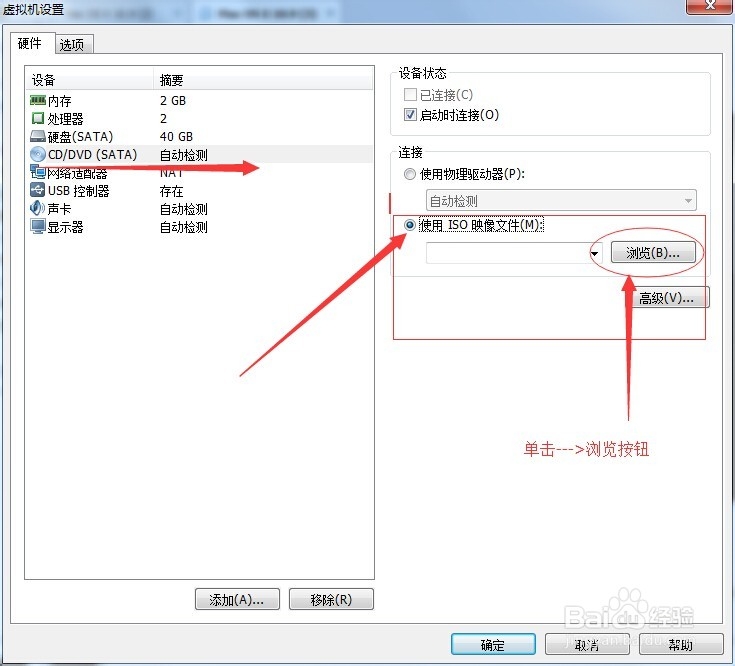
21、第二十一步:启动时刻
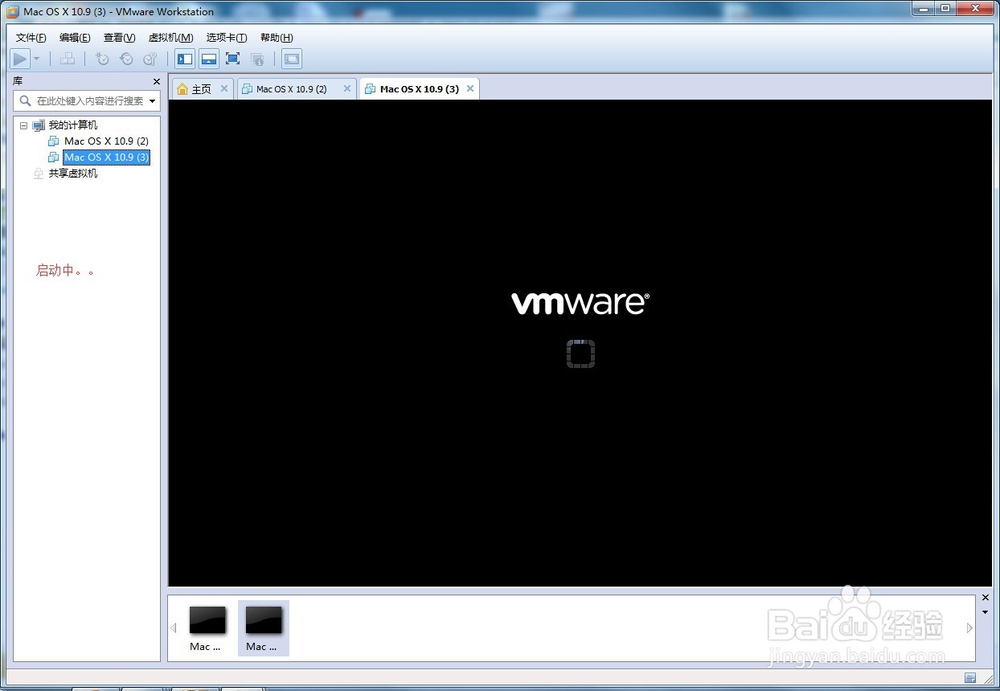
23、第二十三步:好了, 终于大功告成了哦。
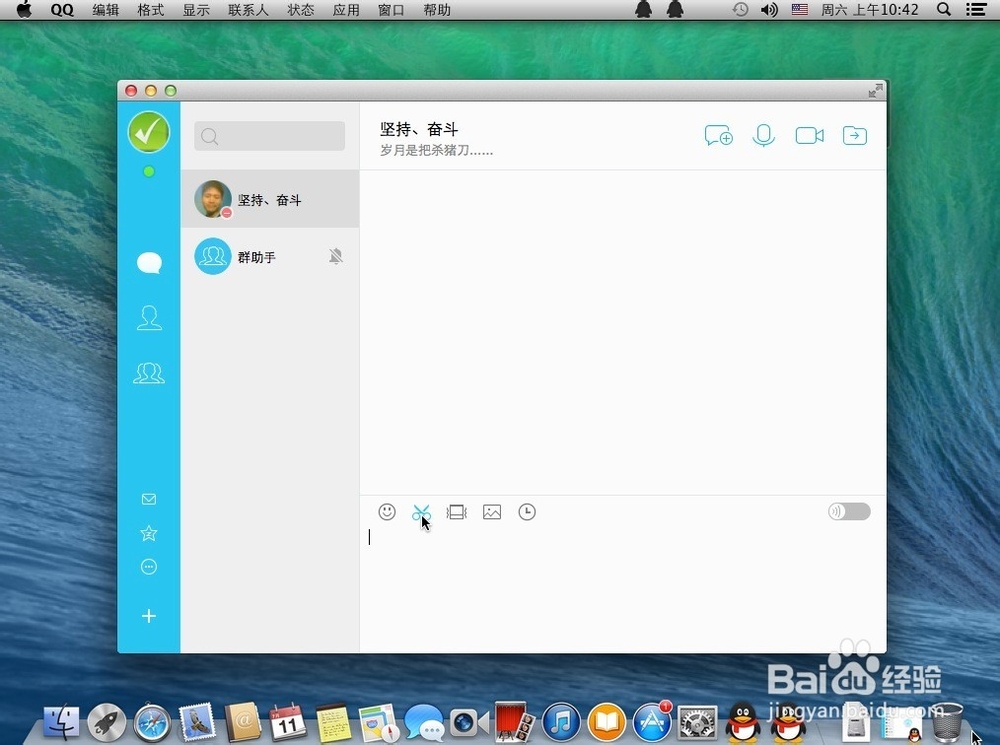
声明:本网站引用、摘录或转载内容仅供网站访问者交流或参考,不代表本站立场,如存在版权或非法内容,请联系站长删除,联系邮箱:site.kefu@qq.com。
阅读量:20
阅读量:33
阅读量:38
阅读量:50
阅读量:68