Win10系统禁用驱动程序强制签名的正确方法
1、近来在网上看到Windows 10系统禁用驱动程序强制签名的方法为:进入本地组策略编辑器,依次展开:用户配置-管理模板-系统-驱动程序安装;
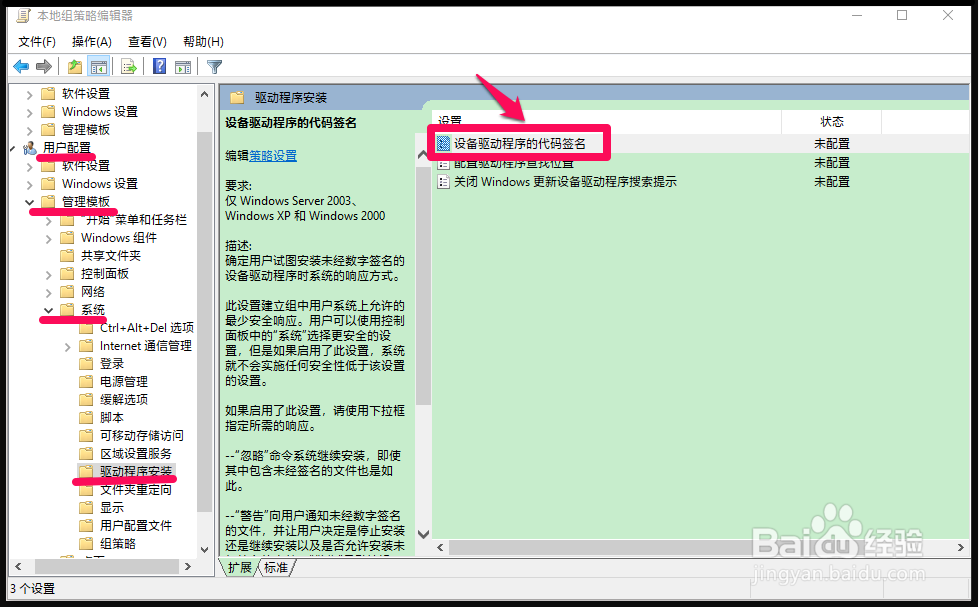
3、通过检验,这种设置方法并不能达到禁用Windows10卺肿蓦艚系统的驱动程序强制签名的目的。我们从设备驱动程序的代码签名窗口中,也可以看到支持的平台:仅Windows Server 2003、Windows XP 和 Windows 2000,没有说能支持Windows10。
4、Windows 10系统禁用驱动程序强制签名的正确方法按下键盘上的Shift(上档)键,右键点击系统桌面左下角的【开始】。在开始的右键菜单中点击【关机或注销】 - 【重启】;
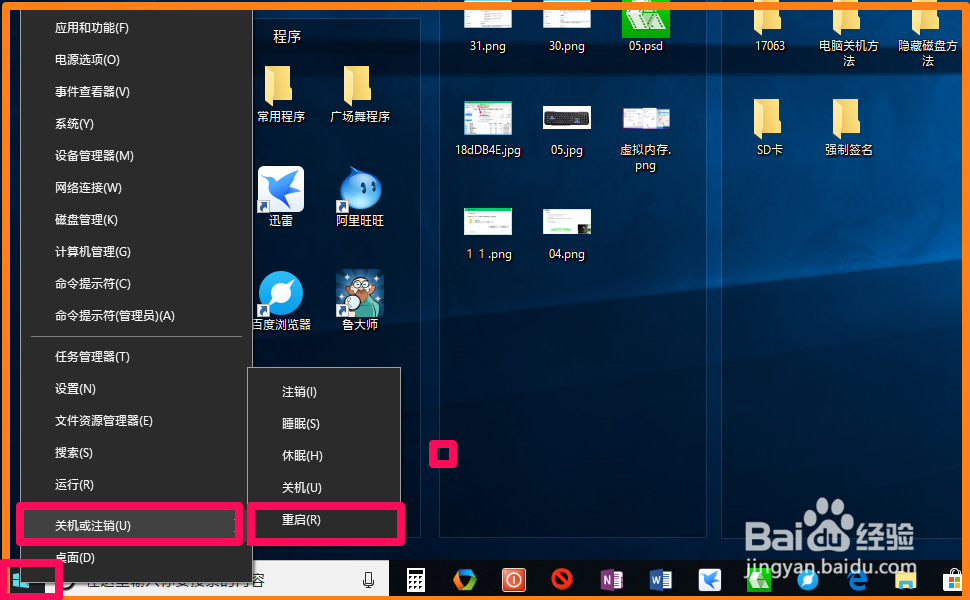
6、在打开的疑难解答窗口中,再点击:高级选项;
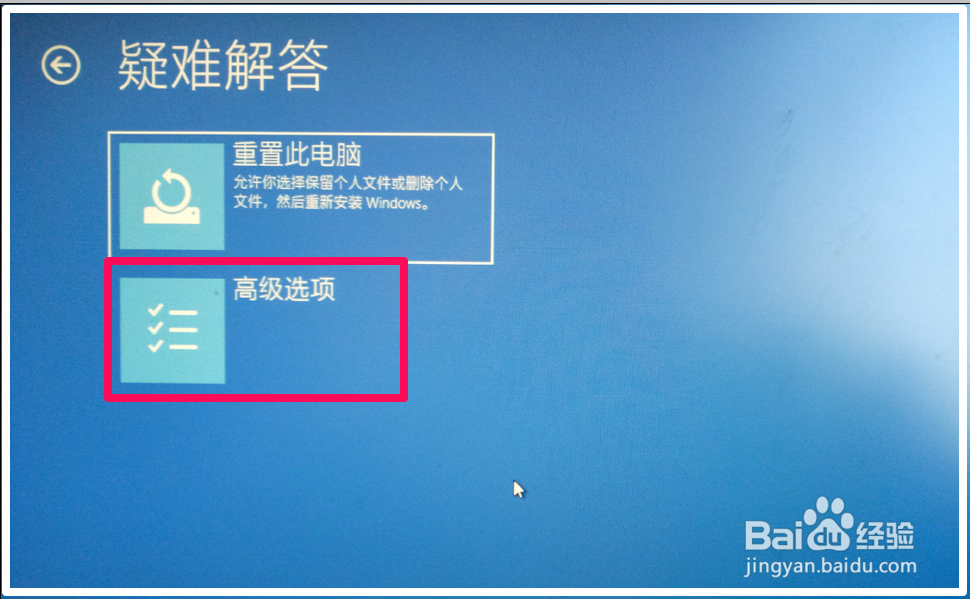
8、在启动设置窗口中,我们看到了禁用驱动程序强制签名,但在这个界面是无法点击来设置的,点击:重启,重新启动计算机;

10、电脑重新启动,进入系统桌面,我们已经设置好了Windows10系统的禁用驱动程序强制签名,通过检验,达到了禁用Windows10系统的驱动程序强制签名的目的。以上方法,供朋友们参考和使用。
声明:本网站引用、摘录或转载内容仅供网站访问者交流或参考,不代表本站立场,如存在版权或非法内容,请联系站长删除,联系邮箱:site.kefu@qq.com。
阅读量:66
阅读量:56
阅读量:89
阅读量:40
阅读量:23