怎么用PS把多张图片批量转化成pdf格式的
1、首先我们打开PS软件,然后点击文件菜单—自动—PDF批处理。如图
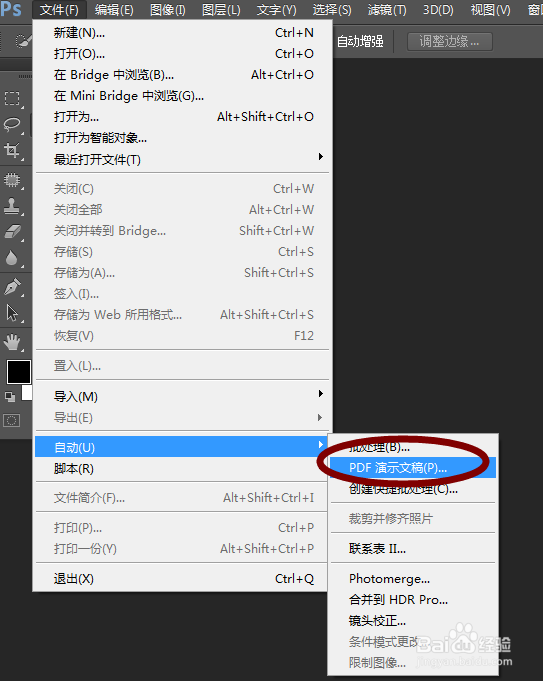
3、另外拖动图片名称还可以更改图片的顺序,这也会改变之后的pdf存储顺序。

5、这时候会出现存储预设,根据需要来改变PDF的具体参数,包括是否嵌入页面缩览图、压缩属性等等。
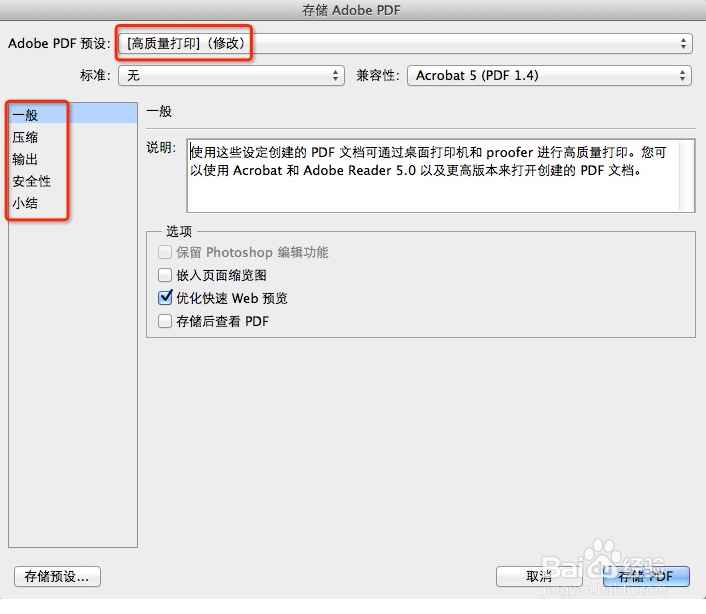
6、设置好之后点击存储PDF,然后会自动转变,稍等片刻,在保存的文件路径就会看到输出的PDF文件了。

声明:本网站引用、摘录或转载内容仅供网站访问者交流或参考,不代表本站立场,如存在版权或非法内容,请联系站长删除,联系邮箱:site.kefu@qq.com。
阅读量:28
阅读量:25
阅读量:86
阅读量:86
阅读量:92