word如何插入图片水印
1、首先我们打开word,文档,新建一个空白页面,然后在页面中输入部分文字内容即可,如下图所示。

3、选择自定义水印之后,我们可以看到有无水印,图片水印,文字水印,我们选择图片水印,然后点击选择图片。
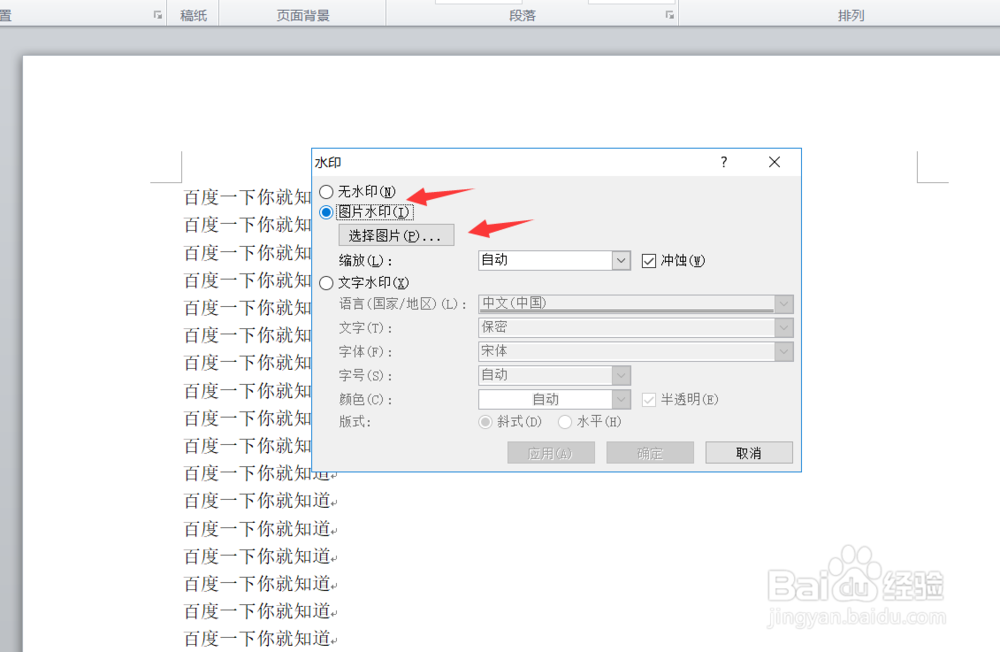
5、插入图片之后,我们设置图片的缩放为200%或150%均可。
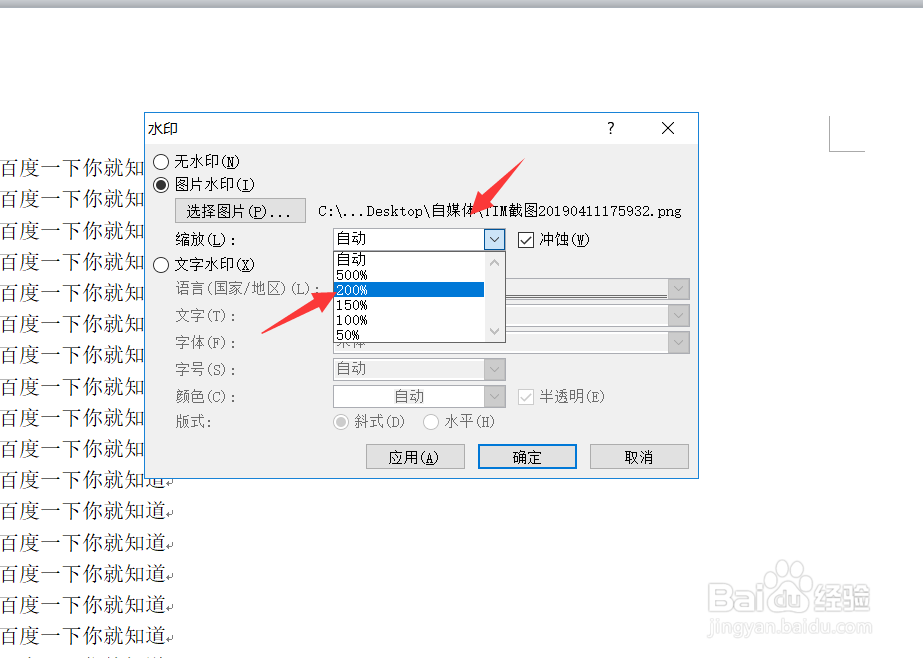
7、设置完成之后我们点击确定,然后可以看到我们图片水印已经插入了,但是比较淡。

8、当然我们可以继续设置,将冲蚀的效果给取消。那样图片水印就比较明显了。

10、好了,今天的word如何添加图片水印教程就为大家介绍到这里,希望对大家有所帮助。
声明:本网站引用、摘录或转载内容仅供网站访问者交流或参考,不代表本站立场,如存在版权或非法内容,请联系站长删除,联系邮箱:site.kefu@qq.com。
阅读量:34
阅读量:40
阅读量:44
阅读量:58
阅读量:54