巧用表格裁剪图片,美化ppt版式
1、首先,在ppt中根据裁剪需要绘制表格。现绘制“4×4”表格,再调整好需要裁剪出来的图片的尺寸大小,如图所示。紧接着,右键单击表格,弹出对话框,选择“设置形状格式”,点击“填充”的“图片或纹理填充”,找到对应图片,选择将“图片填充为纹理”。

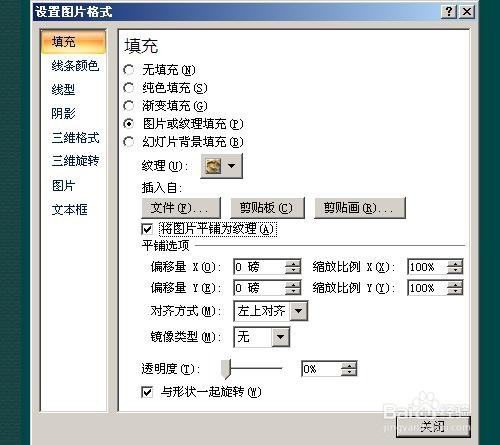
2、此时,复制表格,在指定地点“选择性粘贴”,如图所示,为“增强型图元文件”,确定,表格粘贴为图片。

3、选中图片,右键单击,选择“取消组合”,这时会提醒“这是一张导入的图片,而不是组合”,不管它,继续点击确定。
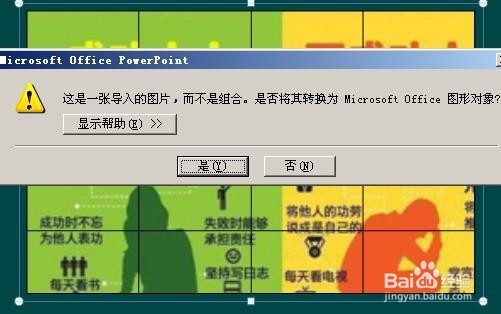
4、再次选中图片,右键点击“取消组合”,至此,图片被分割成16张小图片了。如图。最后,根据需要进行排版和美化。
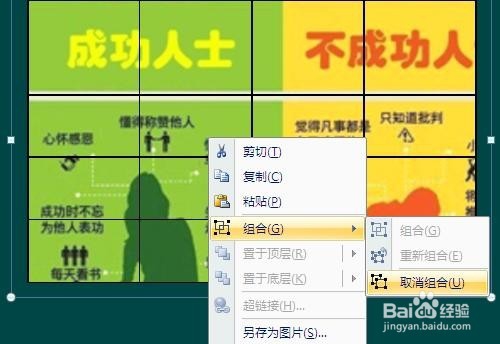

5、在这里,可以对裁剪的图片选择各种艺术效果,添加阴影、发光、三维效果,等等。
6、需要注意:在ppt插入表格后,软件会自动套用格式,此时记得点击清除表格样式就好了。

声明:本网站引用、摘录或转载内容仅供网站访问者交流或参考,不代表本站立场,如存在版权或非法内容,请联系站长删除,联系邮箱:site.kefu@qq.com。
阅读量:119
阅读量:148
阅读量:69
阅读量:86
阅读量:119