调整工具箱、面板等Illustrator CS6的界面元素
1、单击“开始”按钮,在弹出的菜单中选择“所有程序”>“Adobe Illustrator
CS6”,选择“文件”>“新建”菜单项。

2、打开“新建文档”对话框,单击“确定”按钮,创建一个空白文档并进入Illustrator CS6的工作界面。

3、Illustrator CS6的工作界面默认为深色显示,用户可选择“编辑”>“首选项”>“用户界面”菜单项,打开“首选项”对话框的“用户界面”选项卡,单击“亮度”后面的下拉按钮 ,从弹出的下拉列表中选择工作界面的亮度,或直接拖动下方的滑块来调节工作界面的亮度,最后单击“确定”按钮。

4、默认状态下,浮动面板以图标状态显示,单击某个图标可展开相应的面板;再次单击该图标又可折叠该浮动面板。

5、如果要关闭浮动面板,可右击面板名称,从弹出的快捷菜单中选择“关闭”菜单项;若想打开已经关闭的面板,可选择“窗口”菜单中的相应菜单项。

6、如果用户希望将工作界面调整为适合某类应用,可单击“基本功能”按钮,从弹出的下拉列表中选择相应的选项,如图所示。如果用户已将某些浮动面板关闭或移动位置,但又想恢复工作界面的默认状态,可从“基本功能”按钮列表中选择“重置基本功能”选项。
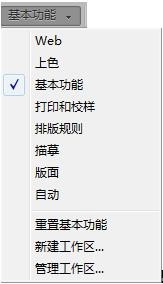
7、Illustrator CS6提供了3种屏幕显示方式,用户可以根据绘图需要,单击工具箱底部的“更改屏幕模式”按钮 来更改屏幕显示模式。

声明:本网站引用、摘录或转载内容仅供网站访问者交流或参考,不代表本站立场,如存在版权或非法内容,请联系站长删除,联系邮箱:site.kefu@qq.com。
阅读量:196
阅读量:71
阅读量:182
阅读量:183
阅读量:186