EXCEL 中如何用误差线在图形中添加目标线
1、如下数据,需要在条形图中添加出目标线。

2、选中各周期的数据,插入柱形图,见下图。

3、选中图形,按鼠标右键,在弹出窗口中“选择数据”,见下图。

4、在弹出窗口左边图例项中点“添加”,见下图。
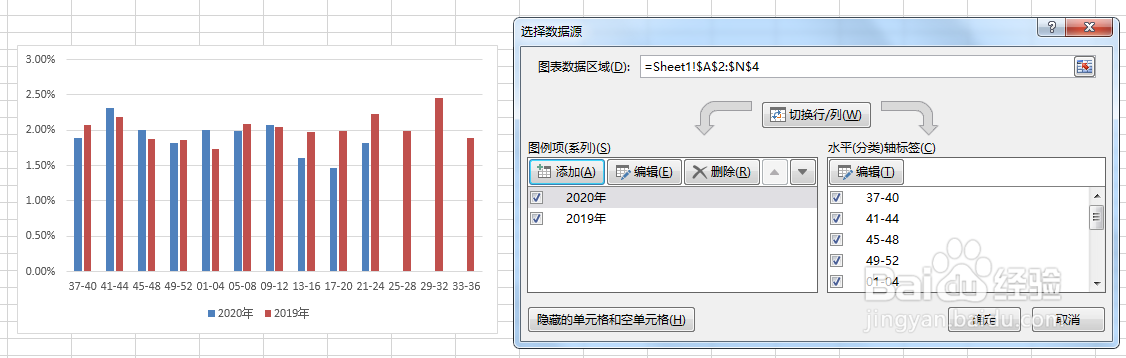
5、在弹出窗口中,系列名称选“目标”,系列值选目标下的值,然后按确定,见下图。
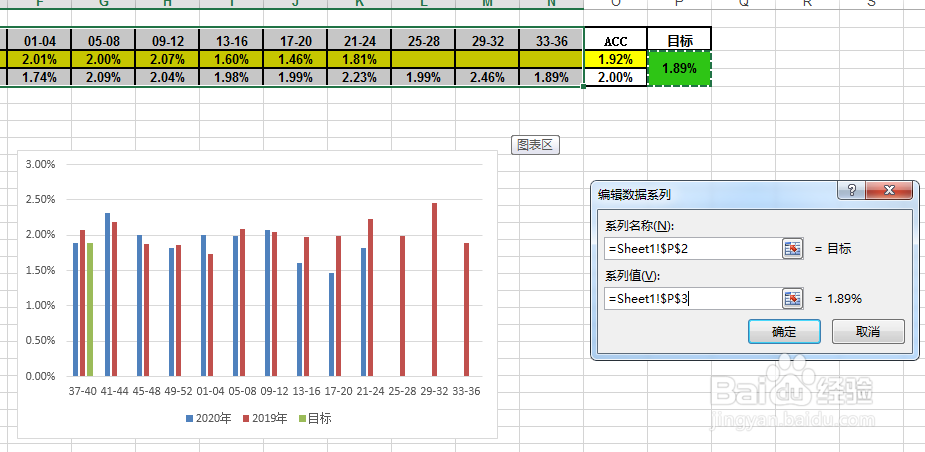
6、选中刚才添加的柱状图,按右键,在弹出窗口中选择“更改系列图表类型” ,见下图。
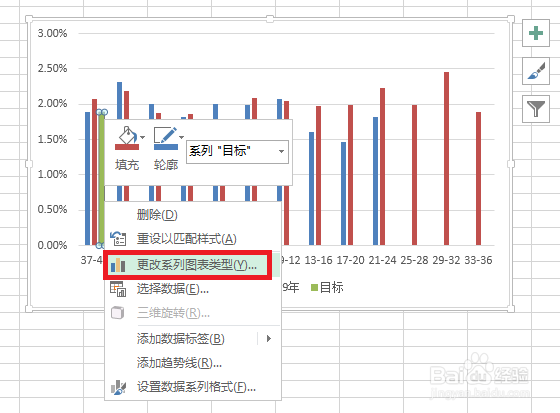
7、在弹出窗口中将目标改为“散点图”后按确定 ,见下图。
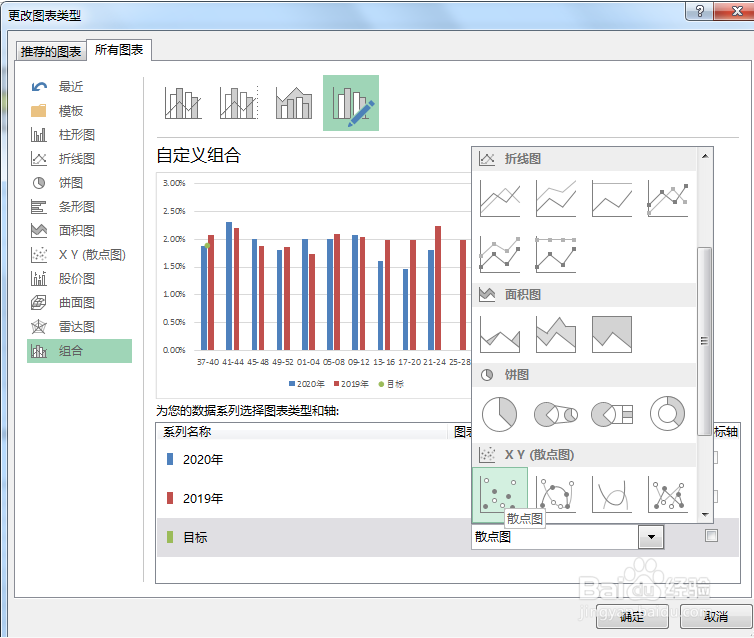
8、选中散点,点右边的+号,在窗口中勾选误差线->更多选项,见下图。
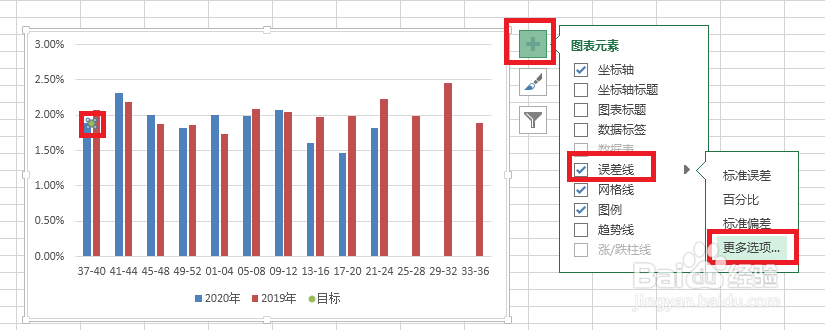
9、在弹出窗口中,方向点“正偏差”,末端样式“无线端”,误差量选“固定值”,数量为周期数13,见下图。

10、在弹出窗口中,点最左边的填充图形,将线条颜色选为绿色,短线类型选为虚线,见下图。
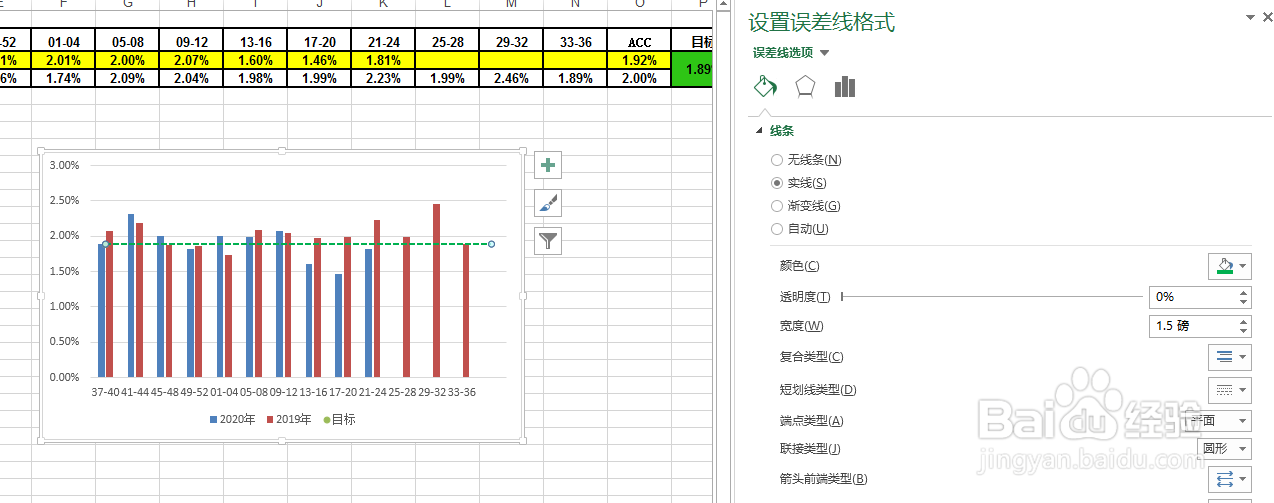
11、选中散点图,按右键添加数据标签,将标签移动到右端,图形结果见下图。
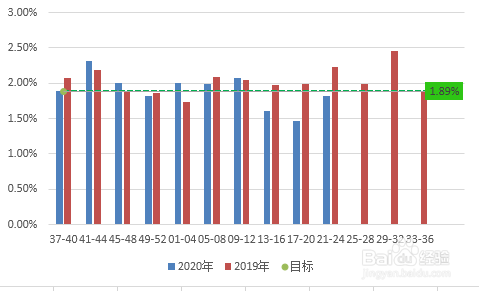
12、图样方法,将ACC的两个值画出来,最后图形结果见下图。
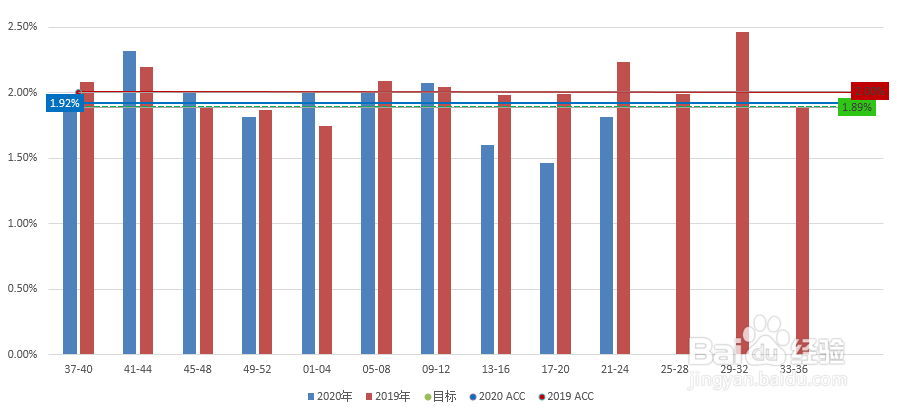
声明:本网站引用、摘录或转载内容仅供网站访问者交流或参考,不代表本站立场,如存在版权或非法内容,请联系站长删除,联系邮箱:site.kefu@qq.com。
阅读量:26
阅读量:24
阅读量:56
阅读量:193
阅读量:107