inventor怎样在曲面上画logo?凸雕怎样使用?
1、如下图,要在这个奖杯上印字,字用红色显示,使得更加显眼。

2、请大家先自行准备好一个实体,用来“凸雕”操作。本例主要说明“凸雕”的使用,所以建模过程自已撑握。你不一定要画一个奖杯,画其它简单的实体也可以。

3、新建一个平面用来草绘。点选“平面”,“从平面偏移”,点选基准平面,输入数值,偏移出一个平面。


4、点选“创建二维草图”,选择刚创建的平面来草绘。

5、选择“文字”工具,在合适的位置拉出一个文字输入框。

6、输入文字,选择合适的字体样式和大小。

7、用鼠标拖动文字到最合适的位置,完成草图。
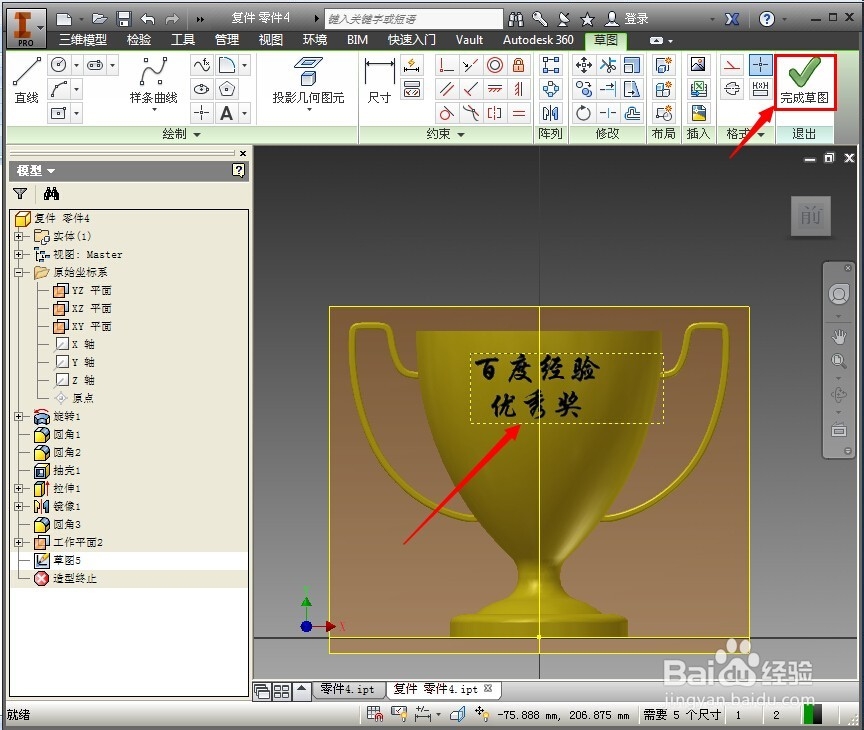
8、选择“凸雕”工具,“截面轮廓”选择刚创建的文字,按照如图做好设置,最后点确定。
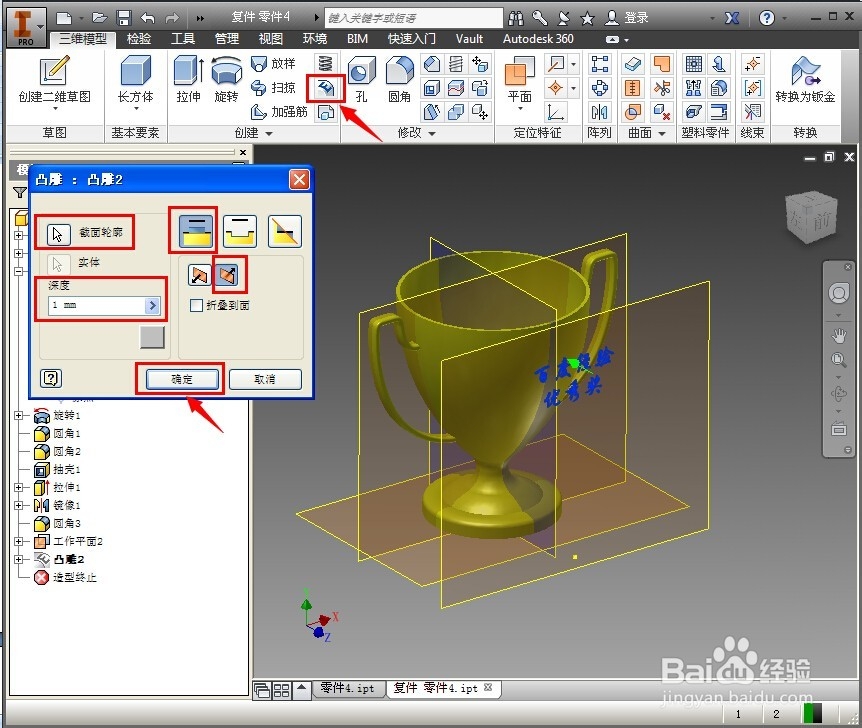
9、这时的字体不是红色的,要将其变成红色。将“选择工具”过滤成为“选择 面和边”

10、按住键盘ctrl键,精心选择字体表面。

11、在“外观”下拉列表中,选择 “红色”。
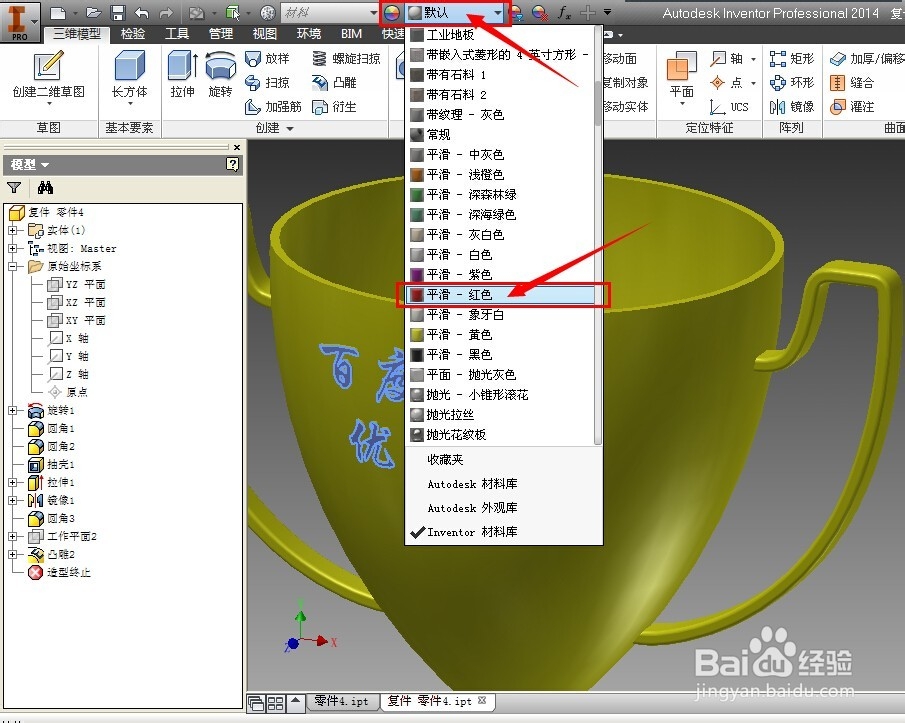
12、“凸雕”绘制完毕,下面是效果图。

声明:本网站引用、摘录或转载内容仅供网站访问者交流或参考,不代表本站立场,如存在版权或非法内容,请联系站长删除,联系邮箱:site.kefu@qq.com。
阅读量:159
阅读量:27
阅读量:109
阅读量:56
阅读量:195