ps制作福字效果
1、在ps软件中,新建一个800*800的文档,背景色填充为红色,新建一个图层填充为白色,再把白色图层的混合模式改为叠加,不透明度改为40%,如图所示
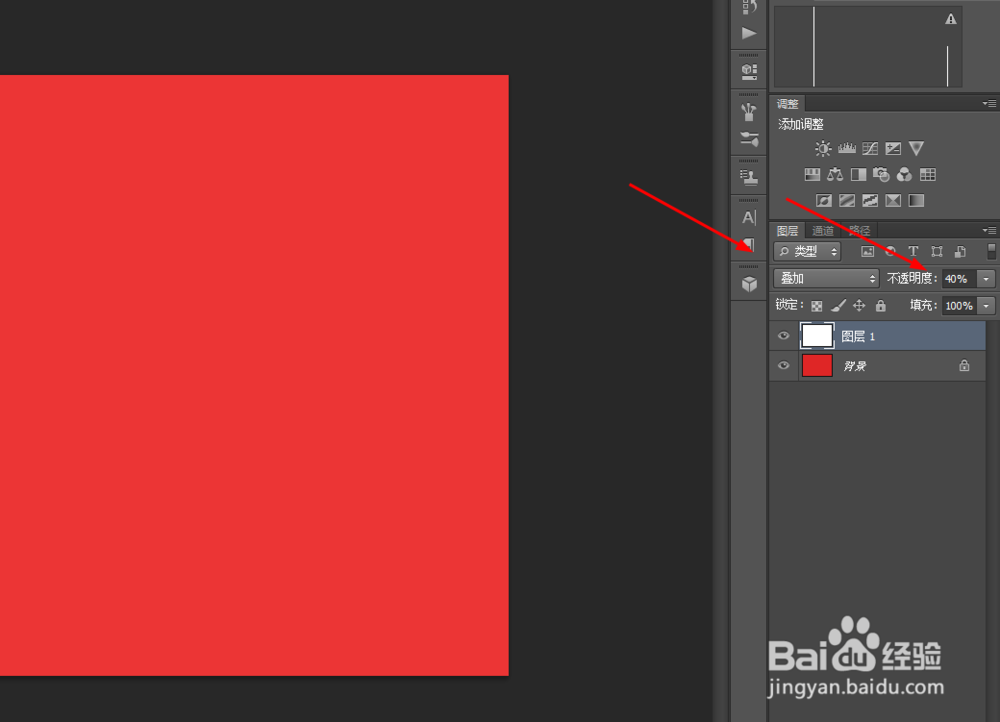
2、然后创建图案调整图层,再把图案调整图层的混合模式改为亮光,如图所示
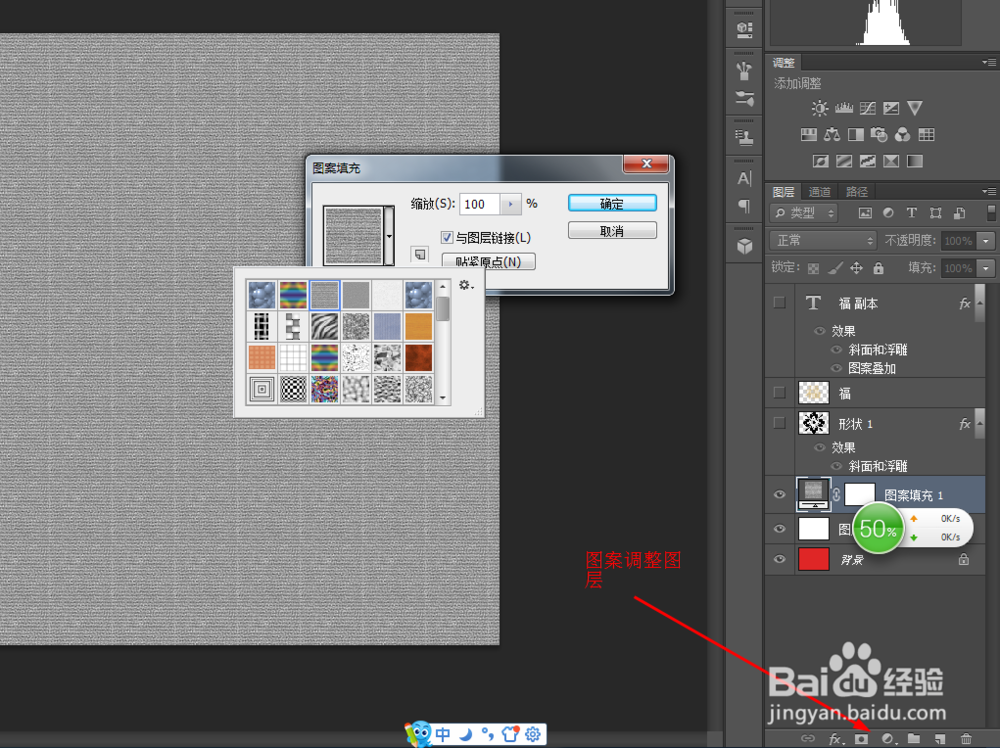

3、接着选择自定形状工具,画一个花的装饰,点击花的装饰图层右键栅格化图层,如图所示
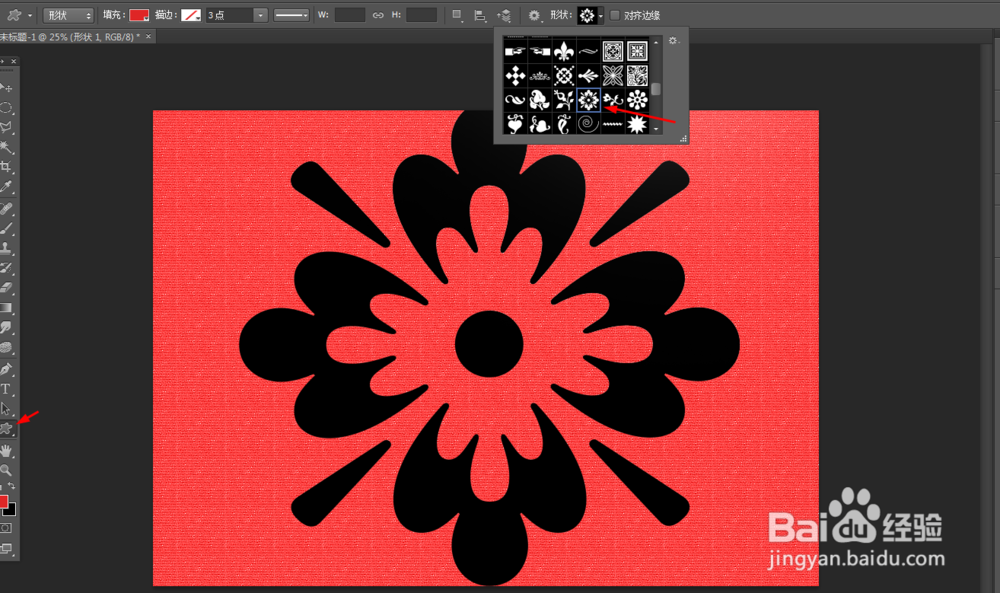
4、把花图层的混合模式改为叠加,不透明度改为50%,如图所示
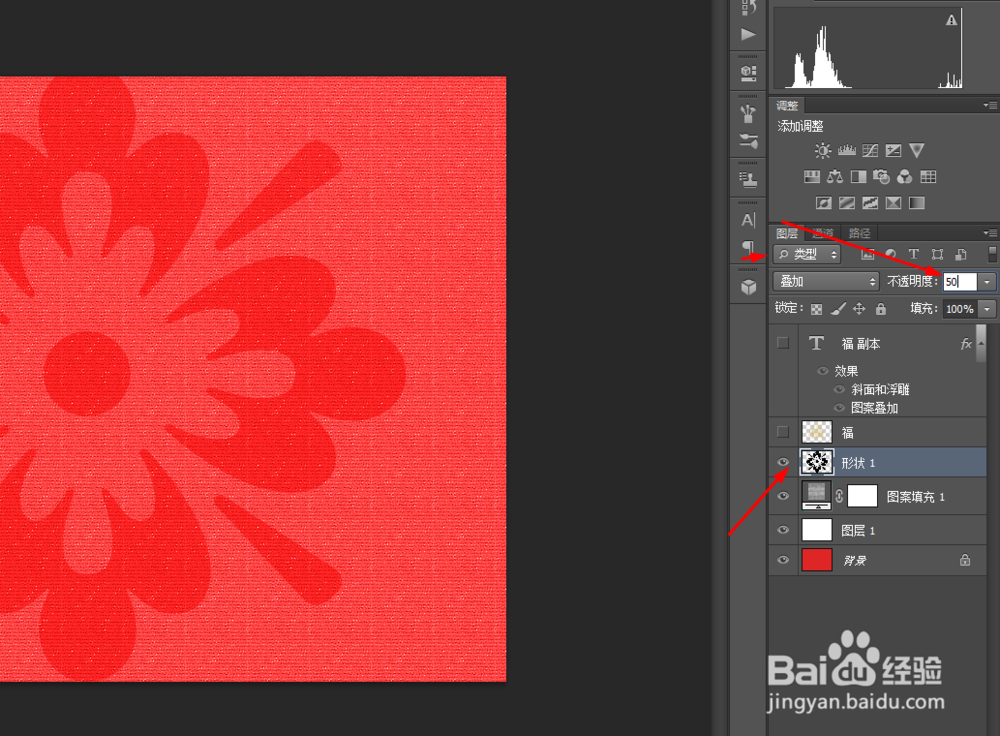
5、双击花的图层添加图层样式,调整一下斜面和浮雕,如图所示
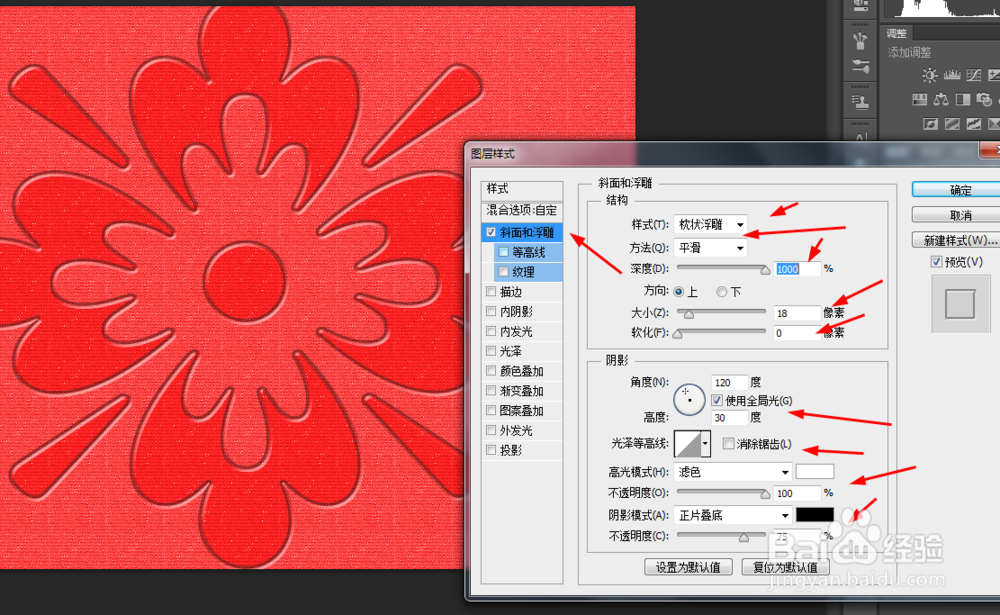
6、接下来写上迷你简北魏楷书的字体,并按ctrl+J复制一个字体出来,如图所示

7、接着选择字体的图层添加图层样式,调整一下斜面和浮雕,图案叠加,如图所示

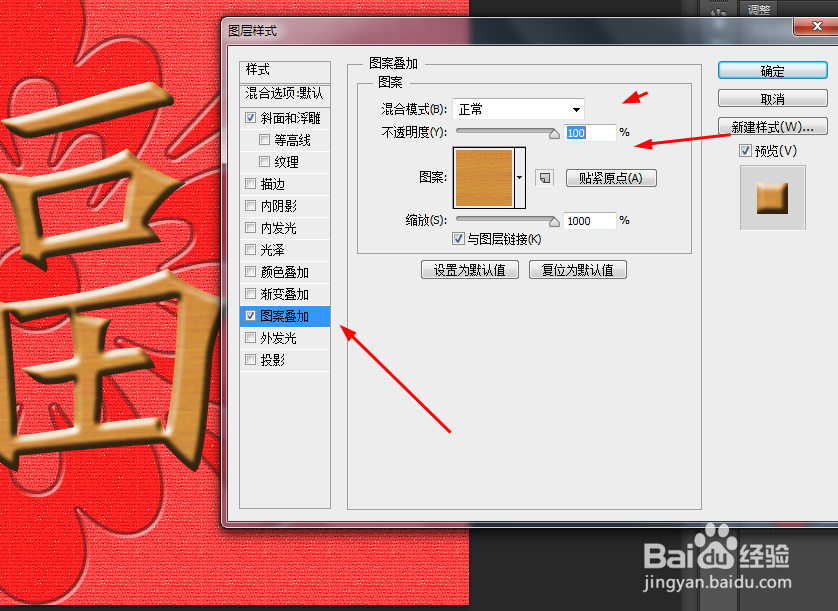
8、点击字体图层副本右键栅格化图层,然后在滤镜中添加径向模糊,如图所示
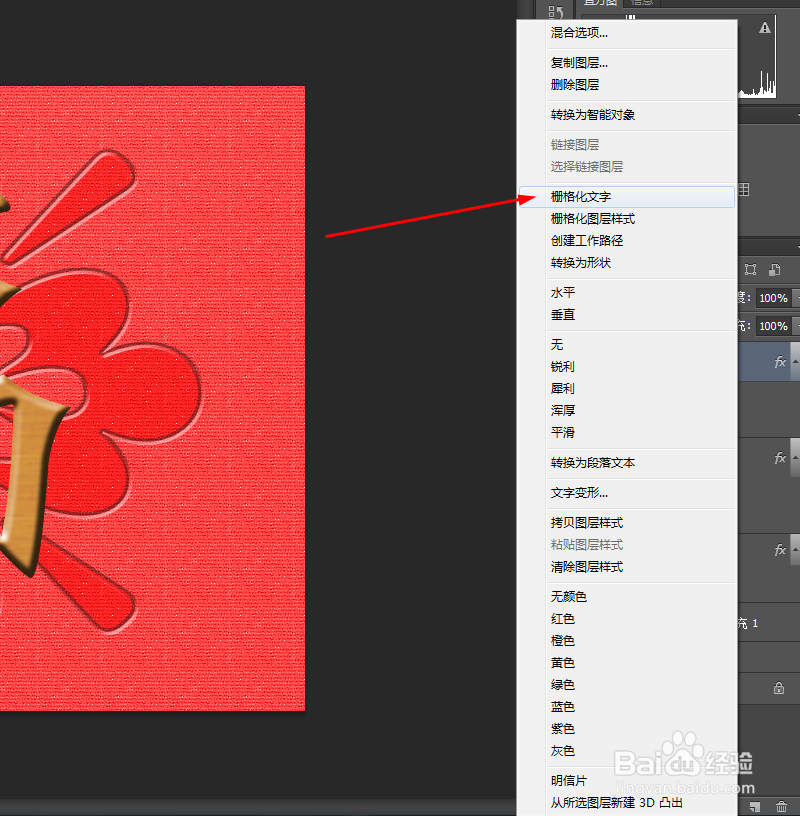

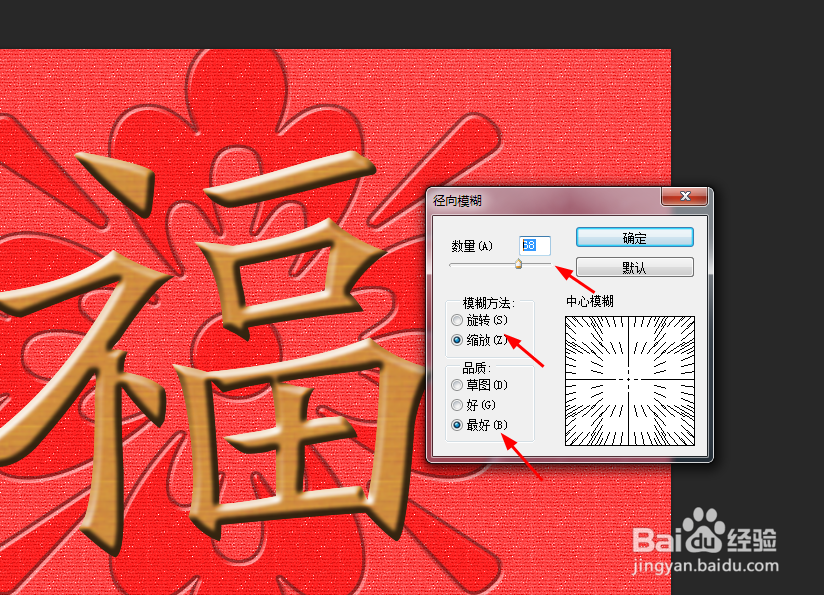
9、最后把字体图层副本的混合模式改为线性光,不透明度改为66%,如图所示
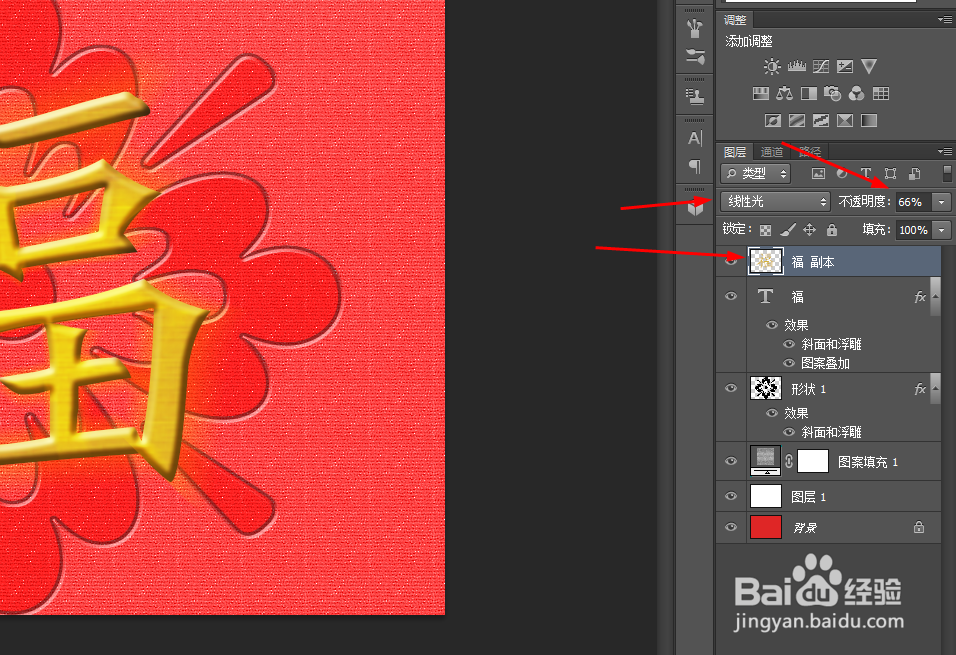
10、效果如下图所示

声明:本网站引用、摘录或转载内容仅供网站访问者交流或参考,不代表本站立场,如存在版权或非法内容,请联系站长删除,联系邮箱:site.kefu@qq.com。
阅读量:112
阅读量:102
阅读量:80
阅读量:158
阅读量:159