回收站里面的东西被删除了怎么恢复过来
1、在运行程序的输入框中输入“regedit”,搜索,搜索到一个程序,点击运行
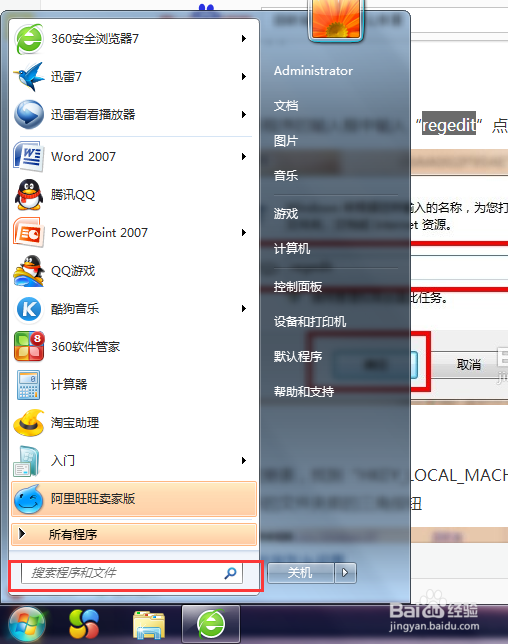
2、进入注册表,找到“HKEY_LOCAL_MACHINE”,请依据下图指示,点击红色框内按钮
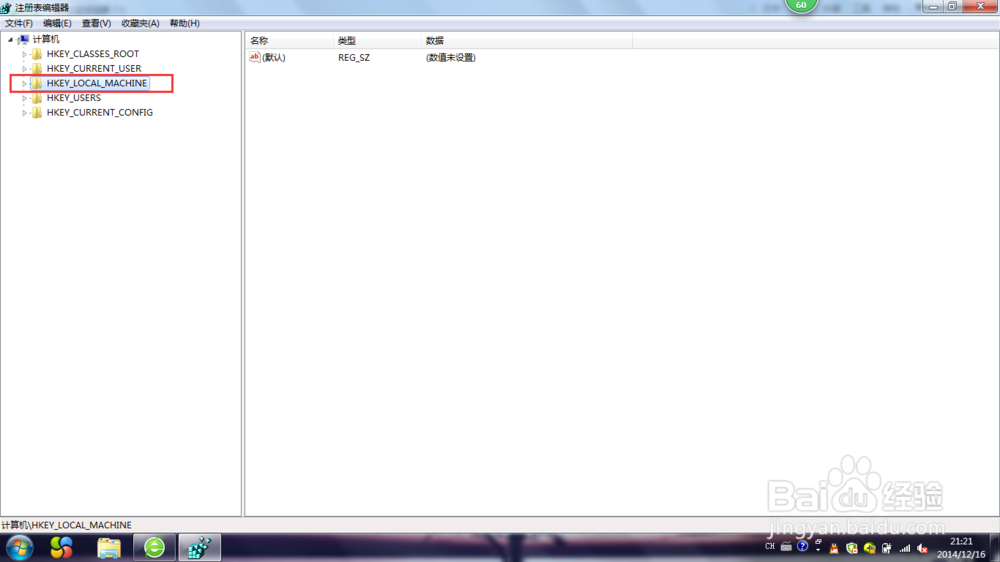
4、在展开的文件夹中,找到“Microsoft”点击红色框内按钮

6、在展开的文件夹中,找到“CurrentVersion”点击红色框内按钮
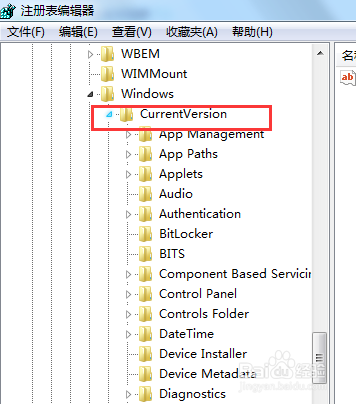
8、在展开的文件夹中,找到“DeskTop”点击红色框内按钮

10、在右边空白区域,点击右键,新建“项

13、点击修改后,出现如下界面,请在数值名称一项中,将“{默认}”修改为“{回收站}”点击确定
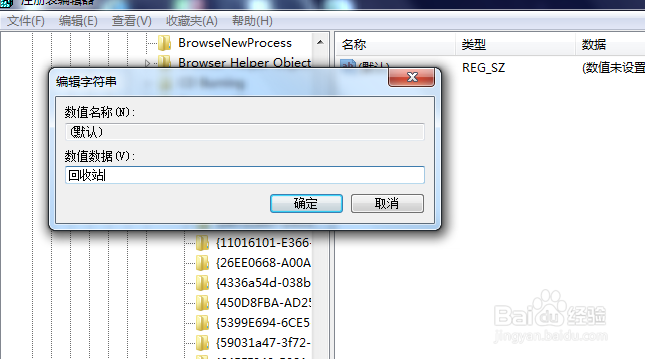
14、然后重启电脑,再去看看
声明:本网站引用、摘录或转载内容仅供网站访问者交流或参考,不代表本站立场,如存在版权或非法内容,请联系站长删除,联系邮箱:site.kefu@qq.com。
阅读量:43
阅读量:82
阅读量:26
阅读量:39
阅读量:40