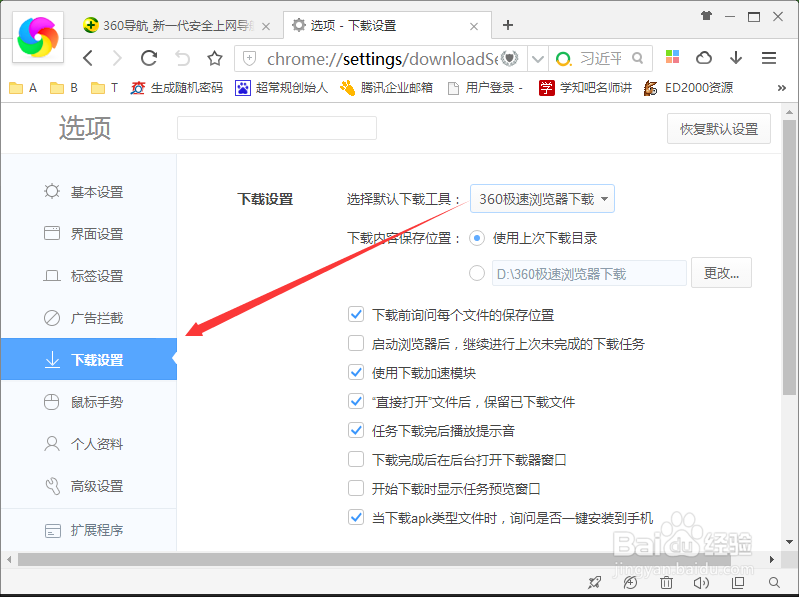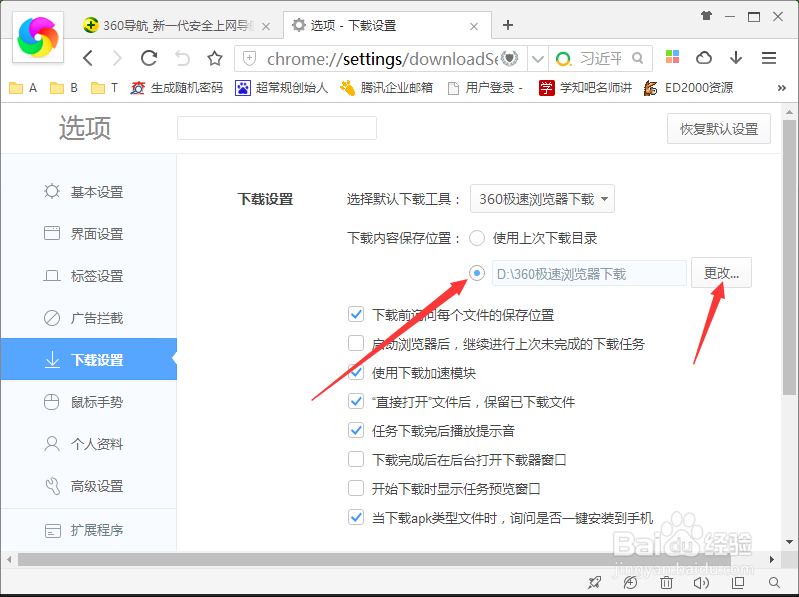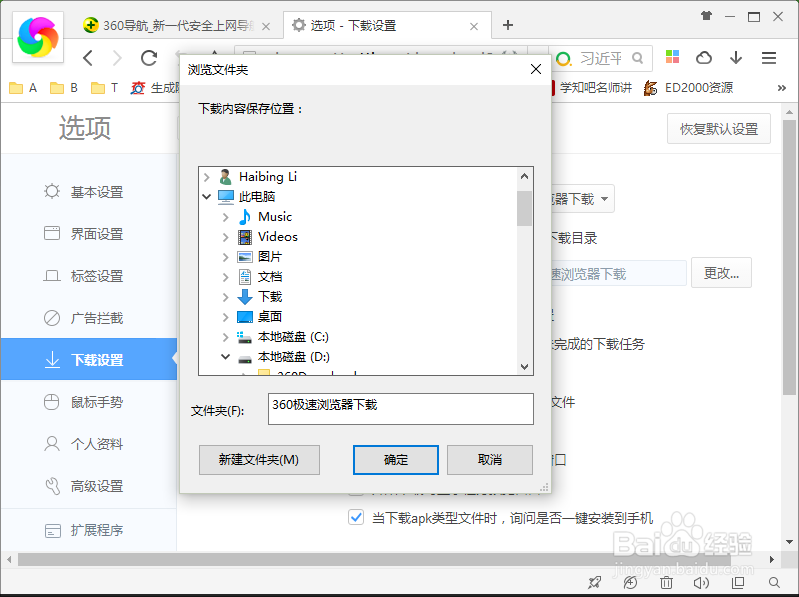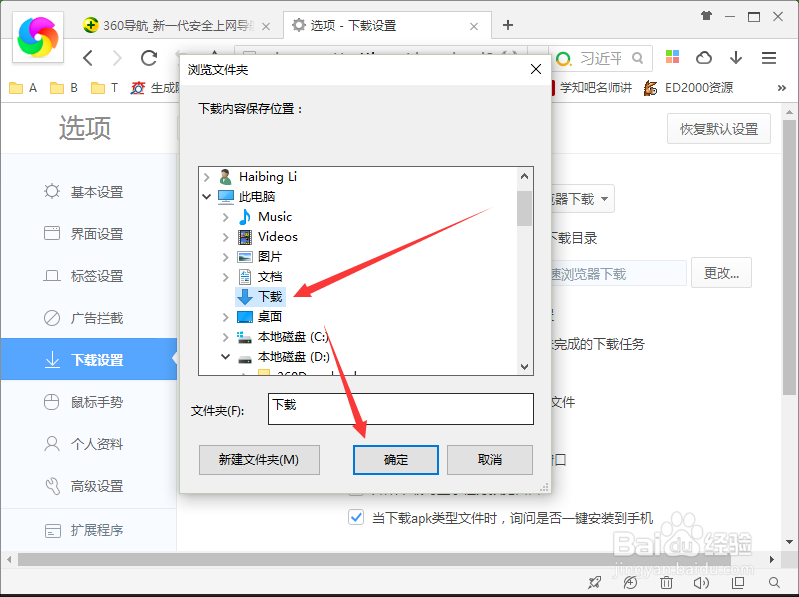360极速浏览器怎么修改默认的下载保存路径
1、一、在电脑桌面“360极速浏览器”程序图标上双击鼠标左键,将其打开运行。如图所示;
2、二、在打开的浏览器界面,点击右上角的“三横”菜单选项。如图所示;
3、三、在弹出的菜单选项中,点击“选项”命令选项。如图所示;
4、四、点击“选项”命令选项后,这个时候会弹出浏览器“选项”对话窗口。如图所示;
5、五、在“选项”对话框窗口中,选择左侧窗格中的“下载设置”选项卡。如图所示;
6、六、在下载设置选项卡的右侧窗坼黉赞楞格中,找到“下载设置”下的“下载内容保存位置”选项,选择默认“360极速浏览器下载”,并点击其后面的“更改”按钮。如图所示;
7、七、点击更改按钮后,这个时候会弹出“浏览文件夹”对话框,如图所示;
8、八、在浏览文件夹对话框中,选择要常用保存的文件位置,最后点击“确定”按钮即可。如图所示;
声明:本网站引用、摘录或转载内容仅供网站访问者交流或参考,不代表本站立场,如存在版权或非法内容,请联系站长删除,联系邮箱:site.kefu@qq.com。
阅读量:82
阅读量:65
阅读量:75
阅读量:83
阅读量:74