EXCEL:如何制作柏拉图
1、将需要统计的数据制作成查检表。

3、根据汇总统计表再制作成累计统计表(含累计总数、影响度及累计影响度)。
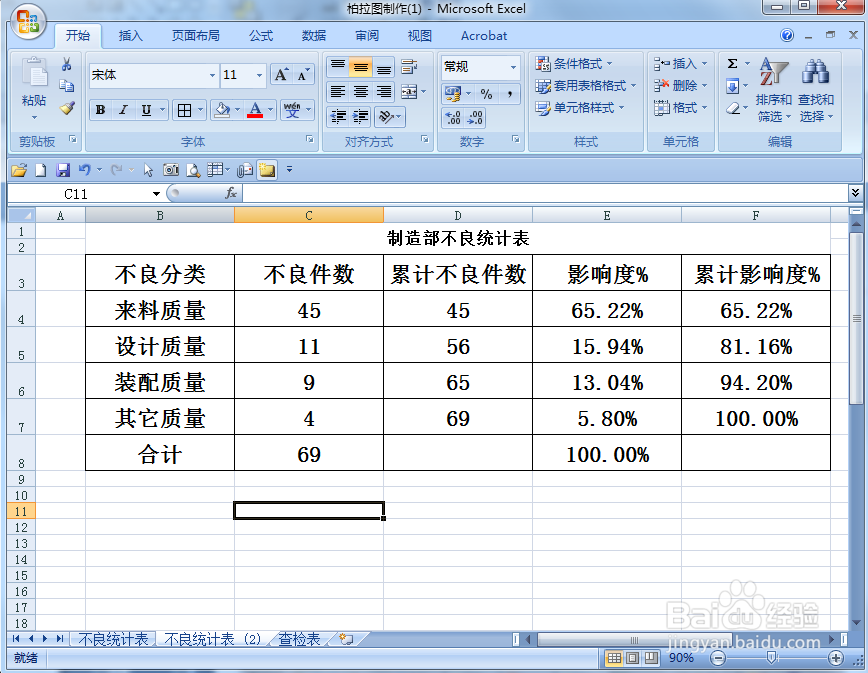
5、在“插入”栏点击“柱形图” 中第一个图表“簇状柱形图”。


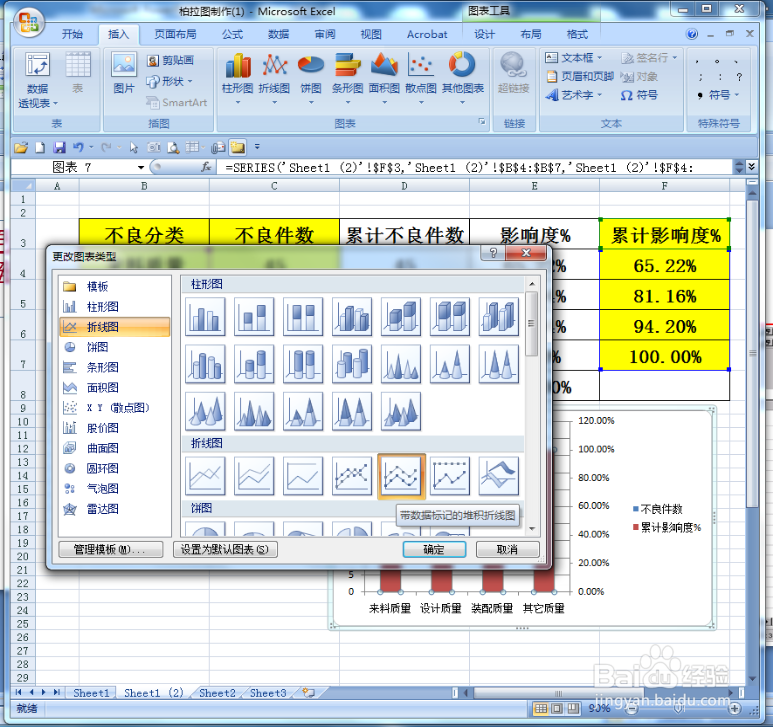



12、①第一个表:点击“累计影响度”,右键并点击“添加数据标签” 。②第二个表:点击“不良件数”,右键并点击“添加数据标签” 。

13、①第一个表:在布局中点击“图表标题”,选择“居中覆盖标题” ,生成第二个表。②:第二个表:在“图表标题”栏输入标题文字 。

14、柏拉图制作全部完成。

声明:本网站引用、摘录或转载内容仅供网站访问者交流或参考,不代表本站立场,如存在版权或非法内容,请联系站长删除,联系邮箱:site.kefu@qq.com。