如何解决电脑经常出现断网掉线的问题
1、找到“计算机”图标,鼠标“右键”→“管理”,
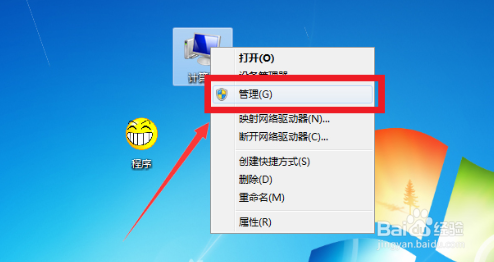
2、再点击“设备管理器”
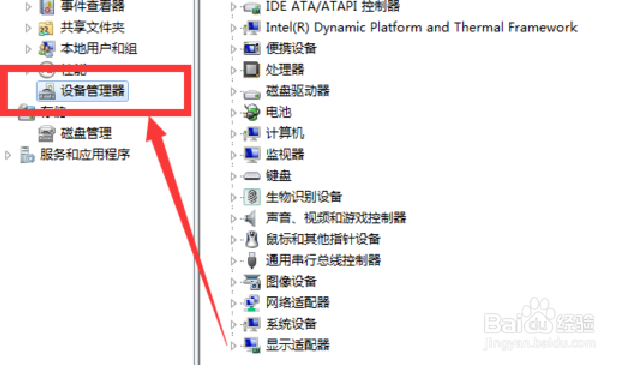
3、接着点击“网络适配器”
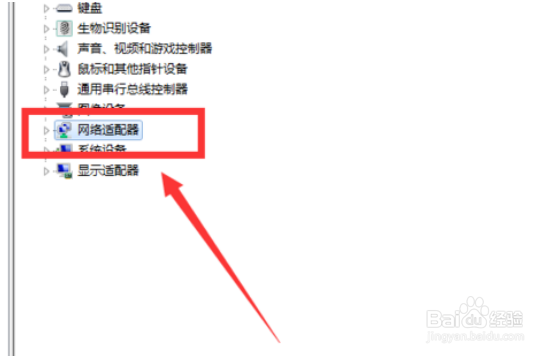
4、再接着点击如图的适配器
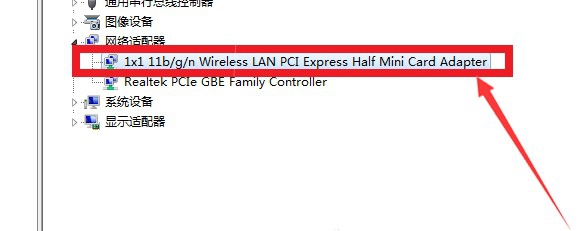
5、然后点击“电源管理”
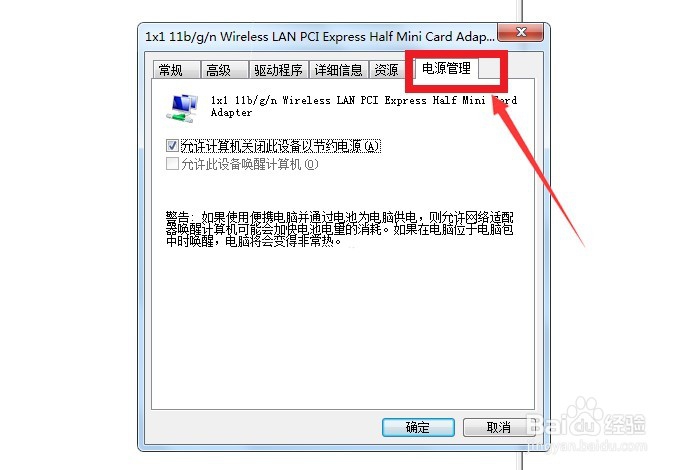
6、再然后将“允许计算机关闭此设备以节约电源(A)”前面的勾选去掉,点击“确定”;

7、接着点击如图的适配器
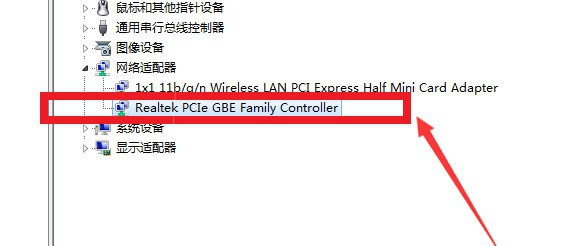
8、再点击“电源管理”
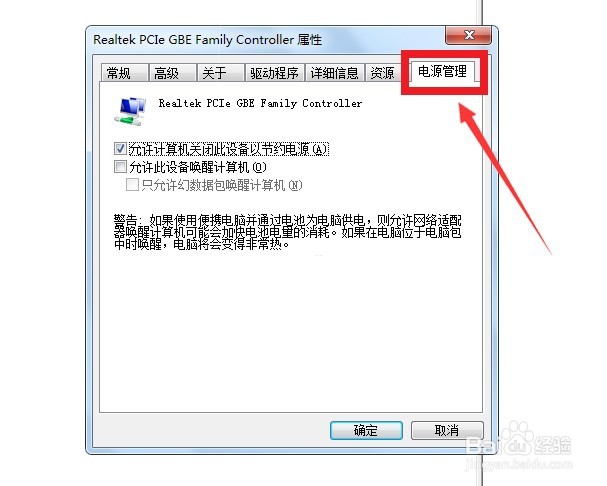
9、同样将“允许计算机关闭此设备以节约电源(A)”前面的勾选去掉,点击“确定”,重启电脑,就大功告成了。

声明:本网站引用、摘录或转载内容仅供网站访问者交流或参考,不代表本站立场,如存在版权或非法内容,请联系站长删除,联系邮箱:site.kefu@qq.com。
阅读量:63
阅读量:43
阅读量:68
阅读量:168
阅读量:58