电脑上如何用WIN7系统自带截图工具截图
1、在电脑左下角”开始“这里点下;弹出的菜单中点”截图“工具
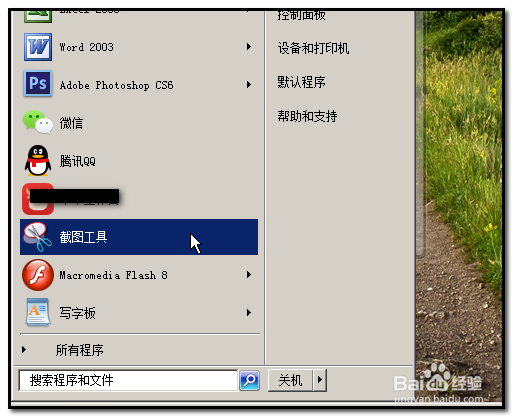
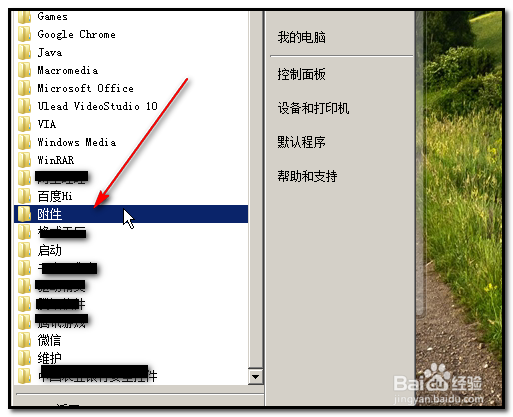
4、点击”截图工具“即可把操作框调出来。此时,光标显示为大的+字;

6、我们可以看到,截图区域有红色边框;这是可以设置的,在截图工具操作框中,点”选项“;
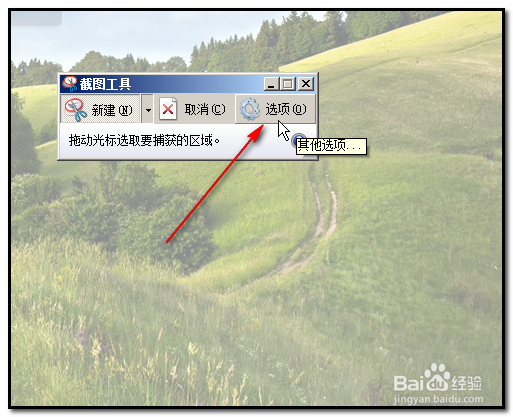
8、然后,再点确定。当我们在截图时,所截的图就有蓝色边框。

声明:本网站引用、摘录或转载内容仅供网站访问者交流或参考,不代表本站立场,如存在版权或非法内容,请联系站长删除,联系邮箱:site.kefu@qq.com。
阅读量:26
阅读量:37
阅读量:31
阅读量:28
阅读量:52