Photoshop如何制作恐怖树妖效果
1、打开森林素材 调整图像亮度/对比度步骤:1,电脑中打开PS软件,按快捷键ctrl+o打开我们要进行编辑的森林图片。2,点击菜单栏的“图像”,依次找到其中的“调整”、“亮度/对比度”命令。3,在打开的对话框中,我们需要将亮度和对比度均调低,具体调整参数要根据实际情况来定。




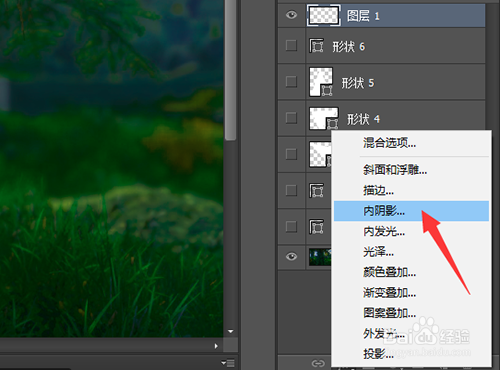
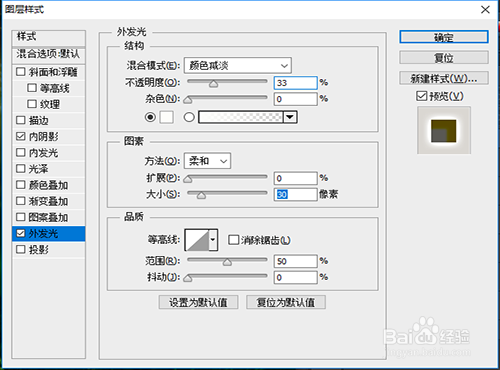

6、继续为其添图层样式(三)步骤:1,继续上面的操作,添加“描边”图层样式,设置参数如下:(1)混合模式:叠加(2)不透明度:100%(3)大小:3(4)位置:外部

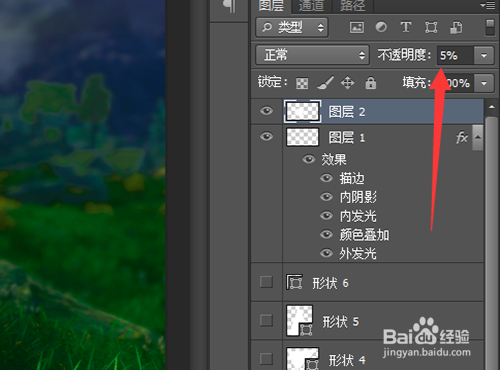
声明:本网站引用、摘录或转载内容仅供网站访问者交流或参考,不代表本站立场,如存在版权或非法内容,请联系站长删除,联系邮箱:site.kefu@qq.com。
阅读量:76
阅读量:67
阅读量:46
阅读量:45
阅读量:49