清空回收站后怎样找回被删除的文件?
1、打开“运行”程序,有两种方法打开:
1.单击“开始”菜单,在下方的输入栏中输入“运行”两个字;在搜索结果中单击“程序”栏下的“运行”程序,如图。
2.按键盘上“Win+R”组合键打开,如图。

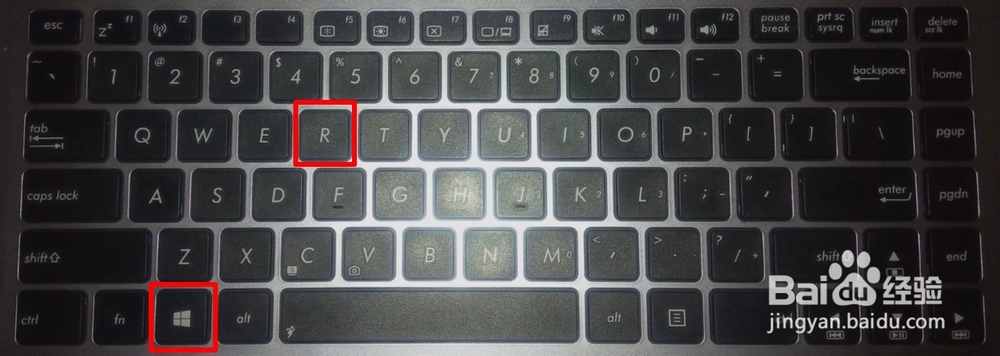
2、在弹出的“运行”程序中输入“regedit”,单击“确定”,如图。
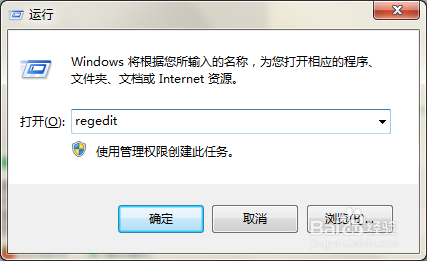
3、打开“注册表编辑器”后,找到“HKEY_LOCAL_MACHINE”文件夹,双击展开,如图。
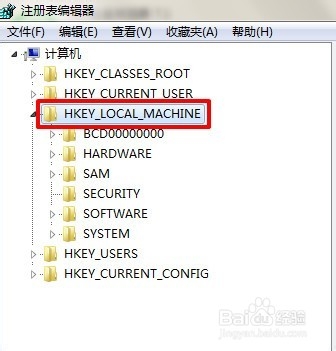
4、在展开的文件夹中找到“SOFTWARE”文件夹,双击展开,如图。
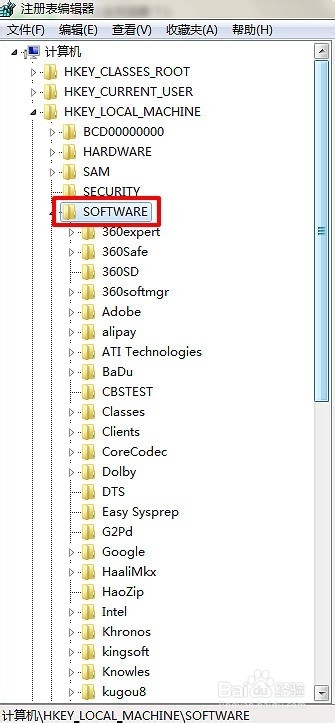
5、在展开的文件夹中找到“Microsoft”文件夹,双击展开,如图。
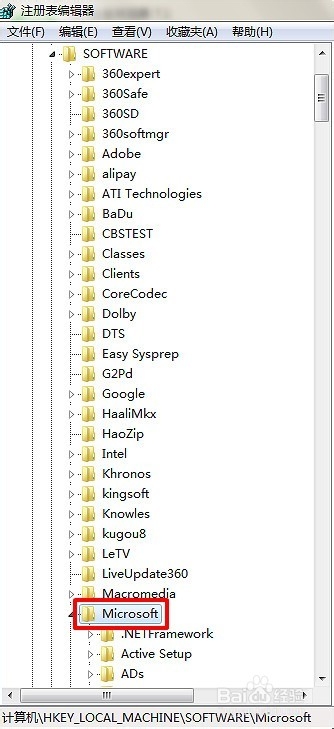
6、在展开的文件夹中找到“Windows”文件夹,双击展开,如图。
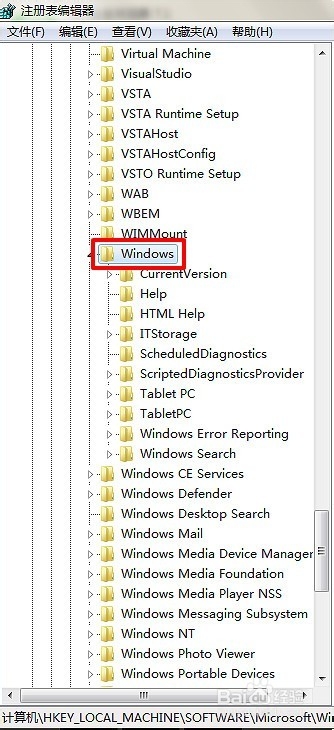
7、在展开的文件夹中找到“CurrentVersion”文件夹,双击展开,如图。
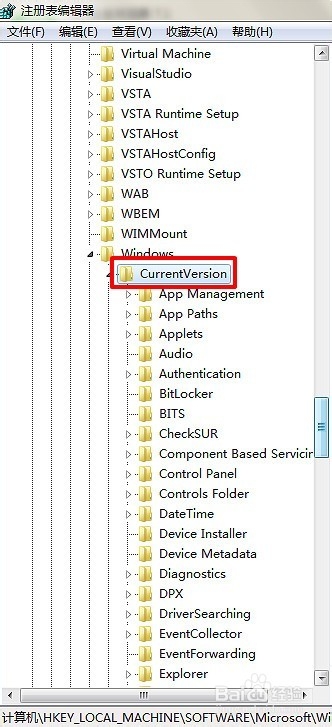
8、在展开的文件夹中找到“Explorer”文件夹,双击展开,如图。
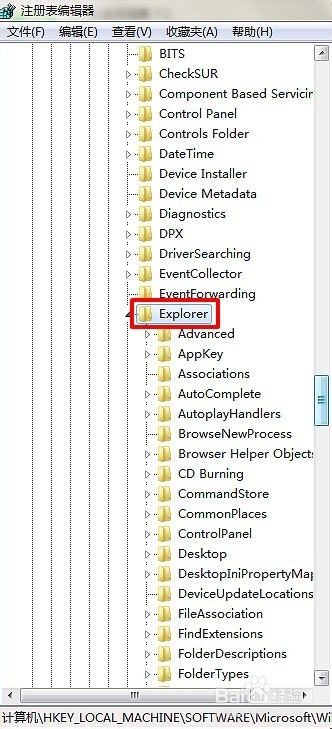
9、在展开的文件夹中找到“Desktop”文件夹,双击展开,如图。
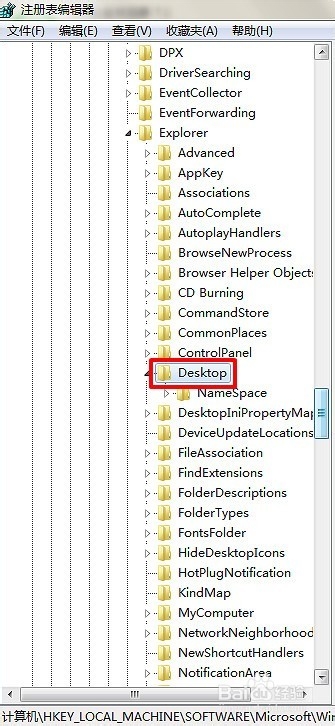
10、在展开的文件夹中找到“NameSpace”文件夹,点击它,在右边空白区域单击鼠标右键,在弹出的菜单中选择“新建”-“项”,如图。
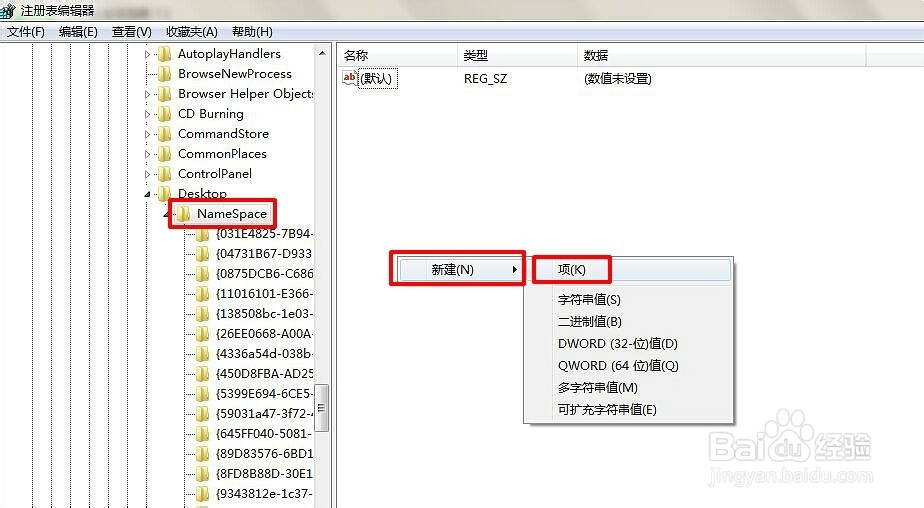
11、新建“项”后,把“项”重命名为“{645FFO40——5081——101B——9F08——00AA002F954E}”,如图。
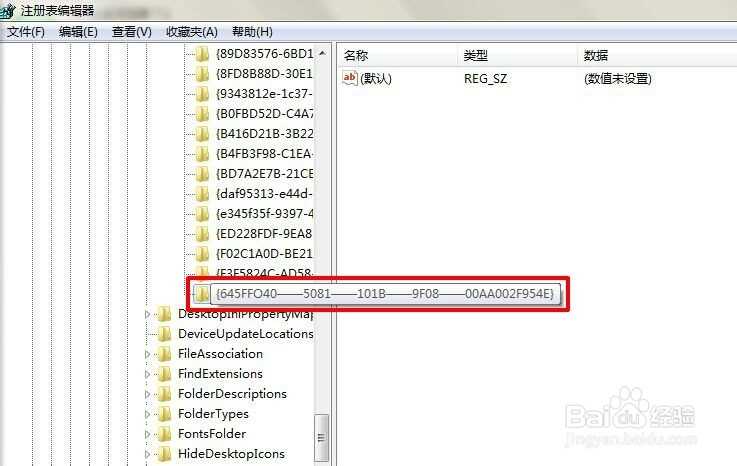
12、点击这个新建的文件夹,在右边会出现“默认”选项,右键点击“默认”,在弹出的菜单中选择“修改”选项,如图。
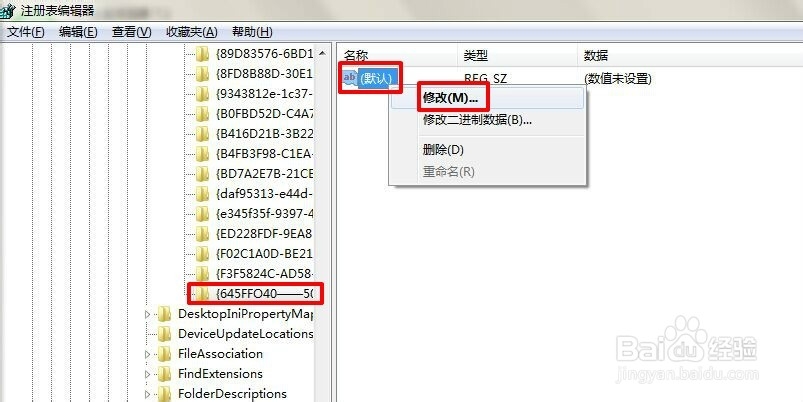
13、弹出“编辑字符串”对话框,在“数值数据”栏下输入“回收站”,单击“确定”,如图。
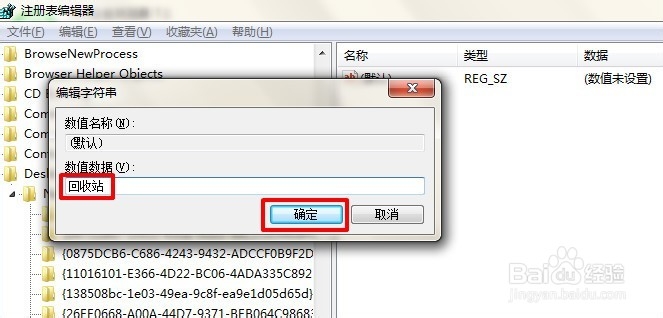
14、关闭“注册表编辑器”,重启电脑,如图。
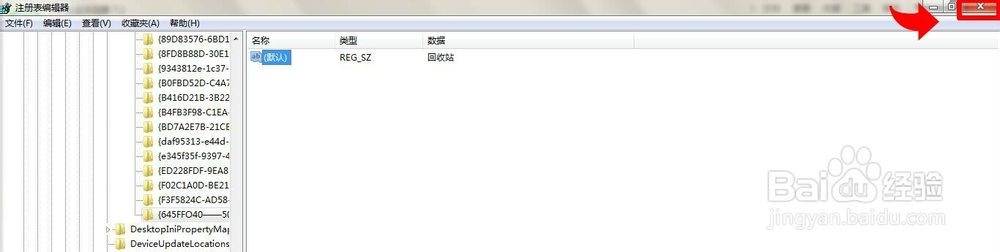
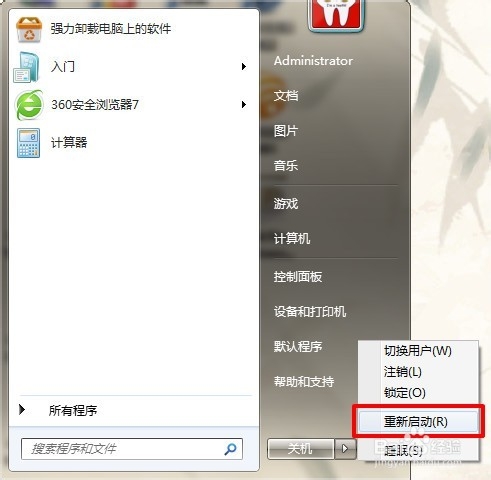
15、重启电脑后打开“回收站”,是不是发现以前被删除的文件都在这里了呢?
声明:本网站引用、摘录或转载内容仅供网站访问者交流或参考,不代表本站立场,如存在版权或非法内容,请联系站长删除,联系邮箱:site.kefu@qq.com。
阅读量:87
阅读量:118
阅读量:187
阅读量:178
阅读量:49