MyEclipse中如何配置和使用Tomcat服务器
1、打开MyEclipse,依次选择菜单栏中的“Window”->“Preferences”,如下图所示:
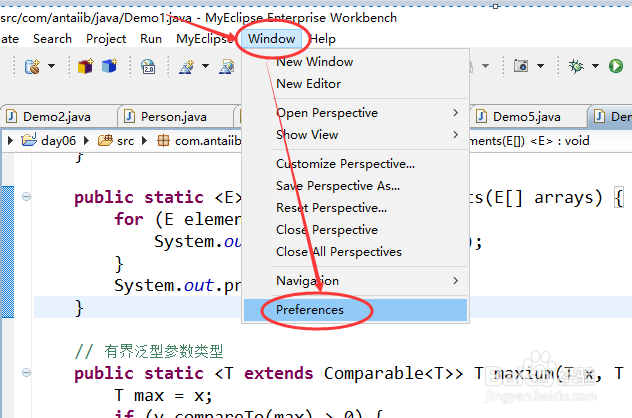
2、在弹出的Preferences对话框中,从左侧依次选择“MyEclipse”->“Servers”->“Tomcat”->“Tomcat 7.x”,如下图所示:
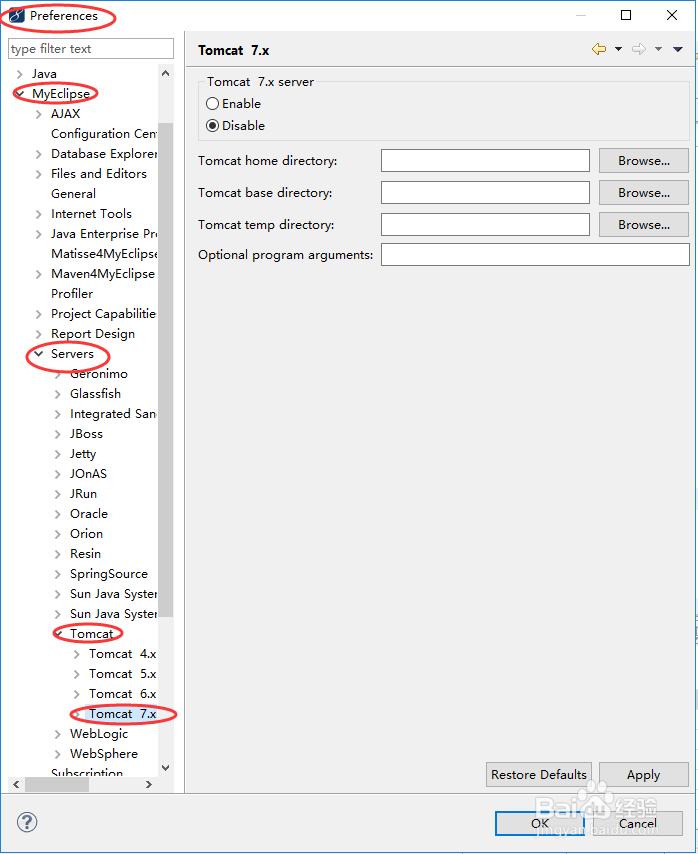
3、将Tomcat 7.x server由原先的Disbale设置为Enable,然后浏览设置Tomcat home directory,然后点击“OK”,如下图所示:

4、依次选择菜单栏中的“Window”->“Show View”->“Servers”,如下图所示:

5、这样在MyEclipse下方就出现了Servers选项卡,然后Tomcat 7.x出现在列表中,我们点击“Run Server”,如下图所示:

6、启动后,在Console控制台就可以看到Server startup in xxx ms,说明Tomcat启动成功,如下图所示:

7、在Server选项卡中,Tomcat 7.x也显示Run,如下图所示:

8、接下来我们在MyEclipse中New一个Web Project,如下图所示:
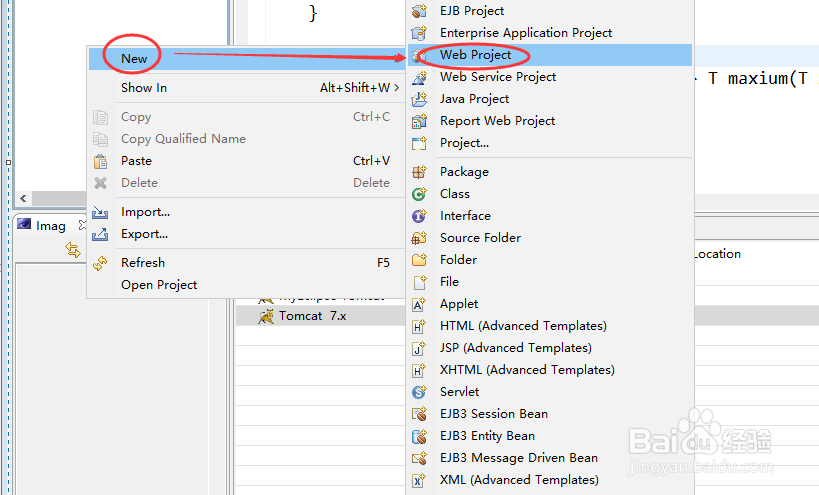
9、输入项目名称,然后点击“Finish”,如下图所示:
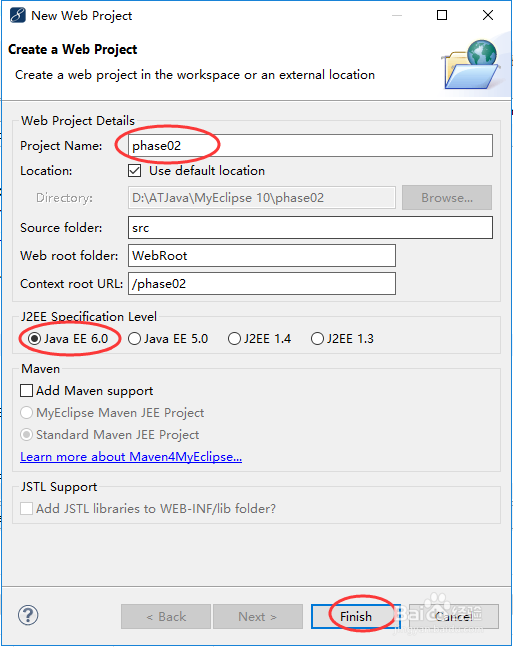
10、这样Web项目中就创建了一个带index.jsp的页面,我们修改显示文本内容,,如下图所示:
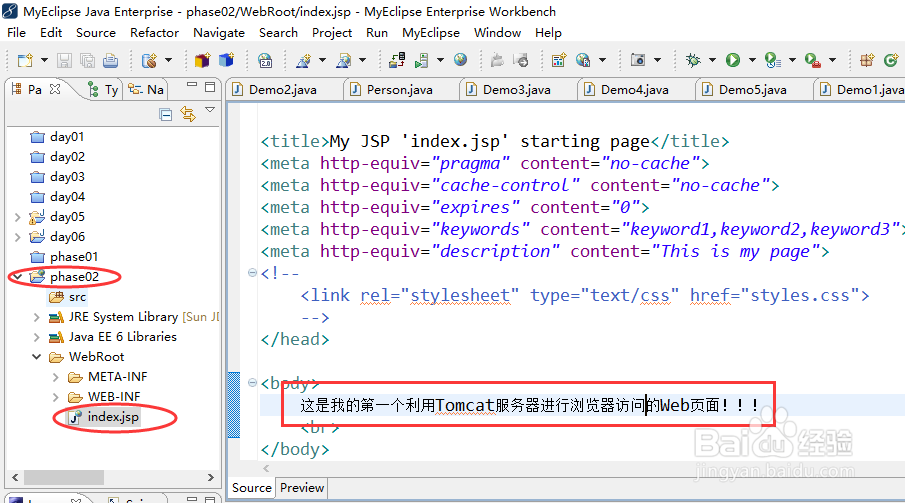
11、在Servers选项卡中右键,点击“Add Deployment...”,如下图所示:

12、选择我们要部署的项目,以及部署的位置,然后点击“Finish”,如下图所示:
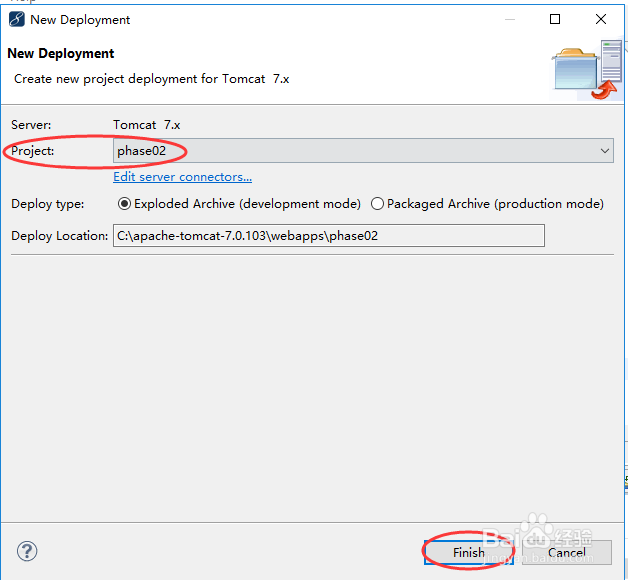
13、这样Web项目部署文件就发布到Tomcat目录下webapps目录,项目的名称就是我们创建的Web Project项目名,下面也有一个index.jsp文件,如下图所示:
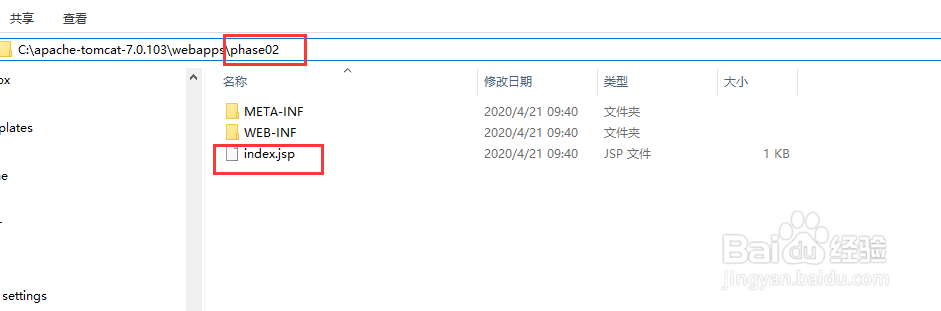
14、打开index.jsp页面,将pageEncoding设置为UTF-8,如下图所示:

15、访问index.jsp页面,如下图所示:
