Mac使用教程Mail篇
1、1.打开 Mail(在“应用程式”档案夹里)。
2、2.从 Mail 选单中选择“偏好设定”。

3、3.按下“帐号”按钮来显示帐号面板。
4、4.若要新增帐号,请按视窗左下角的加号 (+) 按钮。

5、5.在对话框里的“帐号类型”弹出式选单中选择帐号的种类(.Mac、POP、IMAP 或 Exchange)。如果不确定帐号的种类是什么,请询问您的 Internet 服务供应商。
6、6.在“帐号描述”栏位中输入帐号的名字(如“我的 .Mac 帐号”或“家用帐号”)。
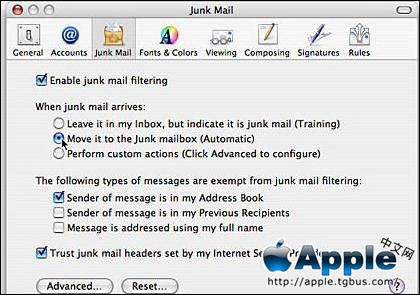
7、7.在“全名”栏位中输入您的名字(或任何您想公开显示的名称)。

8、8.接著根据帐号类型不同,如果是 .Mac 帐号,请在适当的栏位填入您的使用者名称与密码。若是其他种类的帐号,请在“电子邮件位址”栏位填入您的电子邮件地址。
9、9.按下“继续”钮,如果是 .Mac 帐号,Mail 会检查您的帐号并显示帐号总览;再按一次“继续”钮,最后按下“完成”钮来结束。请继续阅读。
10、10.请在“收件伺服器”栏位填入您 ISP 或电子邮件供应商的收件伺服器位址(类似“mail.domain_name.com”的地址)。
11、11.在“使用者名称”栏位中填入帐号名称(就是您电子邮件地址中,小老鼠 (@) 之前的名字)。
12、12.在“密码”栏位中填入您的密码,并按下“继续”钮。
13、13.请在“寄件伺服器”栏位填入您帐号的寄件伺服器位址(如
“smtp.domain_name.com”)。
14、14.勾选“使用认证”勾选框,在个别的栏位中填入您帐号名称与密码,然后按下“继续”钮。
15、15.Mail 会检查您的资料是否正确无误,并显示帐号资料的总览。请按“继续”钮,接著按“完成”钮来结束帐号设定的工作。
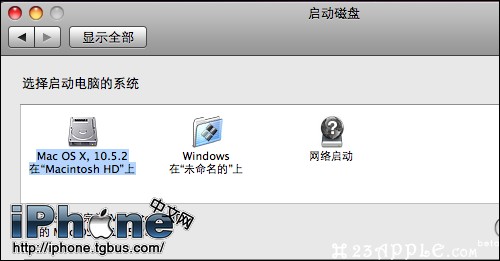
声明:本网站引用、摘录或转载内容仅供网站访问者交流或参考,不代表本站立场,如存在版权或非法内容,请联系站长删除,联系邮箱:site.kefu@qq.com。
阅读量:176
阅读量:76
阅读量:187
阅读量:142
阅读量:87