如何用PS做一个炫酷的合成夜景星轨效果
1、首先要将PS软件进行启动打开,然后分别将我们要处理的一张夜景照片素材与一张星空素材都导入到PS软件中打开。
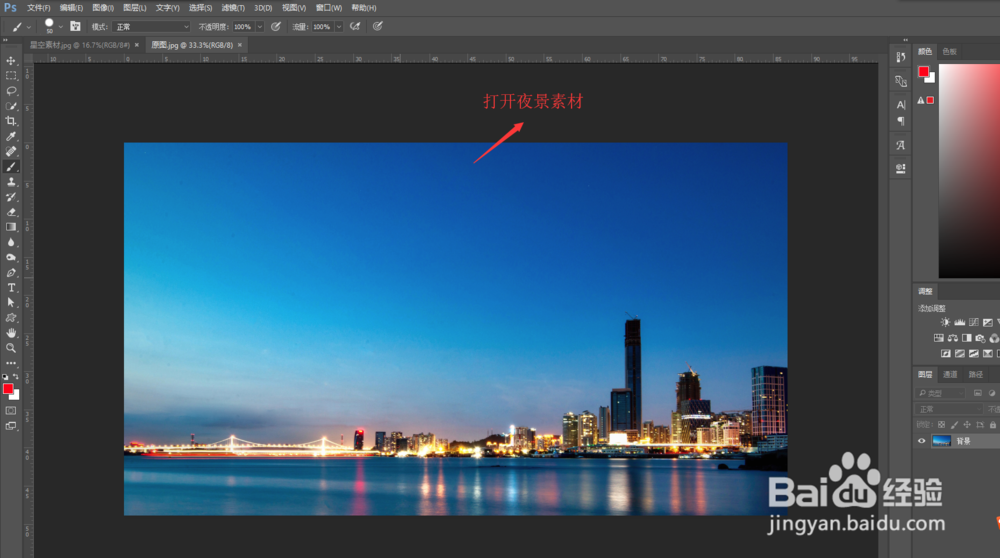
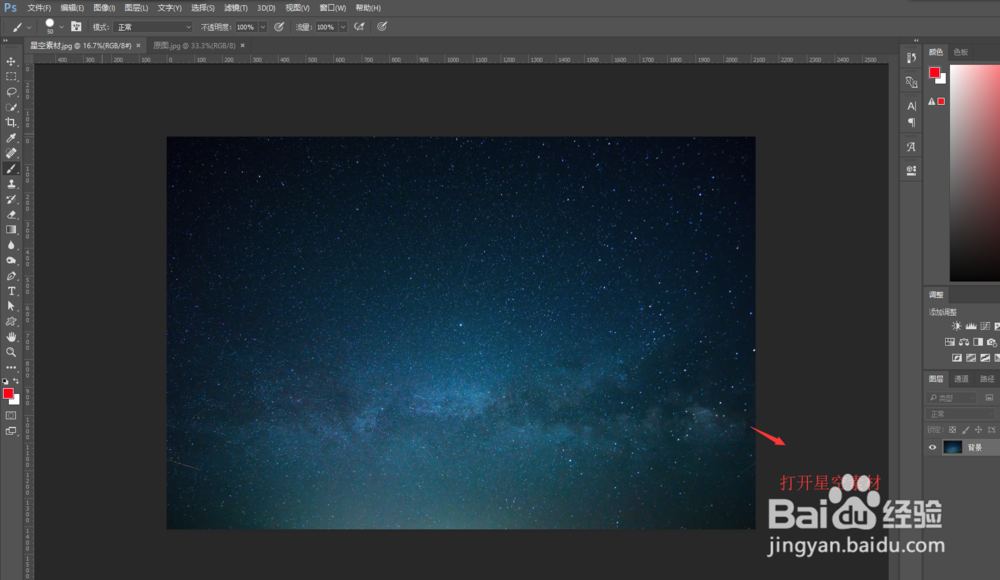
2、选中星空素材,将其拖入到夜景素材的上面;然后将星空素材的图层(即图层1)的混合模式改为变亮模式。
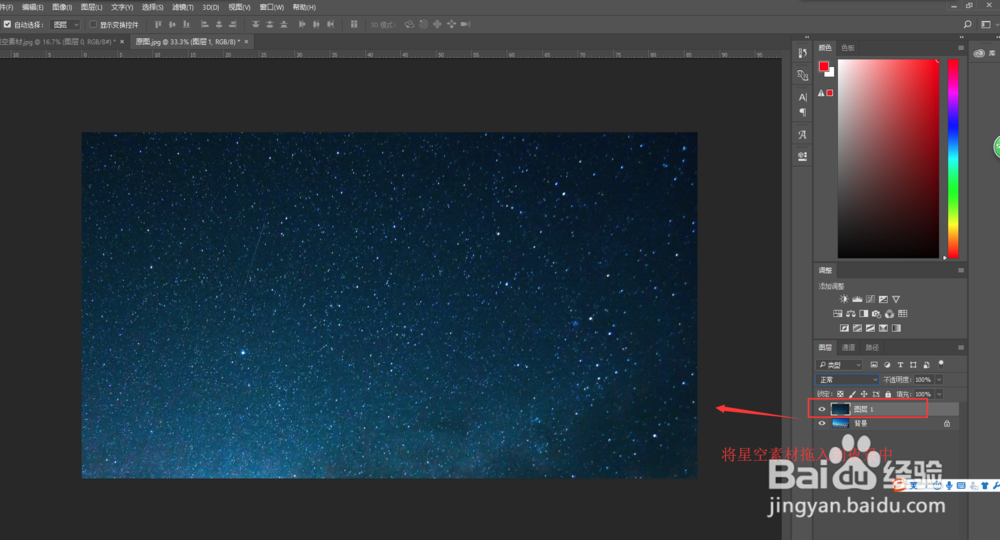
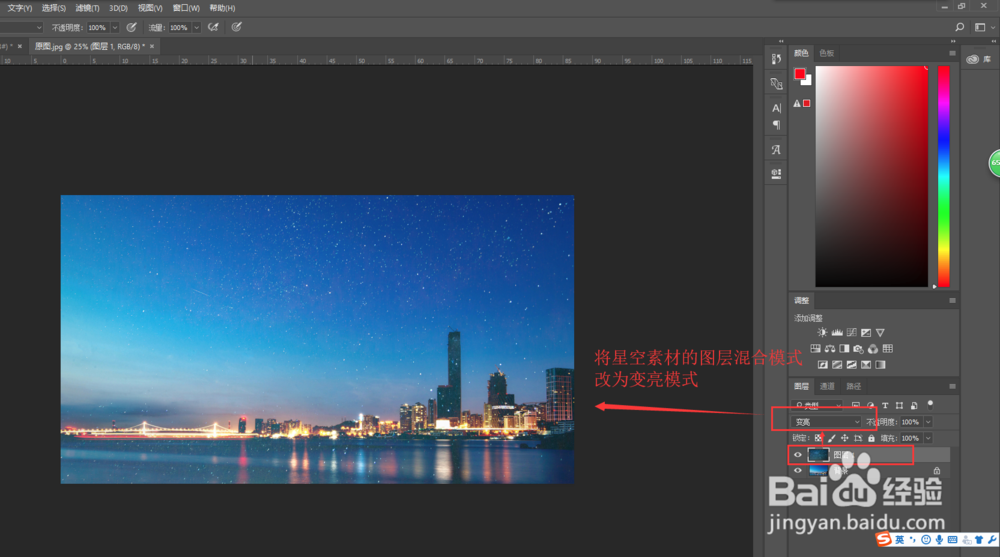
3、选中图层1的星空素材,在图层面板的下方为其添加一个图层蒙版,然后选择画笔工具,设置画笔的颜色为黑色,调整好画笔的大小,不透明度与流量等参数,然后将蒙版上就行擦除,将夜景中建筑部分擦出来。
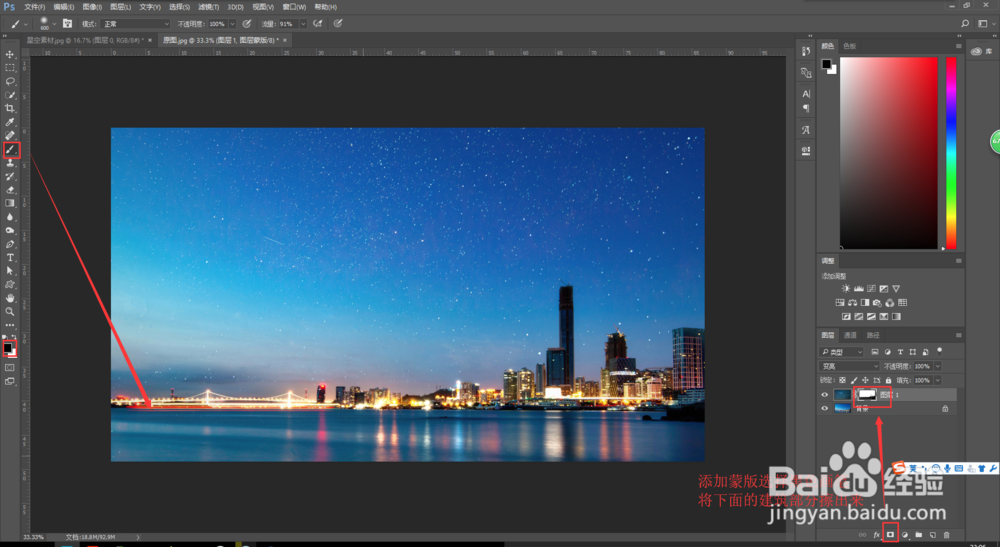
4、按键盘上Ctrl+shift+alt+E盖印图层得到图层2,;然后在菜单栏中的窗口菜单中找到动作,将动作勾选,使动作菜单显示出来。
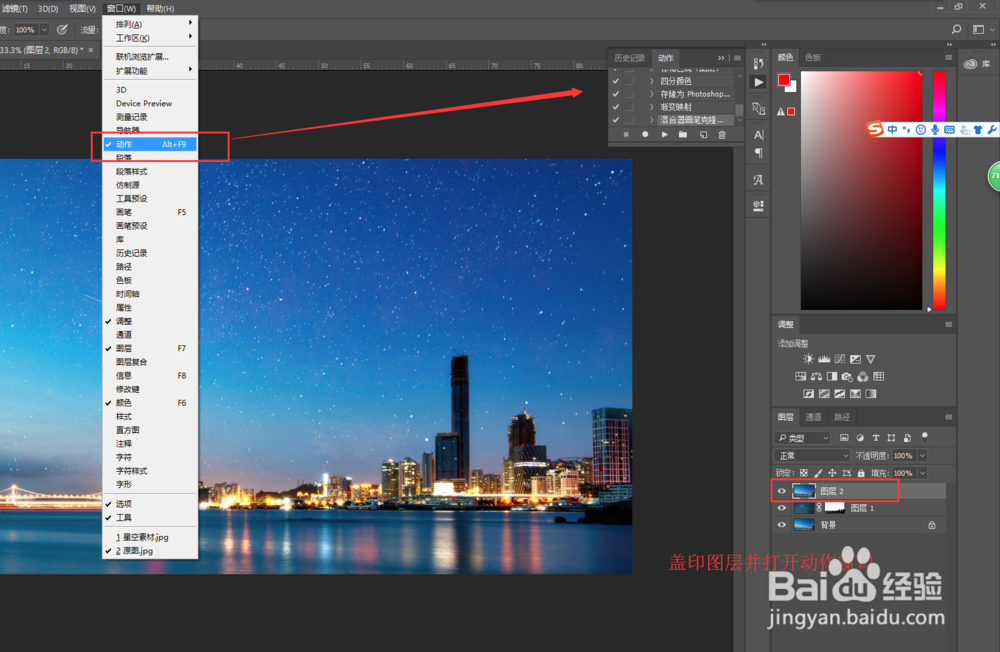
5、在动作面板下方点击新建动作,将新建的动作命名为“星轨”;然后开始记录这个星轨动画,首先将图层2图层按Ctrl+J复制一随酱个;然后选中拷贝的图层,执行Ctrl+T自由变换命令,将变换的中心点往右上角位置移动,然后设置旋转角度为0.1度,执行变化操作;再将该图层的混合模式改为变亮。
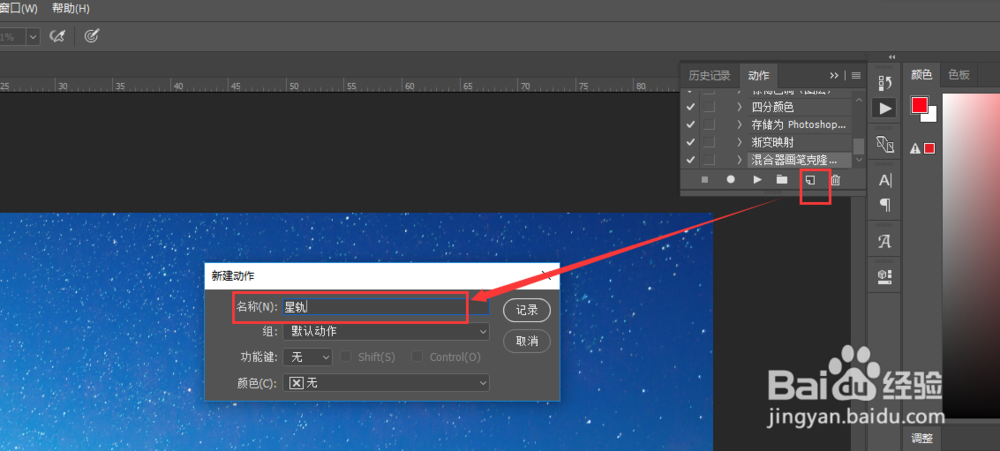
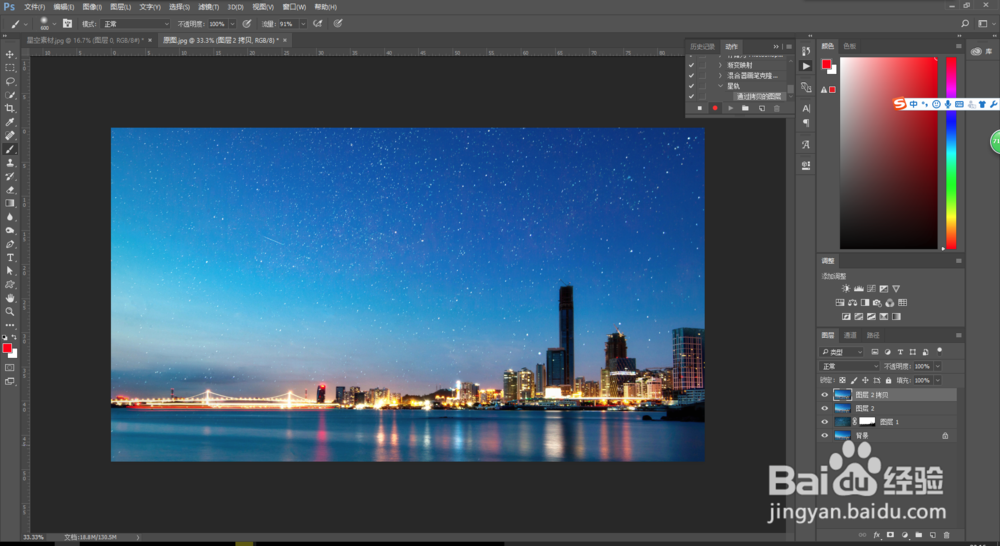
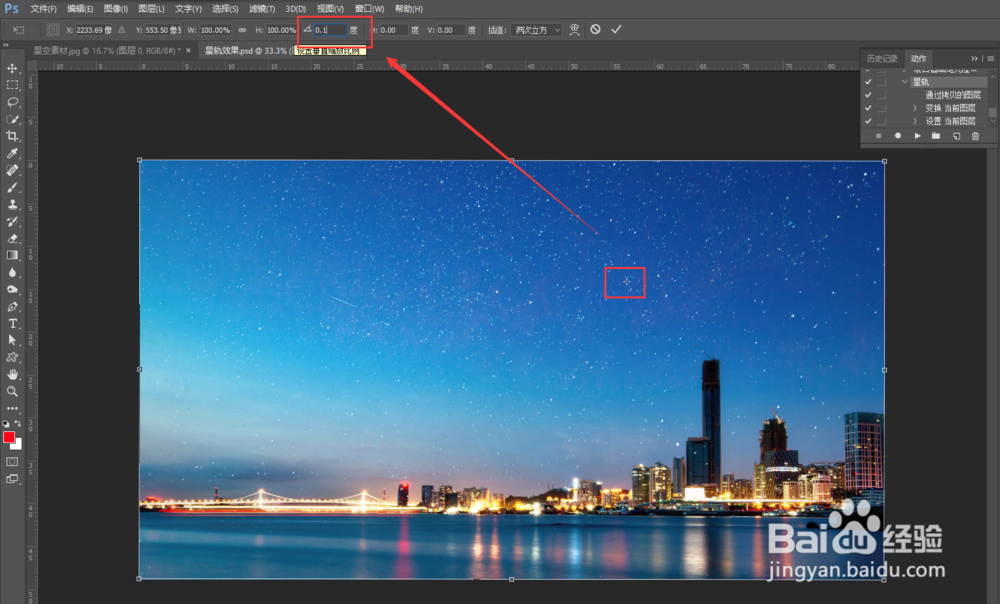
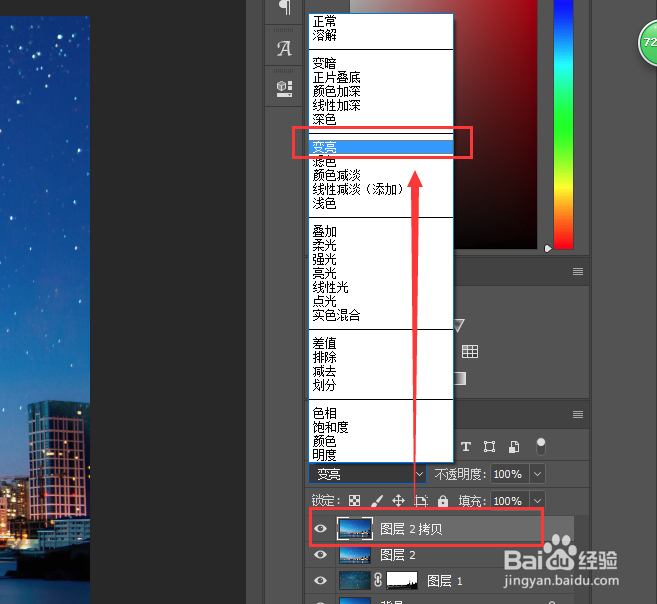
6、在动作面板中单击停止记录动作;然后选中星轨动作,单击动作面板中的播放选中的动作按钮,执行星轨动作;多次执行,得到多个拷贝图层,值得星轨的效果态艳出现到你满意为止。
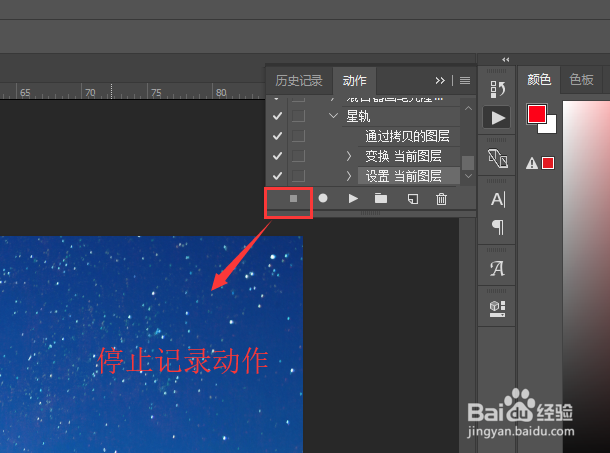
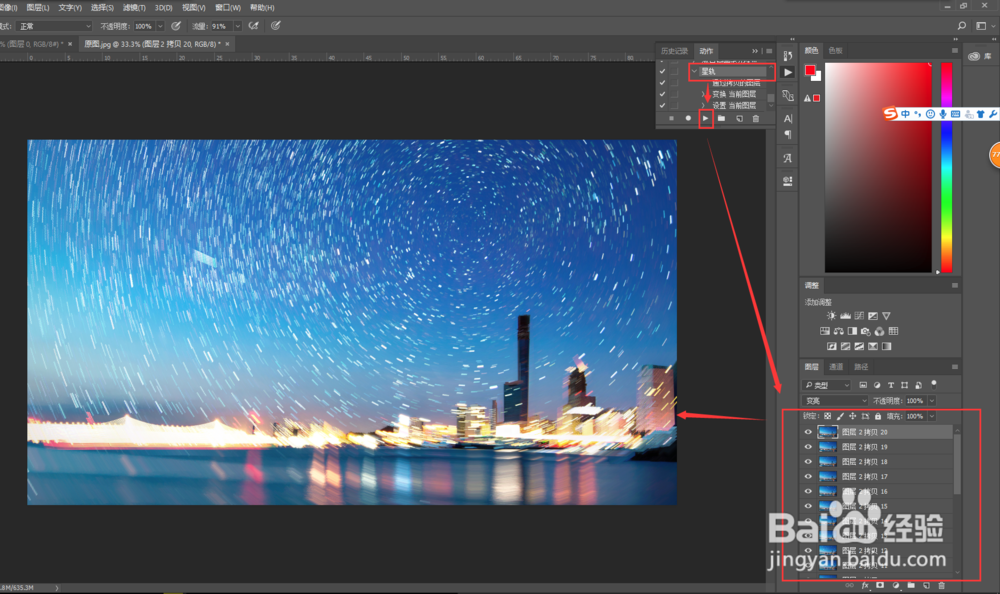
7、选中所有拷贝的图层,按Ctrl+G将这些拷贝的图层打一个组;然后选中这个组,为英季盯其添加一个蒙版,选中蒙版,选择一个黑色的画笔,将建筑部分的位置擦出来。最终,我们就在PS中通过后期制作了一个炫酷的合成夜景星轨效果。
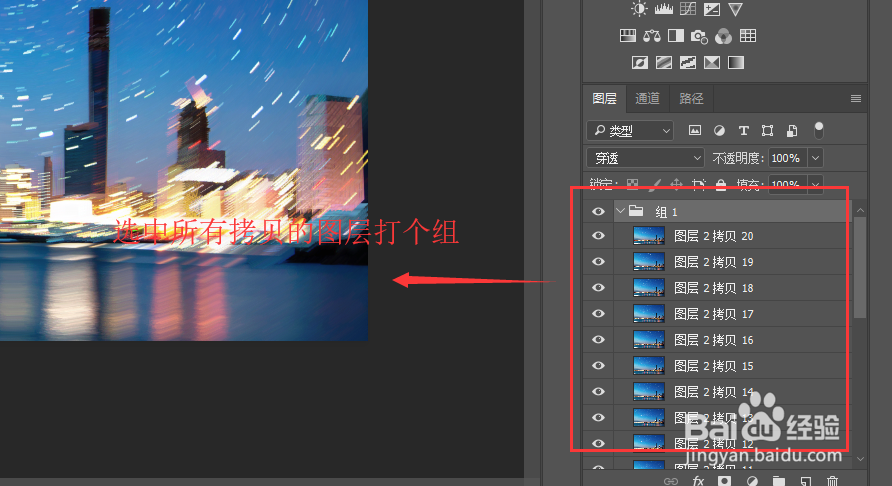
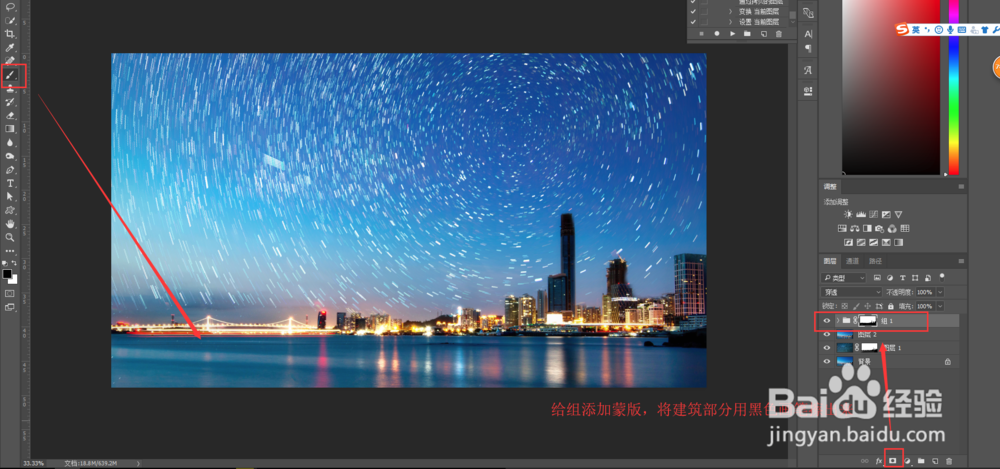
声明:本网站引用、摘录或转载内容仅供网站访问者交流或参考,不代表本站立场,如存在版权或非法内容,请联系站长删除,联系邮箱:site.kefu@qq.com。
阅读量:116
阅读量:182
阅读量:120
阅读量:50
阅读量:22