PPT幻灯片放映时如何让图表信息动起来
1、打开准备好的PPT文件,双击进行打开进入界面。

2、进入到界面后,点击【插入】,选择【图表】选项。
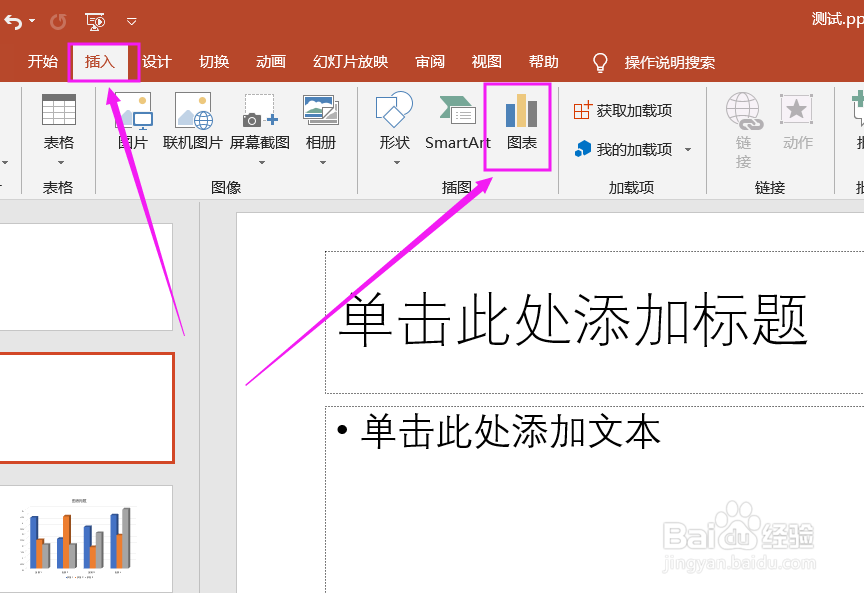
3、在插入图表中,选择【柱形图-簇状柱形图】选项,点击【确定】。
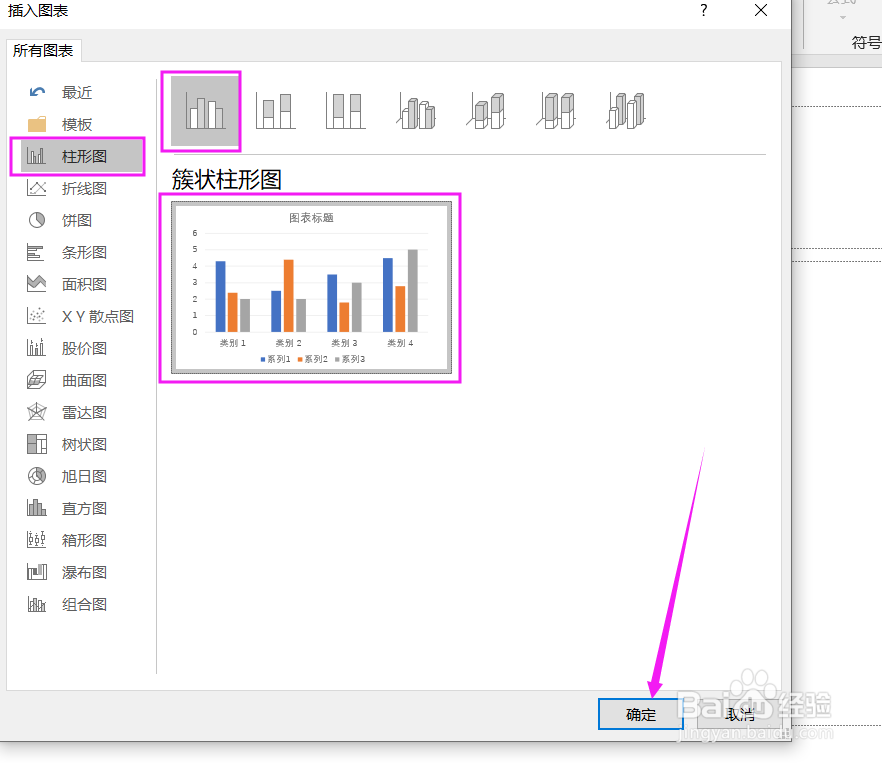
4、在弹出的Excel数据表格中,输入自己所想要的数据信息,输入完成后,关闭Excel表格。
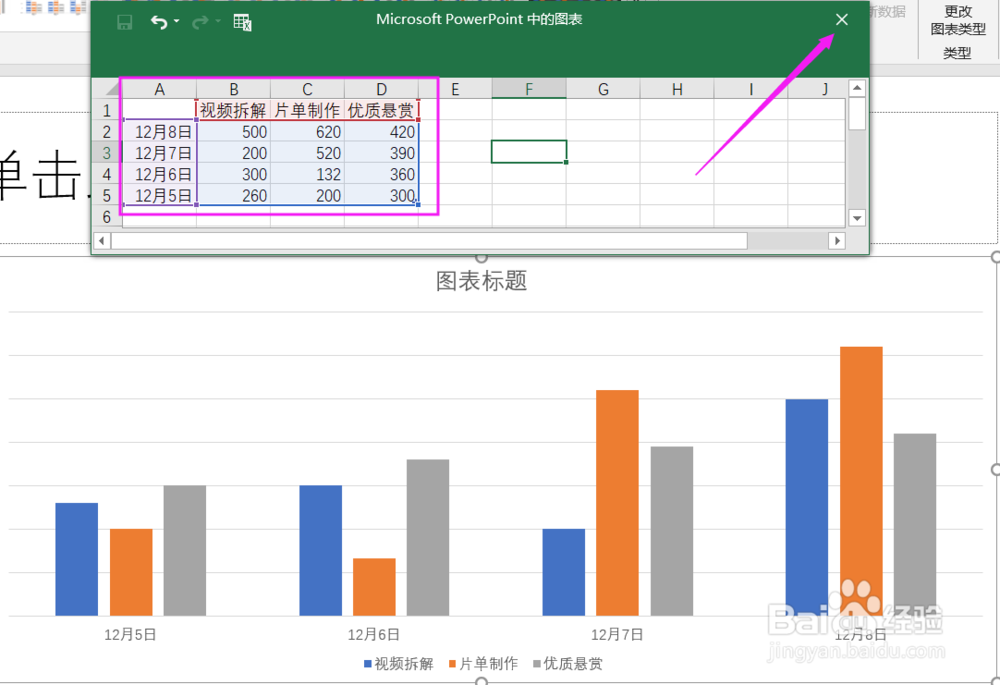
5、选中幻灯片中的图标边框,点击上方【动画】选项卡。
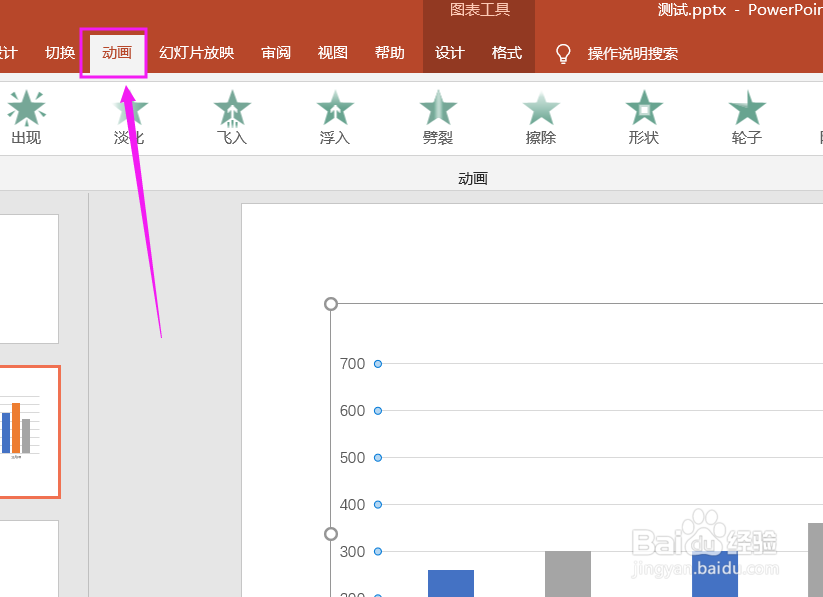
6、在动画组中,选择【添加动画-更多进入效果】。
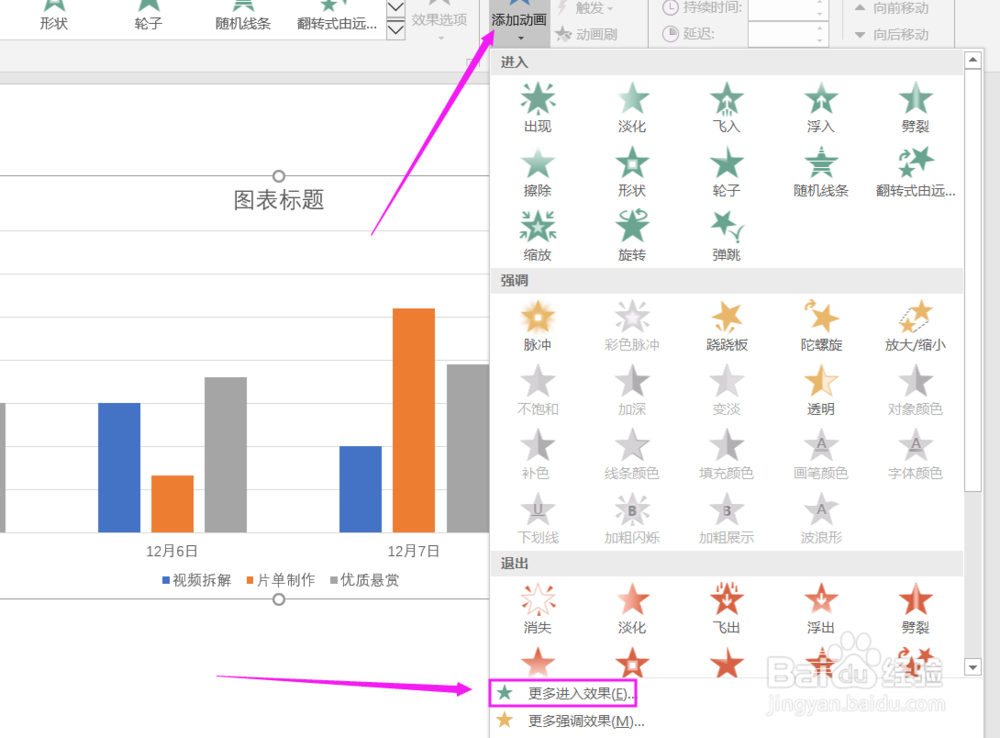
7、在进入效果界面中,点击【擦除】,继而点击【确定】。

8、点击上方【效果选项】,选择【按系列中的元素】,进而点击上方【动画窗格】。
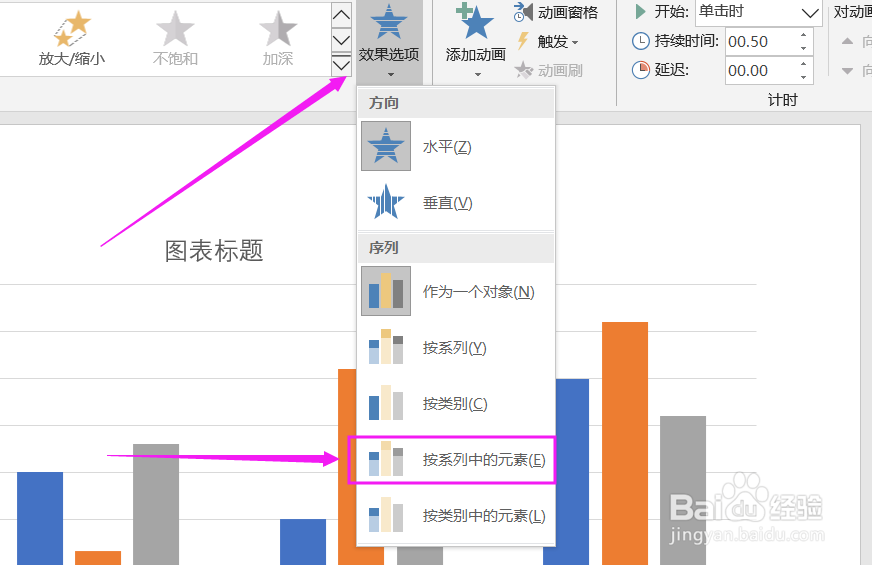

9、在右侧显示的动画效果中,点击第二个右侧下拉符号,选择【从上一项之后开始】,依次将其他的按照此操作进行即可显示图表动态,注意一定不要动第一个动画效果,只需制作第二个到第十三个动画效果即可。
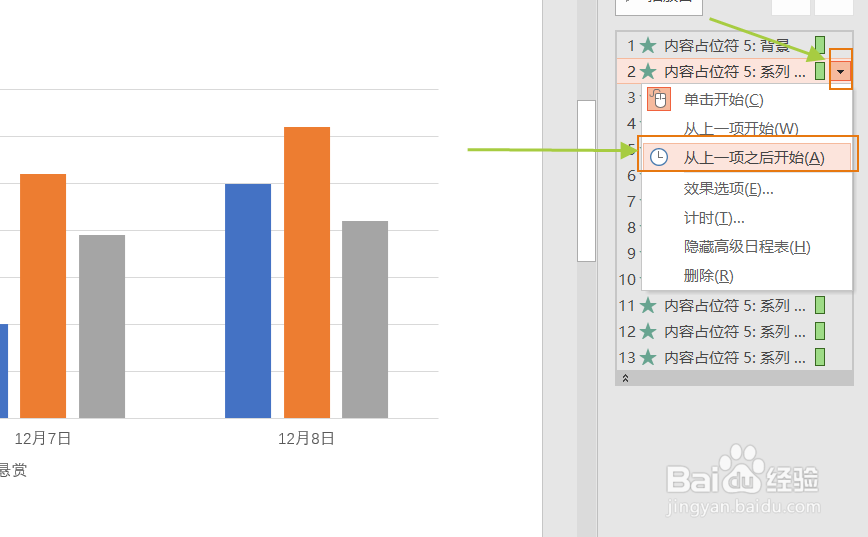
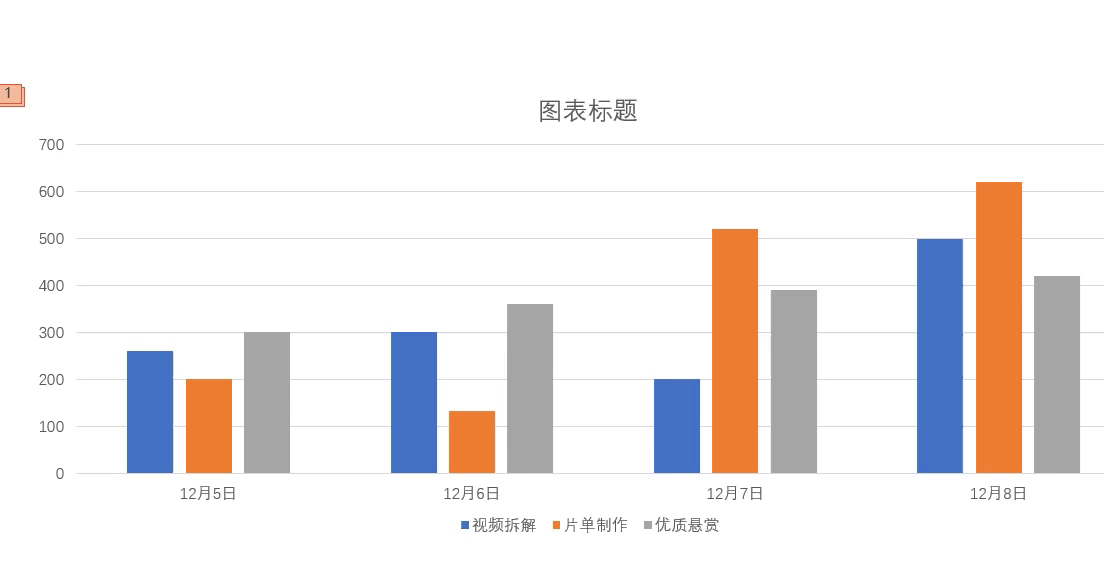
10、总结如下:
①打开PPT,点击【插入】,选择【图表】选项。
②选择【柱形图-簇状柱形图】选项,点击【确定】,在Excel表格中输入自己的数据信息,输入完成后关闭,点击【动画】选项卡。
③选择【添加动画-更多进入效果】,点击【擦除】,继而点击【确定】。
④点击上方【效果选项】,选择【按系列中的元素】,进而点击上方【动画窗格】。
⑤在右侧显示的动画效果中,点击第二个右侧下拉符号,选择【从上一项之后开始】,依次将其他的按照此操作进行即可显示图表动态。
声明:本网站引用、摘录或转载内容仅供网站访问者交流或参考,不代表本站立场,如存在版权或非法内容,请联系站长删除,联系邮箱:site.kefu@qq.com。