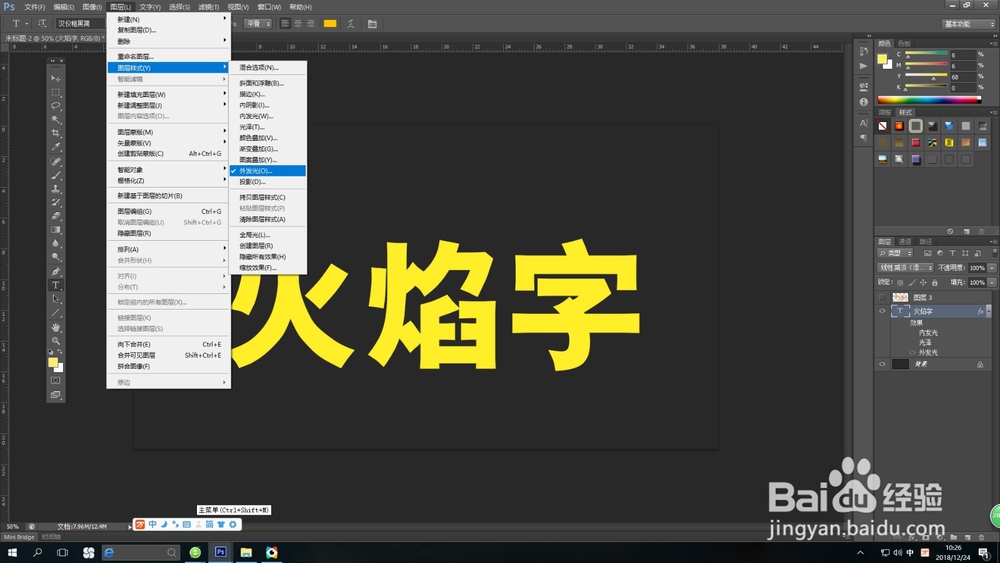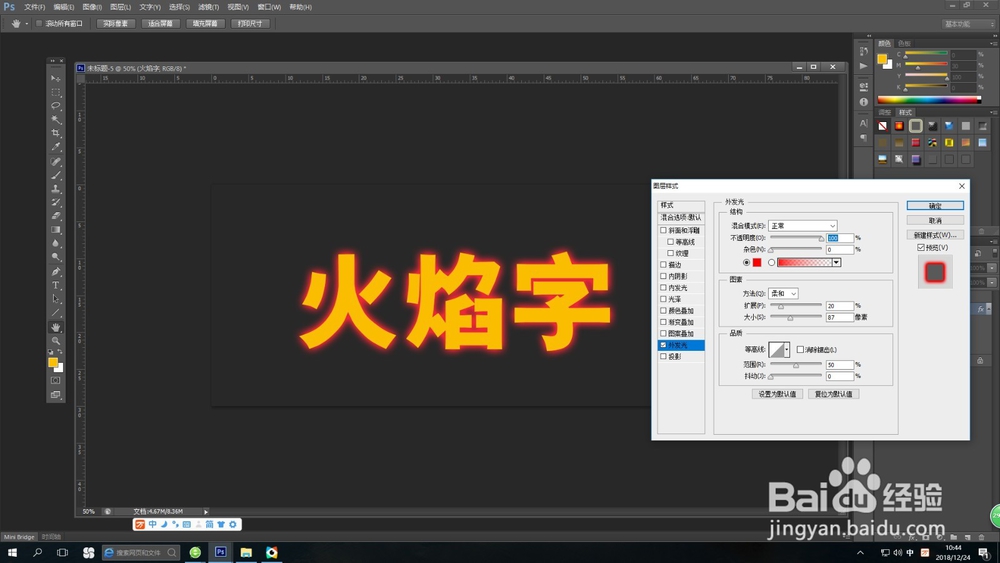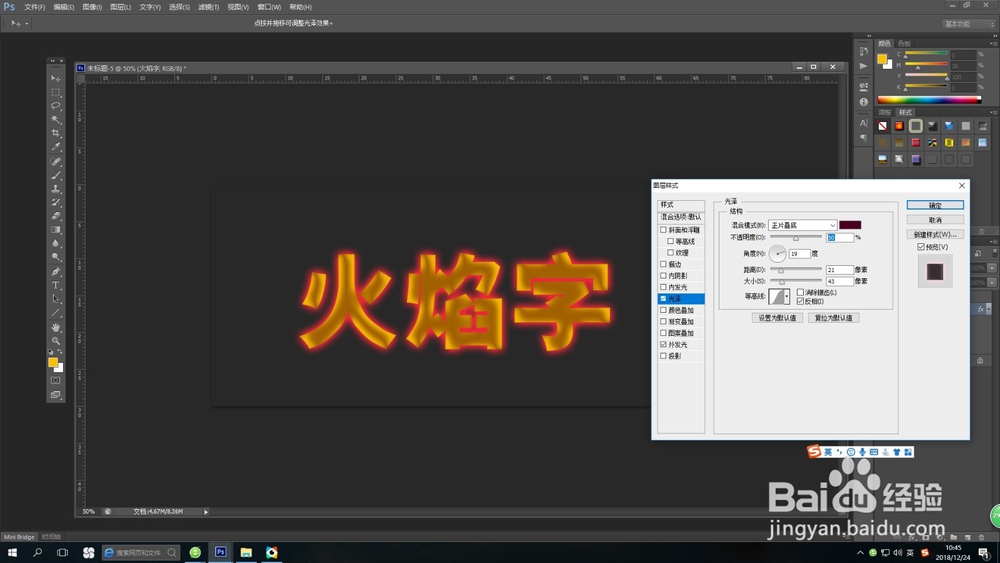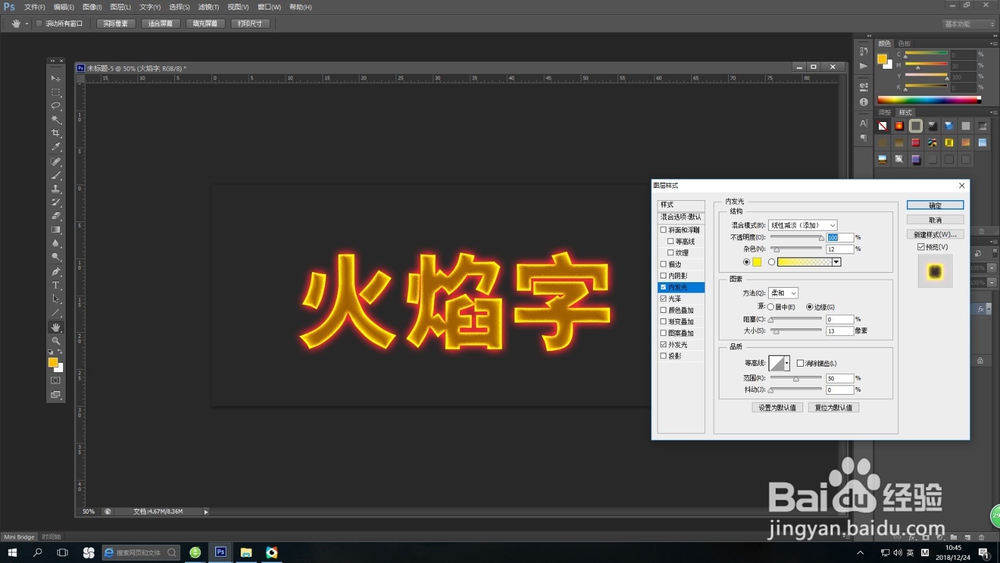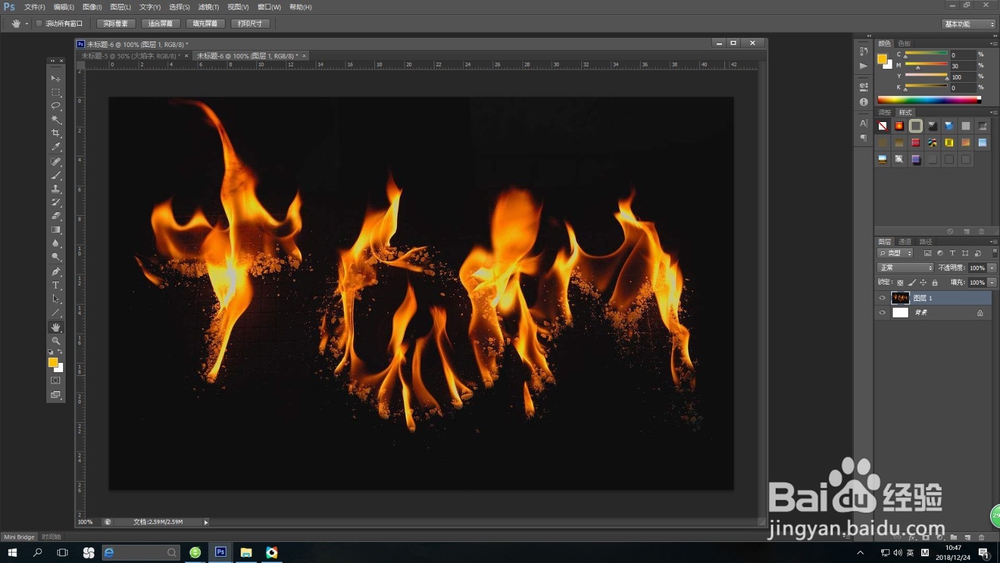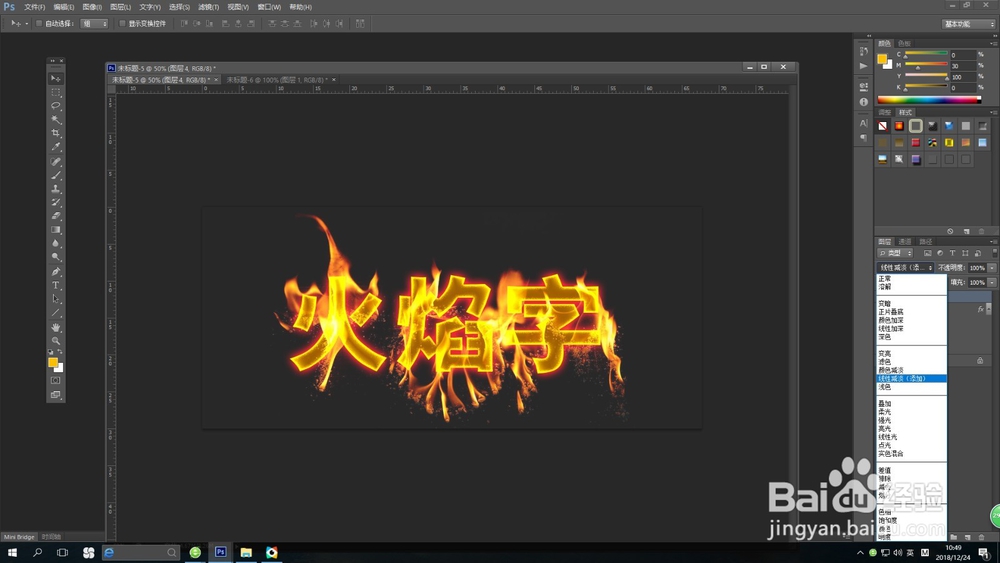利用PS制作火焰字
1、 首先,我们先看一下,制作出来的最后效果。
2、 第一步,我们先新建一个文档 → 将背景色填充为黑色 → 利用文字工具输入文字“火焰字”,将文字颜色修改为桔黄色,然后将文字调整到合适大小。
3、 选择菜单图层→图层样式→外发光,将混合模式修改为正常,不透明度修改为100%,颜色修改为红色,扩展和大小可以根据自己新建的文件大小调整到合适大小。
4、 然后在图层样式里选择光泽,将混合模式修改为正片叠底,不透明度修改为50%,颜色修改为酱红色,距离和大小根据自己需要调整。
5、在图层样式里选择内发光,将混合模式修改为线型减淡(叠加),不透明度修改为100%,颜色修改为桔黄色,阻塞和大小根据自己需要调整。
6、 这样,火焰字的基本效果就做好了,下一步,我们需要填加素材。我们可以从百度里找一些火焰的素材,或者直接从素材网站寻找。我们选择的素材图片如下。
7、 我们找到火焰素材后,将火焰扣出来后放到我们的文字上方(我以前的经验里分享过如何扣出火焰,不知道的可以看一下。),调整到适当大小,将图层类型改成线型减淡(叠加),火焰字制作完成。
声明:本网站引用、摘录或转载内容仅供网站访问者交流或参考,不代表本站立场,如存在版权或非法内容,请联系站长删除,联系邮箱:site.kefu@qq.com。