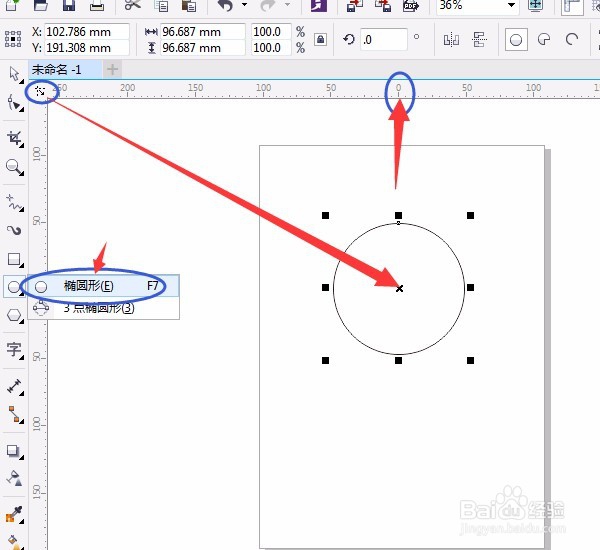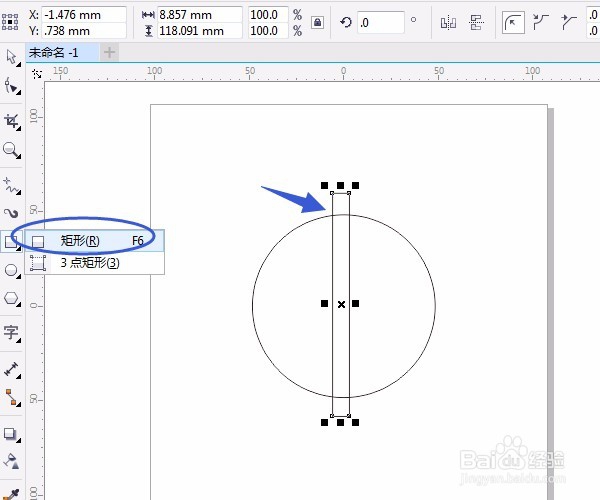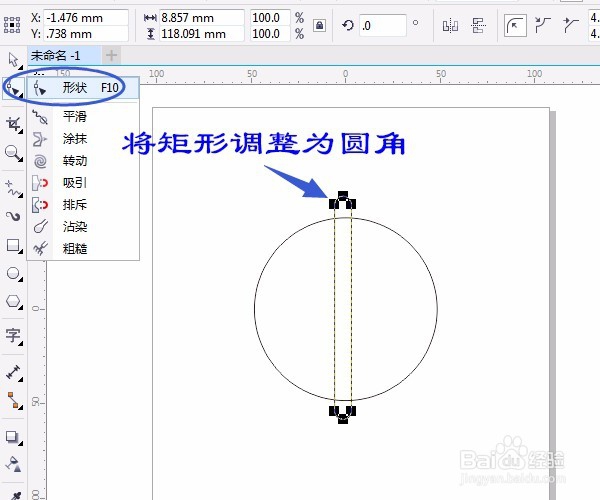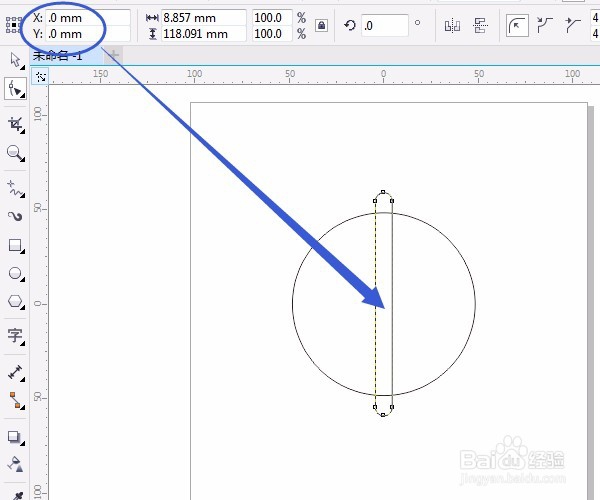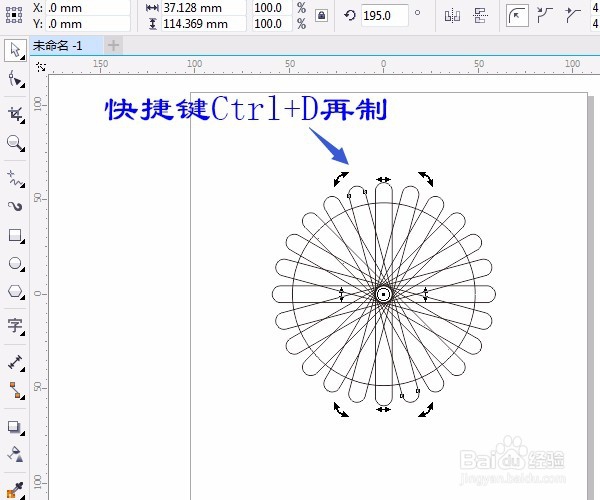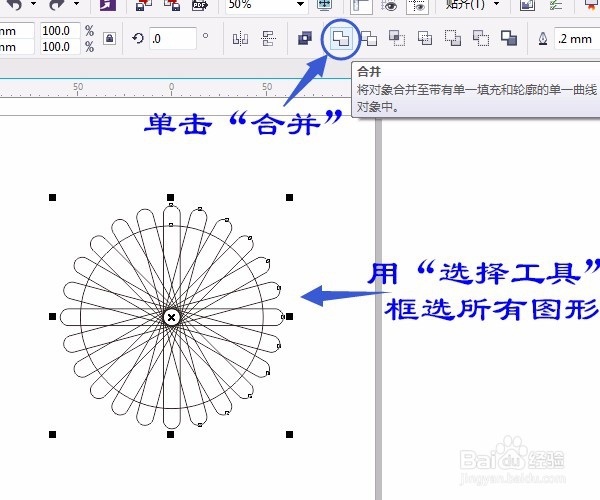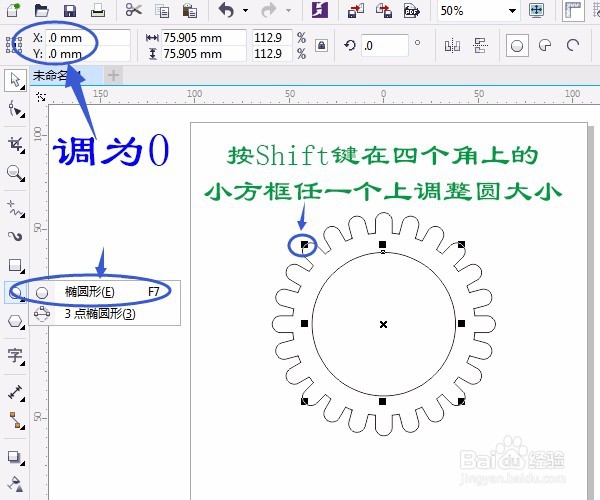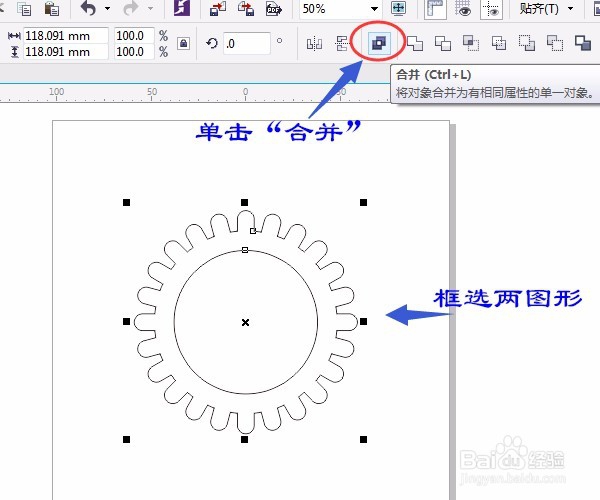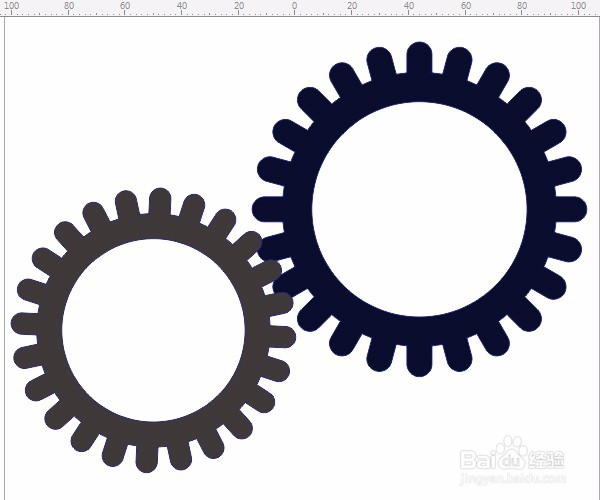Coreldraw入门详细步骤实例:齿轮
1、用“椭圆形工具”按Ctrl键画一个正圆,鼠标移至标尺相交处按住鼠标拖动至正圆中间处,鼠标放在X和Y轴的数字上双击数字,输入X、Y轴坐标为0,确定。如图:
2、单击“矩形工具”画出矩形,用“形状”工具将矩形调整为圆角,如图:
3、鼠标放在X和Y轴上的数字上双击,输入X、Y轴坐标为0,按回车键确定。这样圆形和矩形的中心在同一点上,如图:
4、按空格键切换“选择工具”单击矩形,鼠标在旋转图标上按Ctrl旋转时不放松鼠标左键同时右击复制一个矩形,如图:
5、按快捷键Ctrl+D再制,按多次,或单击“编辑”菜单→再制,效果如图:
6、按空格键或单击用“选择工具”框选所有图形,单击选择属性栏中单击“合并”效果如图:
7、用“椭圆形工具”按Ctrl画一个小一些的正圆,如果圆大了或小了按Shift键四个角上的小方框任一个上调整。双击数字,输入X、Y轴坐标为0,确定,如图:
8、用“选择工具”(按空格键即可切换为选择工具)框选两图形,单击属性栏中单击“合并”,娴錾摇枭填充颜色(如深蓝色)。如图:
9、拖动复制一个齿轮,填充不同颜色和调整大小的齿轮。如图:
声明:本网站引用、摘录或转载内容仅供网站访问者交流或参考,不代表本站立场,如存在版权或非法内容,请联系站长删除,联系邮箱:site.kefu@qq.com。
阅读量:28
阅读量:83
阅读量:95
阅读量:63
阅读量:58