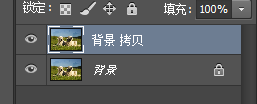Photoshop如何修复图像上的水渍
1、载入素材图片,如图所示:
2、复制“背景”图层,生成“背景 拷贝”图层,如图所示:
3、选择“污点修复画笔工具”,如图所示:
4、在其属性栏中单击选中“近似匹配”单选按钮,如图所示:
5、完成后在画面水渍处单击并修复图像,如图所示:
6、单击“仿制图章工具”,如图所示:
7、在其属性栏中设置画笔大小后,按住ALT键的同时在图像中单击取样,并在需要继续修复的水渍处涂抹,对图象中面积较大的水渍区域进行修复,如图所示:
8、至此,本教程结束
声明:本网站引用、摘录或转载内容仅供网站访问者交流或参考,不代表本站立场,如存在版权或非法内容,请联系站长删除,联系邮箱:site.kefu@qq.com。
阅读量:53
阅读量:92
阅读量:37
阅读量:61
阅读量:25