电脑怎么重装系统 如何重装系统步骤图解
1、首先重启电脑
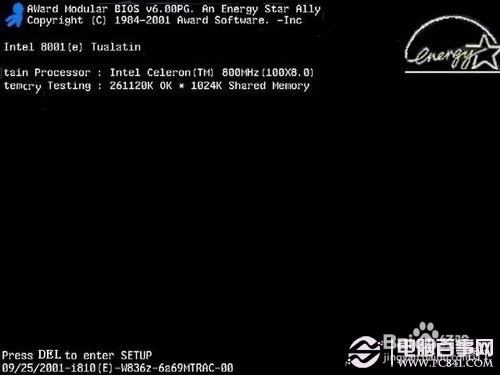
3、移动键盘左边的上下左右光标键,选择下图的指示
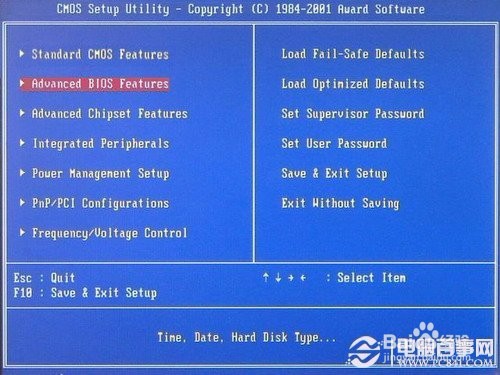
5、看到那个圈圈住的地方了吗,按回车进入,选择下图所示的然后按光标选择CDROM,按回车确认

7、电脑将重启后展示上面的界面,把XP光盘放到光驱中
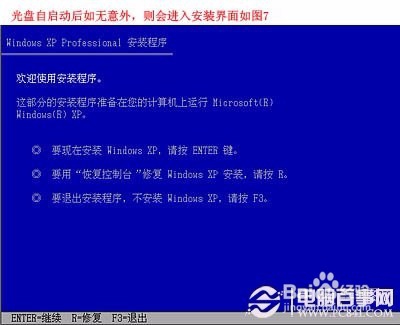
9、按F8同意进入下一步,这个是霸王条款,看与不看一样:

11、这个是将C盘以FAT文件系统格式化C快速格式化C盘

13、按回车继续操作

15、格式化成功后就直接复制系统文件到C盘中了

17、看到上图直接下一步就会
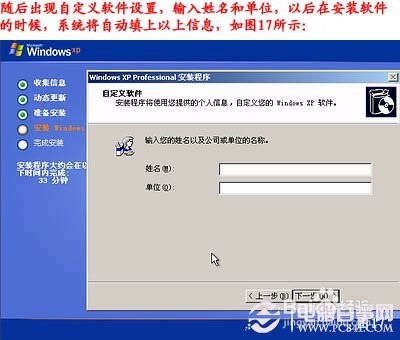
19、按照上图输入产品序列号,不过现在很多光盘都是自动的这个也省略了
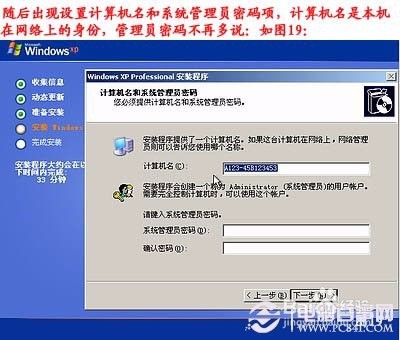
21、直接下一步就OK了
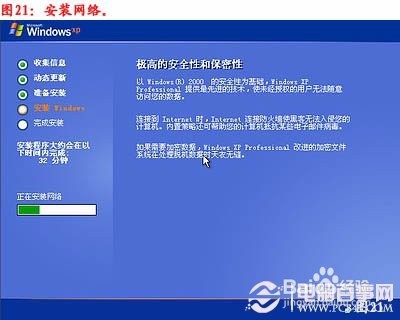
23、选择典型设置就好
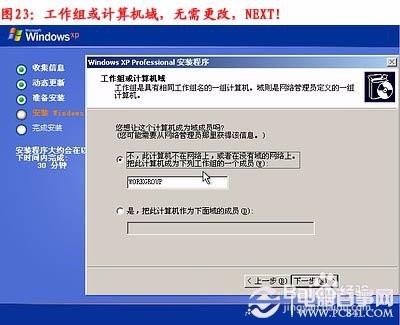
25、看到上图等着就好

27、安装好后它自己重新启动
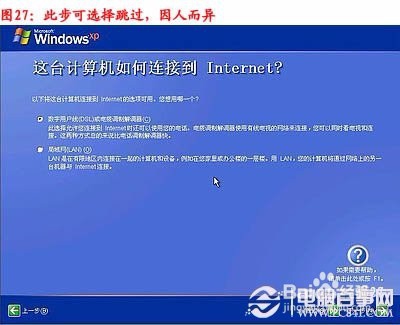

29、安装完成了
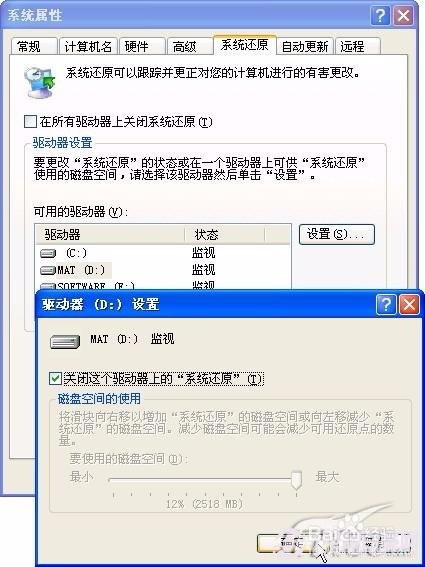
31、给管理员设置密码

32、设置好点击OK就好了

声明:本网站引用、摘录或转载内容仅供网站访问者交流或参考,不代表本站立场,如存在版权或非法内容,请联系站长删除,联系邮箱:site.kefu@qq.com。
阅读量:46
阅读量:57
阅读量:36
阅读量:56
阅读量:21