photoshop如何提取人物轮廓线条
1、一、打开photoshop,打开素材图片。并复制一层备用。

2、二、将背景填充为黑色。或者新建个图层来填充黑色也可以。
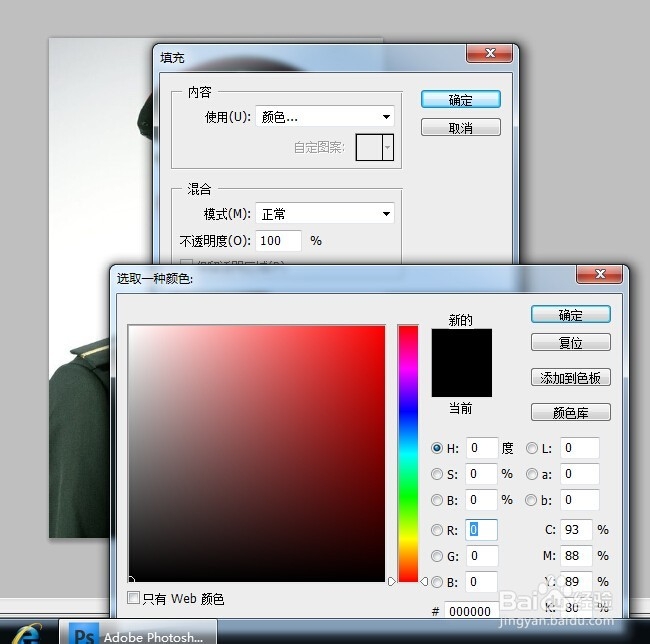
3、三、抠图,看你习惯用什么方法抠都行。这个图比较简单,所以这里使用快速选择工具来抠。
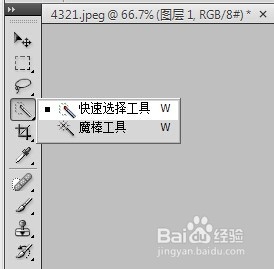
4、四、将抠出来的人物进行去色。具体:图像--调整--去色。
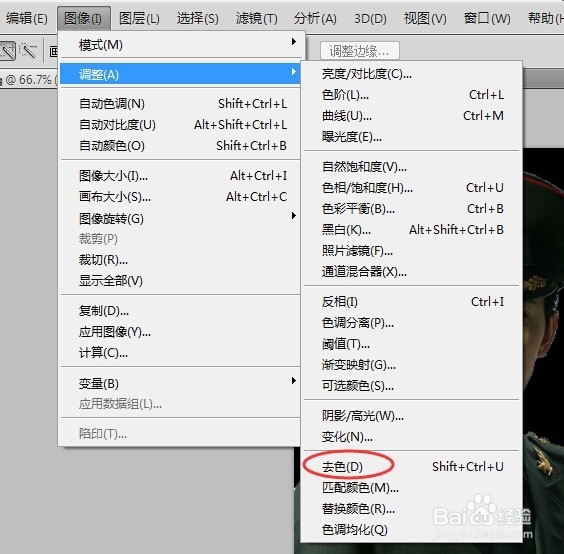
5、五、滤镜--风格化--照亮边缘,这个参数,根据实际情况凭个人感觉吧。

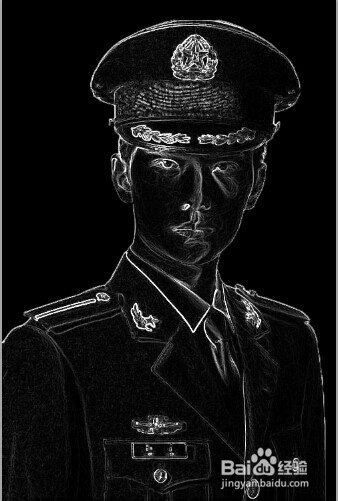
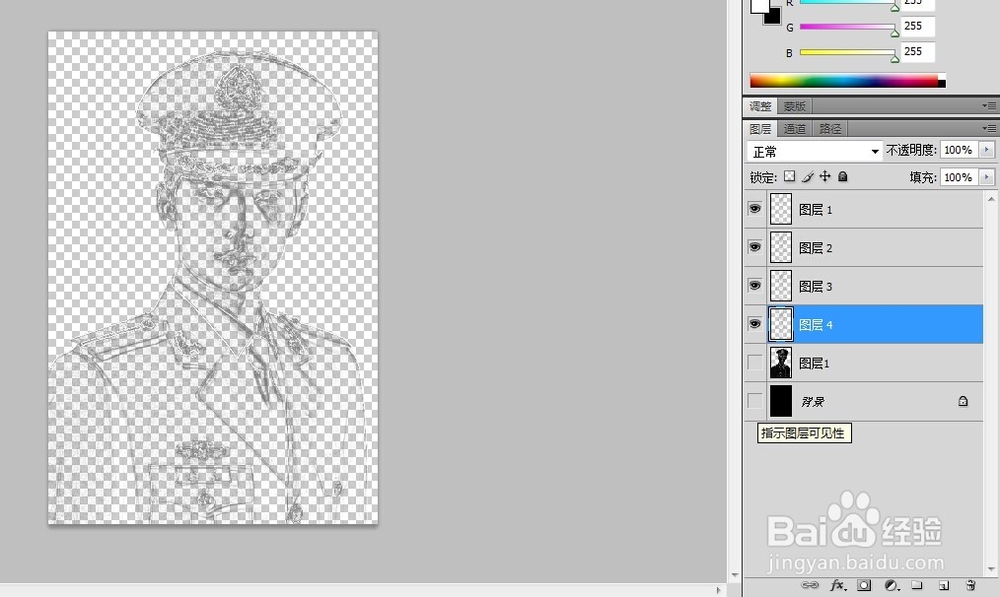
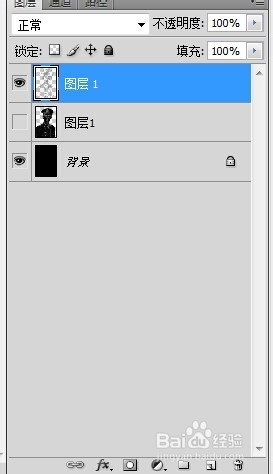
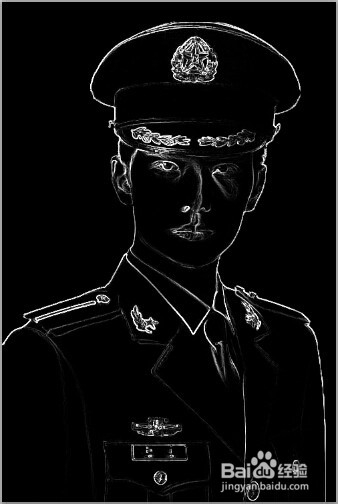
声明:本网站引用、摘录或转载内容仅供网站访问者交流或参考,不代表本站立场,如存在版权或非法内容,请联系站长删除,联系邮箱:site.kefu@qq.com。