Photoshop如何制作彩色荧光翅膀?
1、首先新建一个黑色画布。
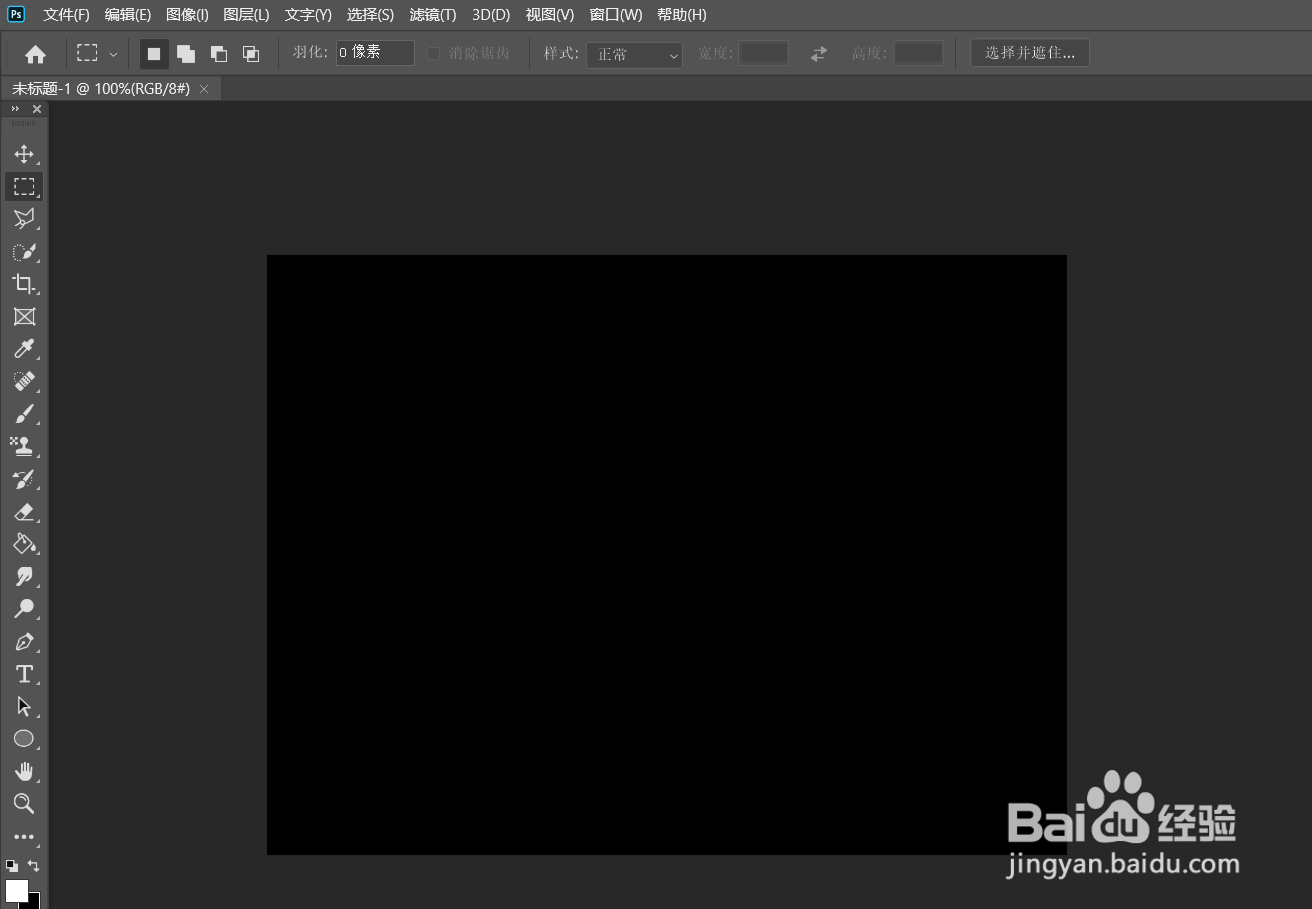
2、使用钢笔工具画出如图所示的路径。
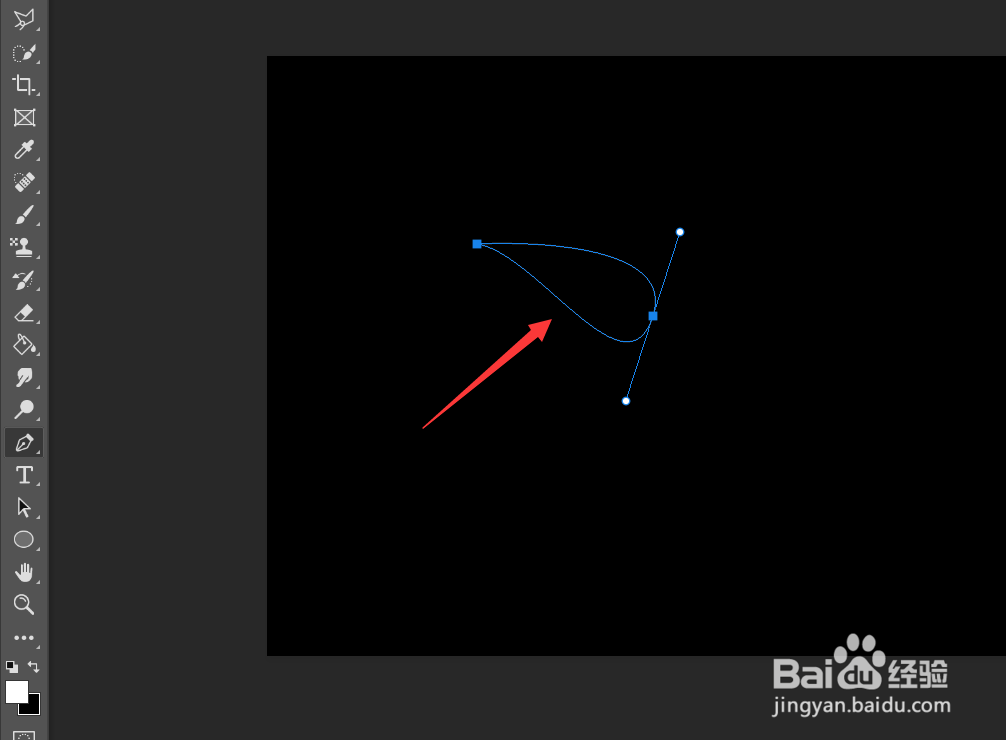
3、快捷键ctrl+enter绘制出路径。
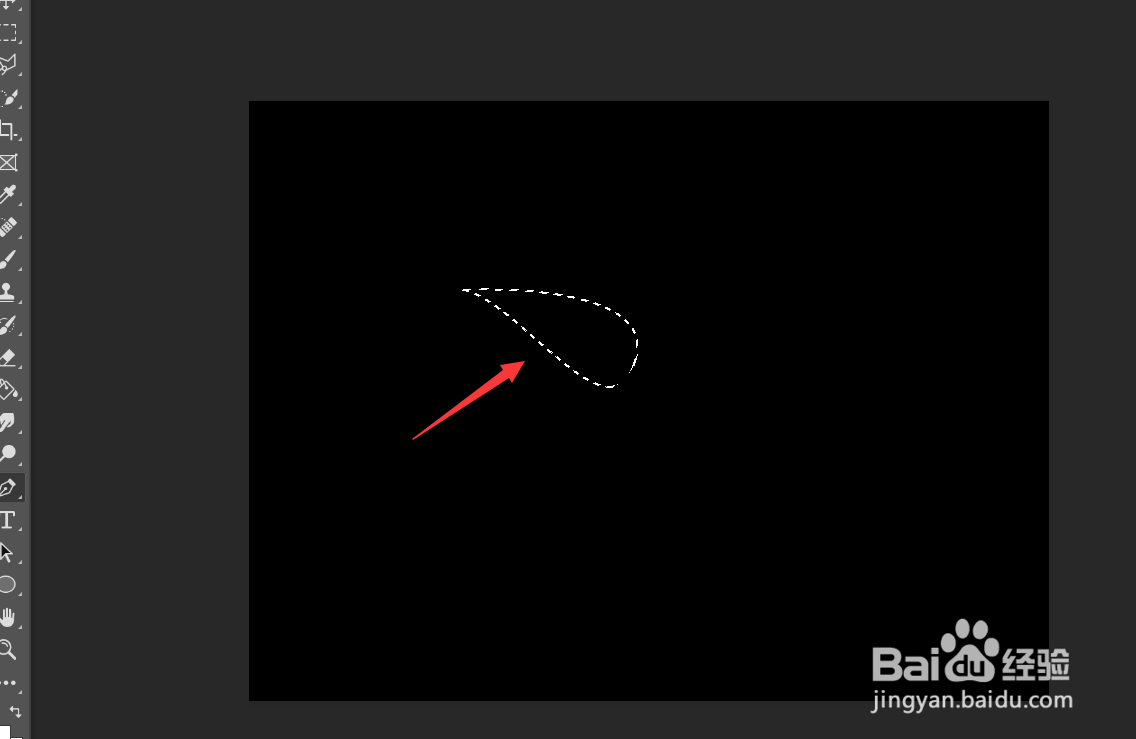
4、新建一个图层并将其填充为白色。
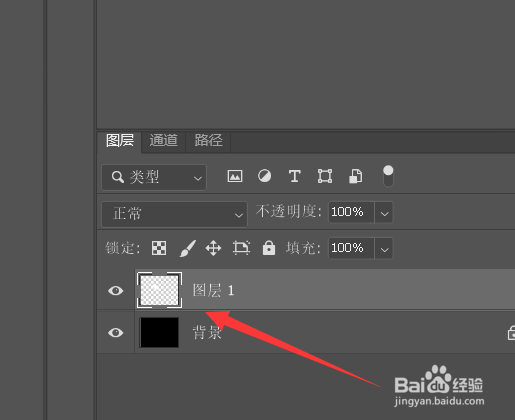
5、将其羽化半径设置为12。
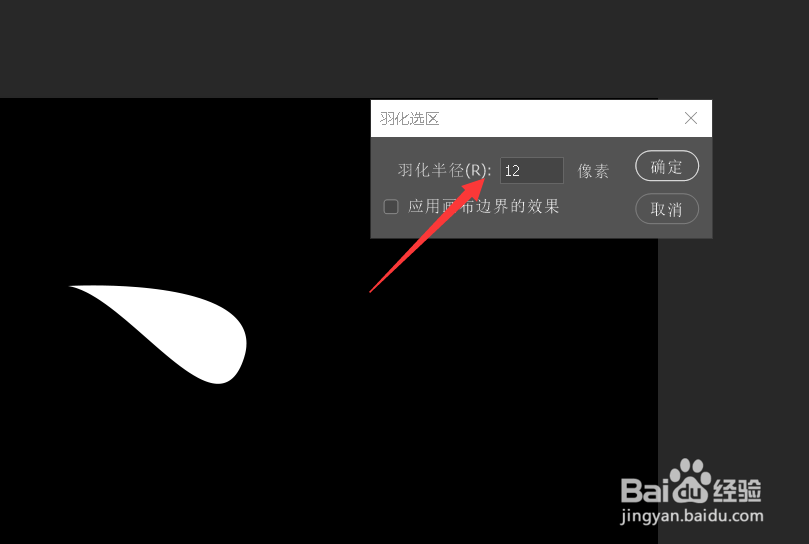
6、按下delete。
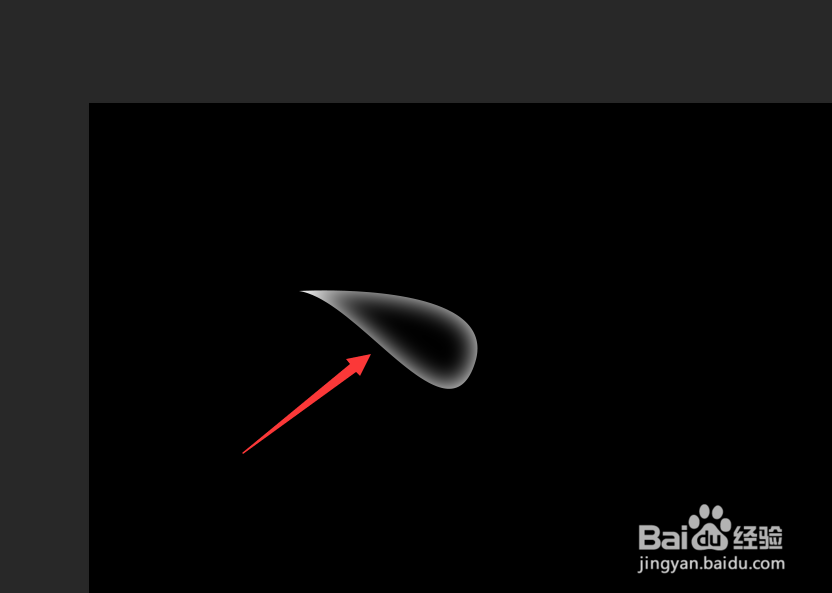
7、将其复制并进入自由变换状态。
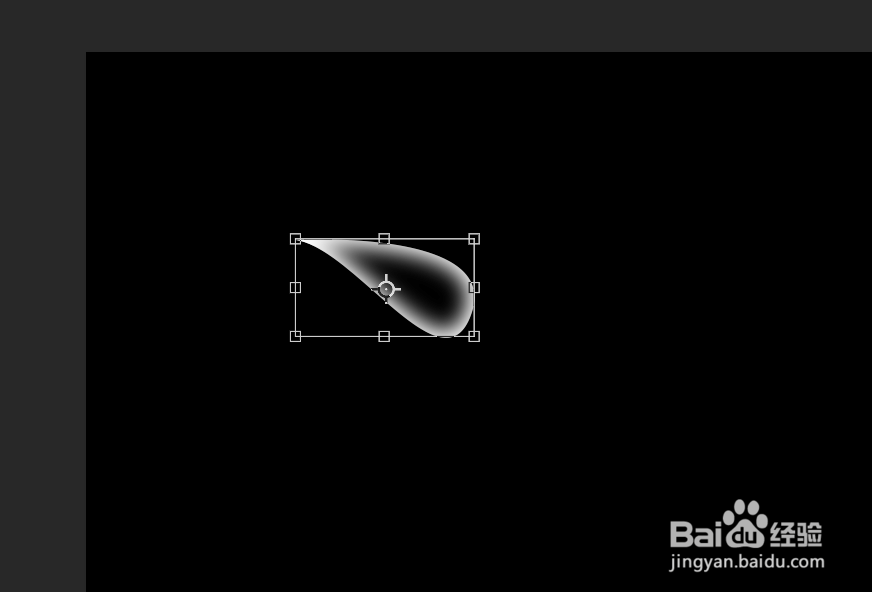
8、将其缩小并旋转。
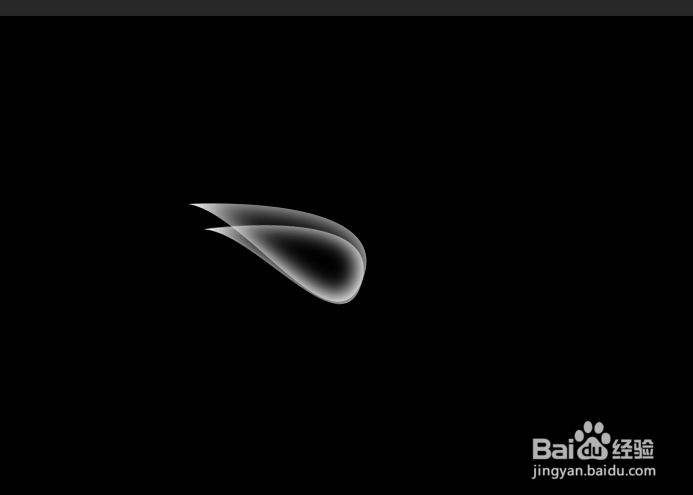
9、四键重复操作。

10、新建一个图层,将混合模式设置为【颜色】。
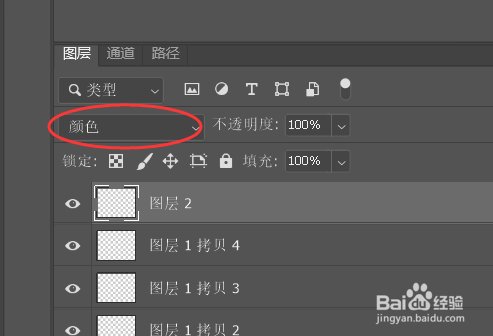
11、最后使用渐变工具拉出一条渐变即可。
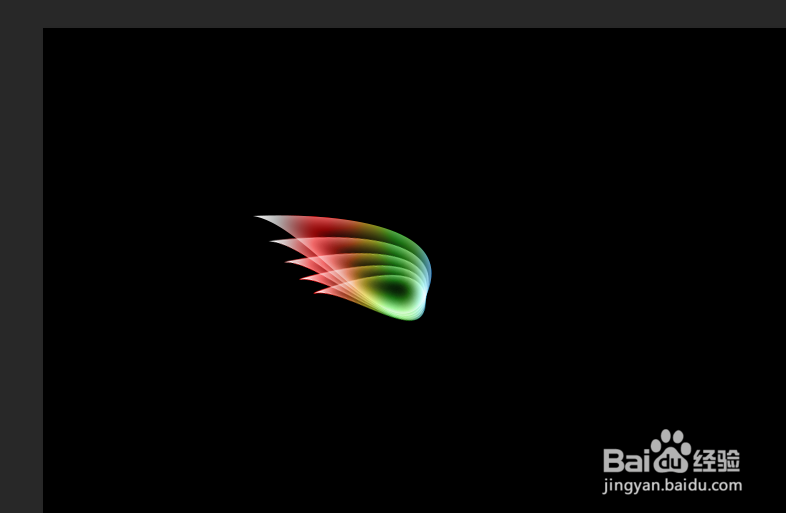
声明:本网站引用、摘录或转载内容仅供网站访问者交流或参考,不代表本站立场,如存在版权或非法内容,请联系站长删除,联系邮箱:site.kefu@qq.com。
阅读量:34
阅读量:143
阅读量:27
阅读量:164
阅读量:27