ps怎么做出湖面涟漪的效果
1、用ps打开素材,复制一层背景图层

2、点击滤镜-杂色-添加杂色,数值拉到最大


3、点击滤镜-模糊-高斯模糊,数值为2


4、打开通道,选择红色通道,点击滤镜-风格化-浮雕效果,数值如下

5、选择绿色通道,点击滤镜-风格化-浮雕效果,数值如下
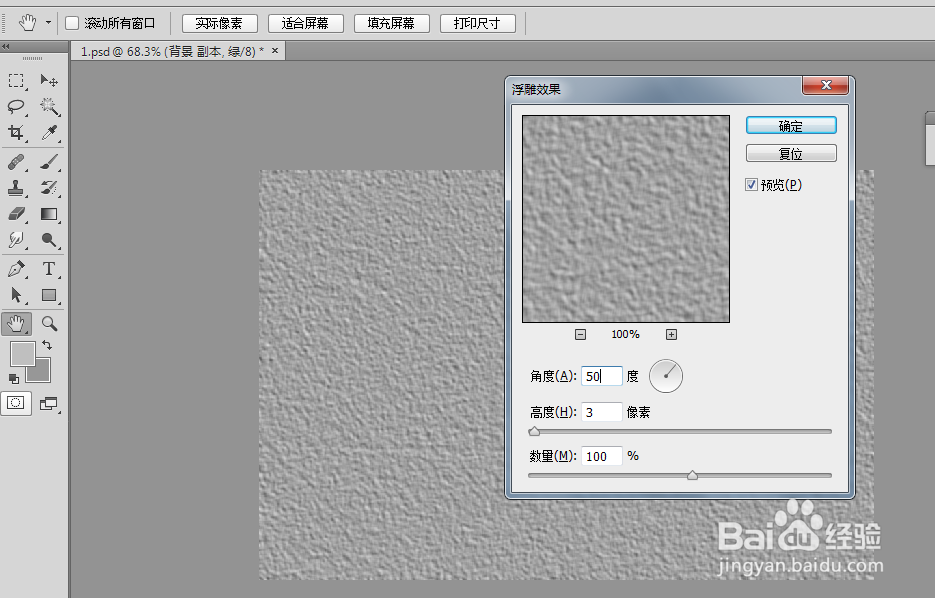
6、点击RGB通道,返回图层,Ctrl+t,右击选择透视,把图片拉成梯形


7、这个文件另存为psd格式,关闭这个图层,原背景图层再复制一层


8、用选框工具圈出水面,点击滤镜-扭曲-置换,数值如下,导入刚刚存储的psd文件



声明:本网站引用、摘录或转载内容仅供网站访问者交流或参考,不代表本站立场,如存在版权或非法内容,请联系站长删除,联系邮箱:site.kefu@qq.com。
阅读量:113
阅读量:129
阅读量:169
阅读量:97
阅读量:50