如何用SolidWorks造一个太极石
1、如下图所示,打开SolidWorks软件,新建一个空白的SolidWorks文件。
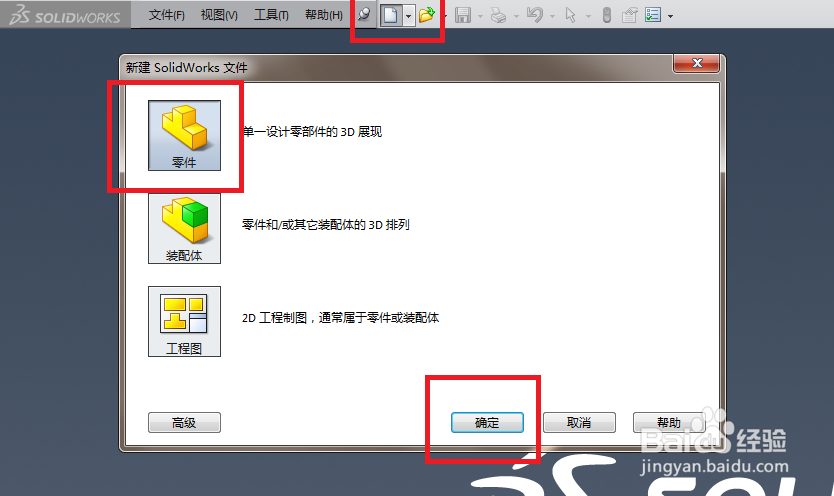
3、如下图所示,首先,点击工具栏中的“圆”兔脒巛钒图标,然后,以坐标原点为圆心画一个尺寸随意的圆,然后,可以点击“智能尺寸”来标注圆的直径,ø100,最后点击“退出草图”。

5、如下图所示,创建草图。点击工具栏中的“草图绘制”,弹出一个“编辑草图”对话框,然后在设计树中选择“右视基准面”,草图创建完成。
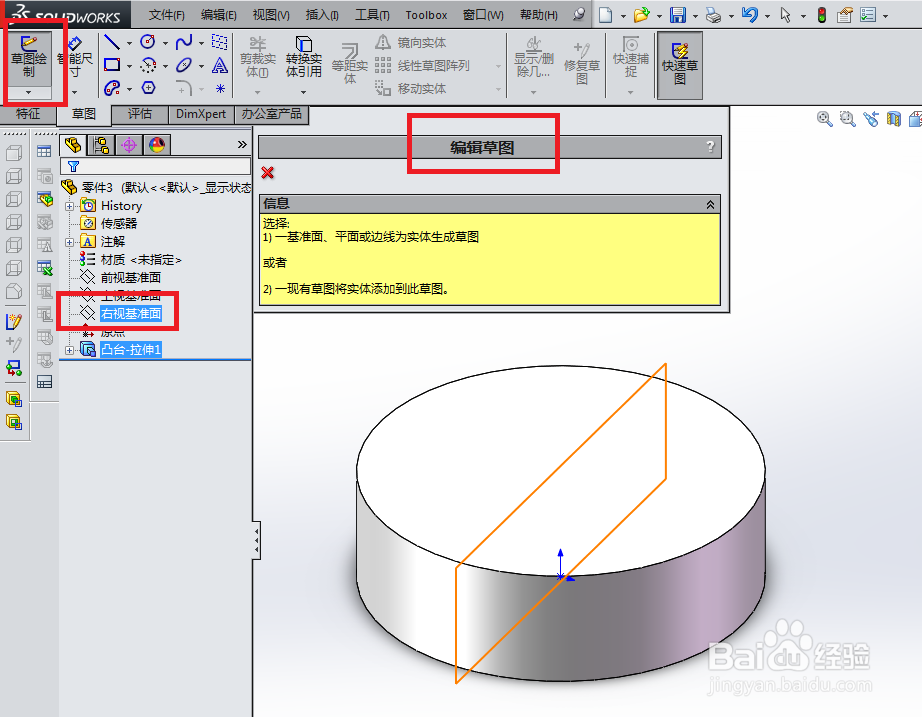
7、如下图所示,首先点击工具栏中的直线命令,然后照着下图红色框选中的形状画三条直线。
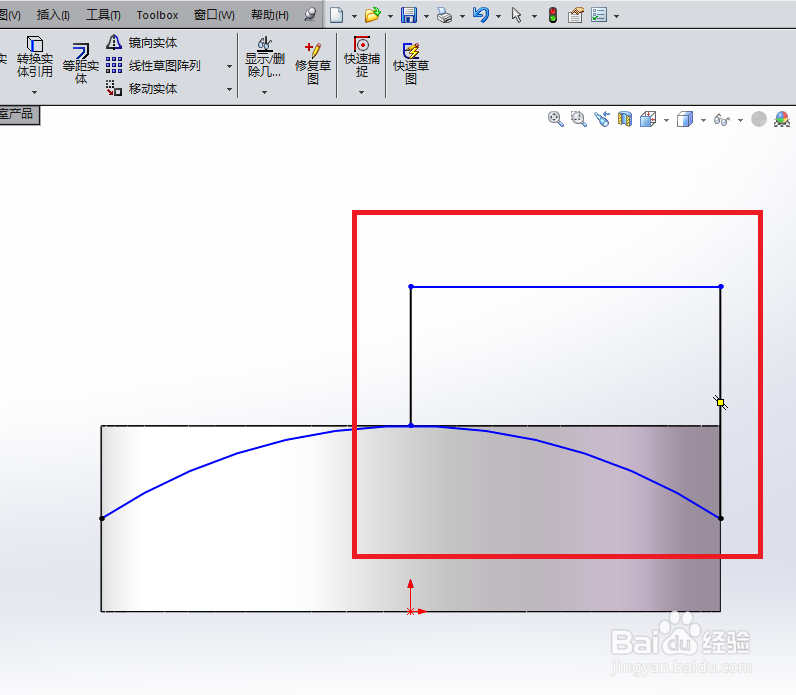
9、如下图所示,点击工具栏中的“退出草图”图标,完成草图的绘制。
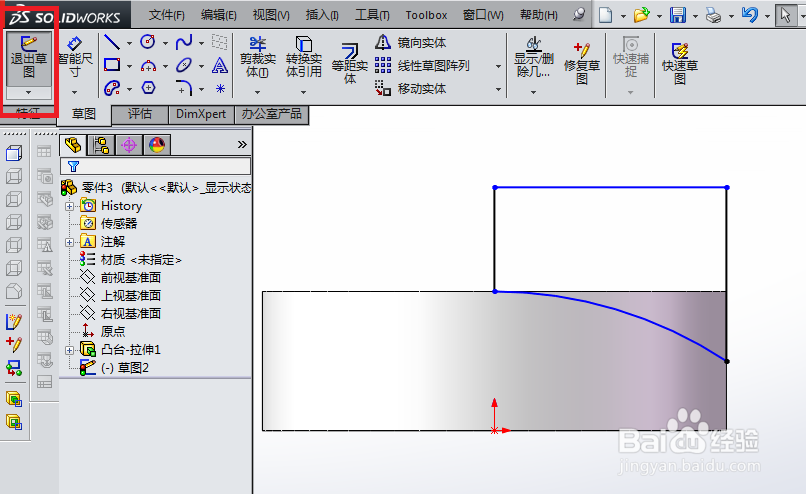
11、如下图所示,出现了“切除-旋转”对话框,需要我们选择旋转轴,见红色框选中橙色的线段,那将是我们选择的旋转轴。
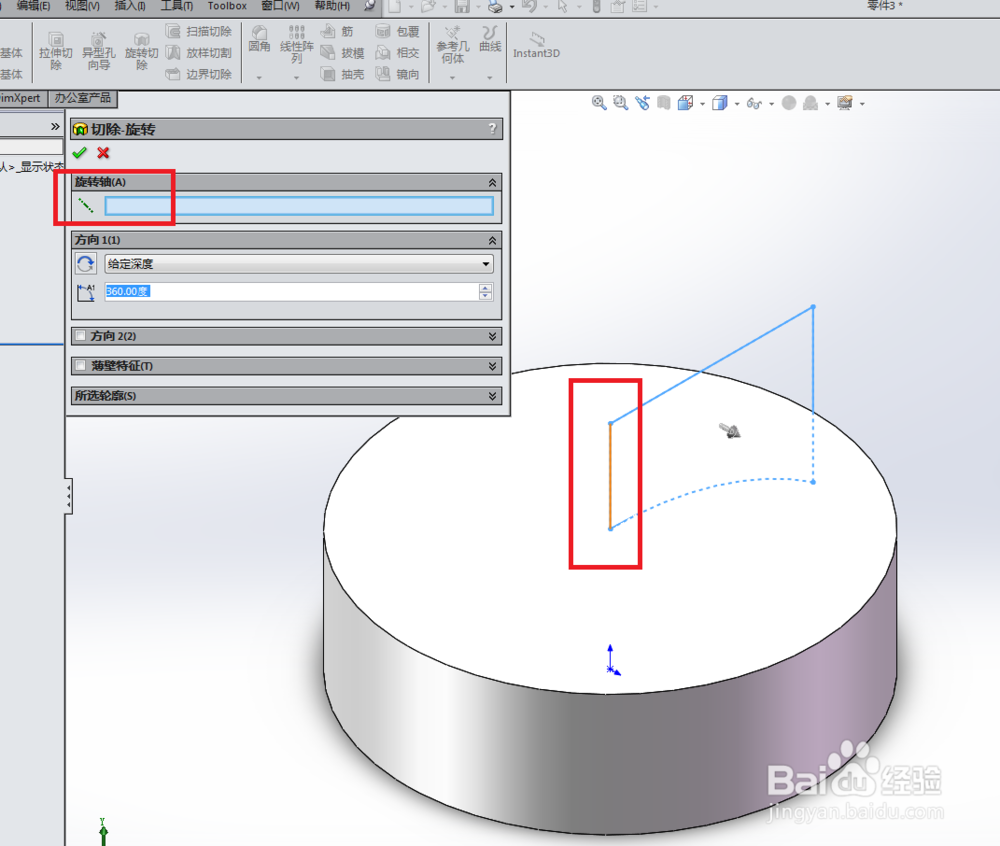
13、如下图所示,根据自己想心意进行倒圆角操作,下图是笔者倒圆角的杰作。
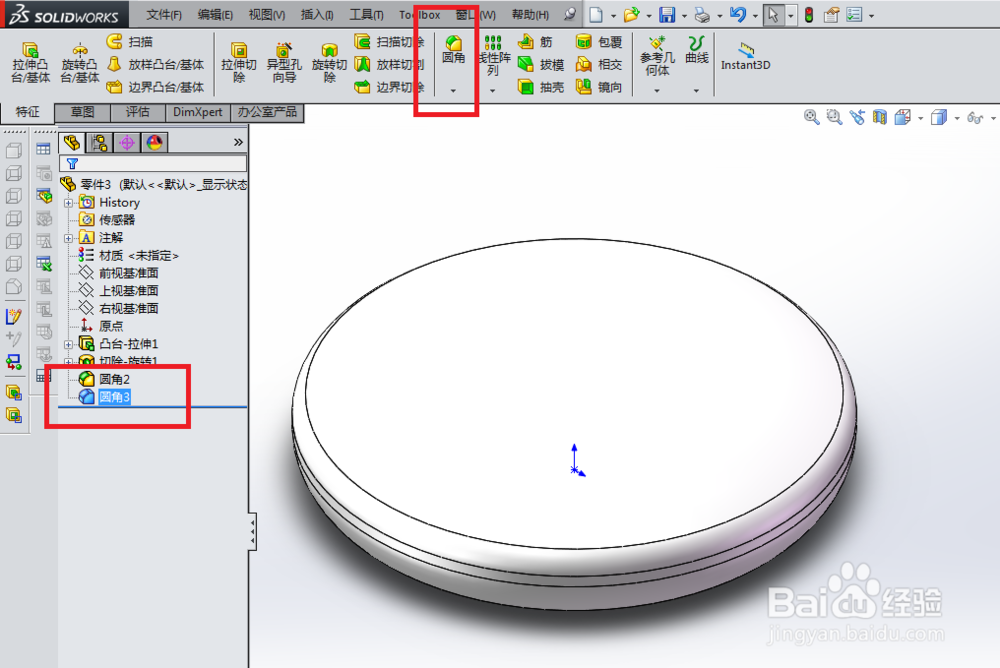
15、如下图所示,进入草图状态,画一个太极图:1、画一个直径100的圆,圆心与第一个草图的圆心重合,都是坐标原点,2、画两个直径50的圆,各自修剪一半,太极掬研疔缎图的分界线就出来了,3、再在两个直径50的圆心处各画一个直径25的圆。最后要记得“退出草图”。
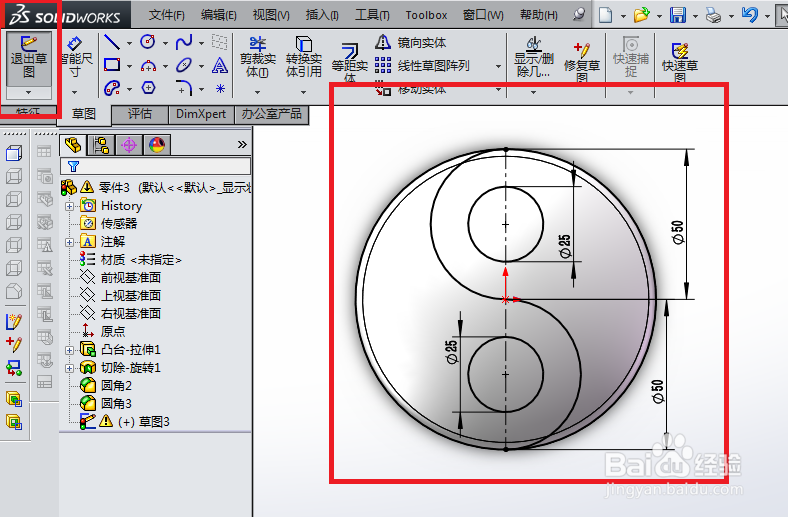
17、如下图所示,弹出“分割线”对话框,这里有几点要求:1、分割类型:选择投影(虽然是默认的,还是要提一下)2、选择一栏有两个选项,第一个选择太极图的草图,第二个选择下图中变成蓝色的曲面。最后点击√就OK了。
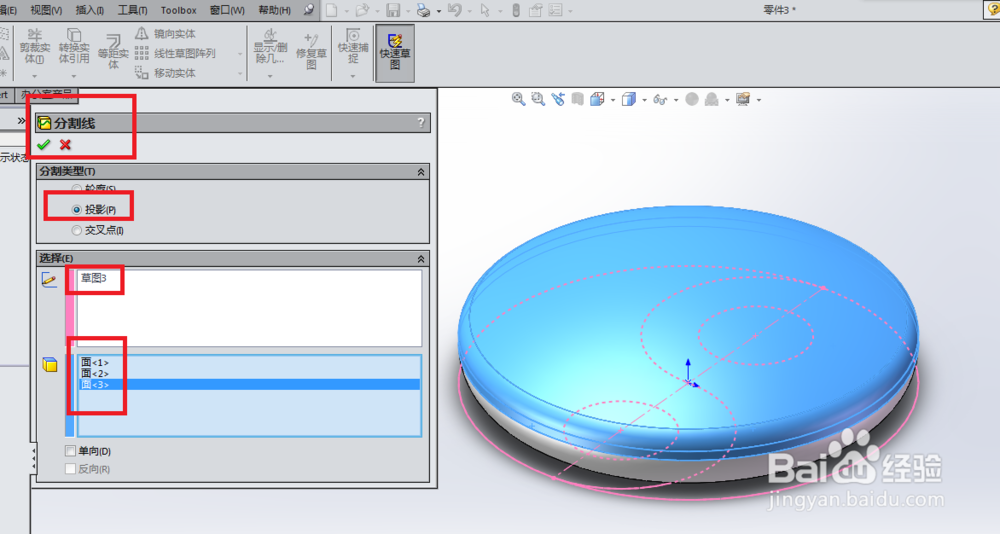
声明:本网站引用、摘录或转载内容仅供网站访问者交流或参考,不代表本站立场,如存在版权或非法内容,请联系站长删除,联系邮箱:site.kefu@qq.com。
阅读量:70
阅读量:40
阅读量:59
阅读量:85
阅读量:85