WIN10英文系统怎么将外接显示器设置为主显示器
1、我们按下组合键WIN+P键,在笔记本右侧会弹出窗口,我们点击extend扩展模式;

2、鼠标右键点击空白桌面,选择“display settings”;

3、弹出窗口后,默认是选中1笔记本主屏,我们点击一下屏幕2;
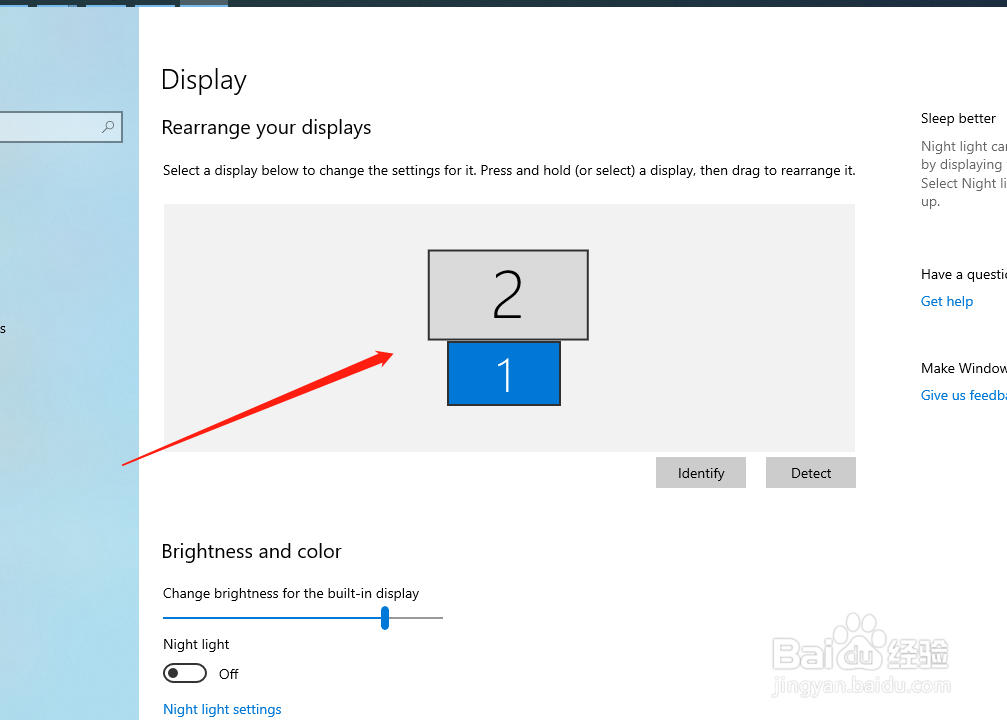
4、选择屏幕2后,我们往下滑动页面,在下方找到“make this my main display”;

5、点击勾选前面的窗口;

6、勾选后,屏幕就会自动切换,将2外接屏幕设置为主屏了。


声明:本网站引用、摘录或转载内容仅供网站访问者交流或参考,不代表本站立场,如存在版权或非法内容,请联系站长删除,联系邮箱:site.kefu@qq.com。
阅读量:81
阅读量:138
阅读量:186
阅读量:165
阅读量:107