win7下安装java|win7配置java环境变量
1、安装java完成后,单击开始,找到计算机,然后右键,选择属性
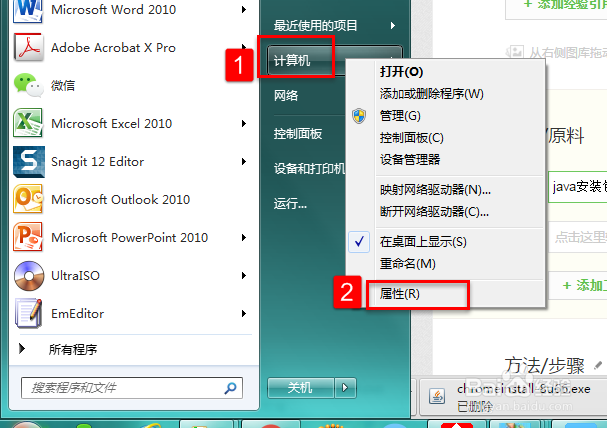
3、选择这里的环境变量
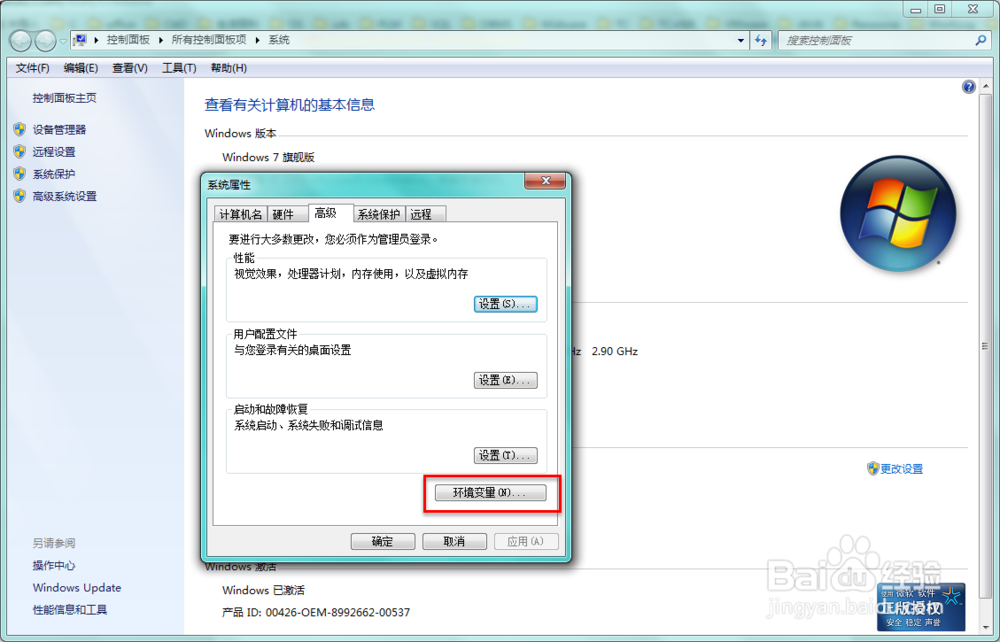
5、在系统变量里面,单击新建,创建一个名称为JAVA_HOME的环境变量,变量值指定为java的安装目录
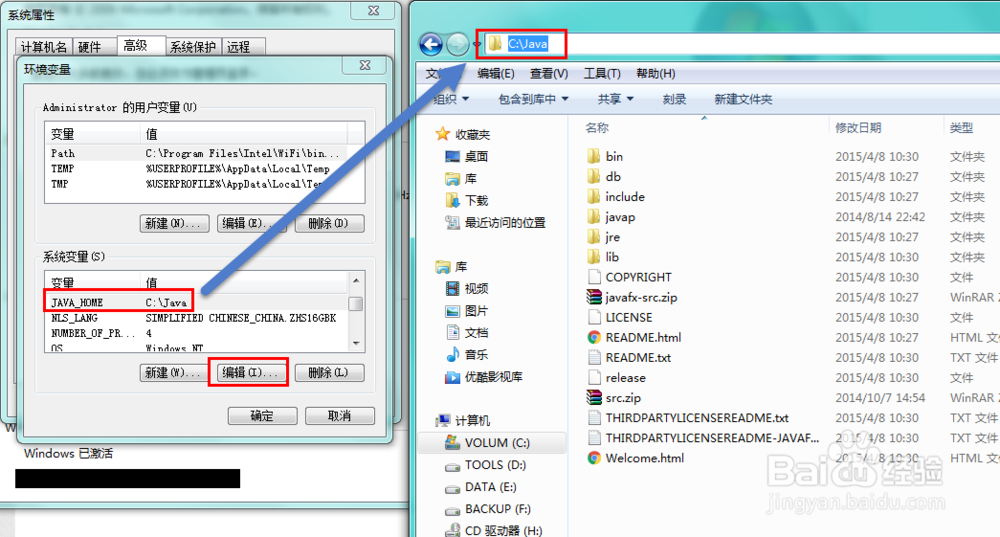
7、查看PATH变量,CLASSPATH变量,如果有已经有了,则只需要编辑;如果没有则需要新建。

9、查看系统变量中是否有名称为CLASSPATH的系统变量,如果没有,则在系统变量选项区域中新建名称为CLASSPATH的系统变量,该变量值为【.;%JAVA_HOME%\lib\dt.jar稆糨孝汶;%JAVA_HOME%\lib\tools.jar;;】(注意,这里不包括【】符号,最开头的地方有一个应为的句号,也就是【.】符号)
10、最后,在dos环境中分别输入java -version 和javac,如果有下面内容,说明配置完成。

声明:本网站引用、摘录或转载内容仅供网站访问者交流或参考,不代表本站立场,如存在版权或非法内容,请联系站长删除,联系邮箱:site.kefu@qq.com。
阅读量:75
阅读量:42
阅读量:28
阅读量:69
阅读量:93