PS黑白照片(图片)上色
1、在PS中打开黑白照片。

3、按上述方法新建一色彩平衡调整层,移动中间调的滑块,调出唇色。把蒙板填充为黑色,用100%硬度和100%不透明度的白色画笔在蒙板上擦出嘴唇、脸颊、鼻翼等暗色部分。

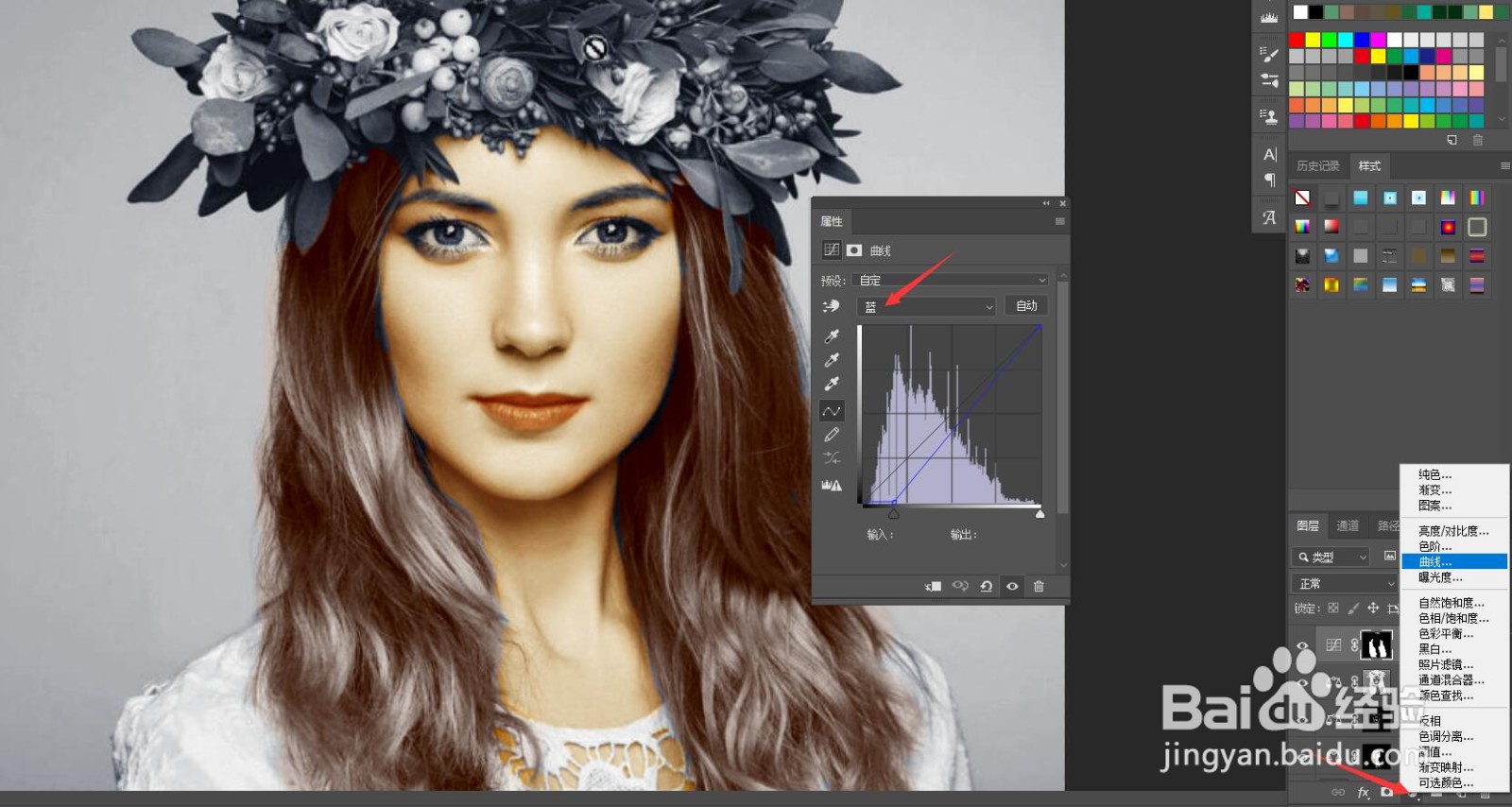
5、按上述方法分别新建一渐变映射和曲线调整层,提取照片的高光部分。然后关闭这两个调整层。
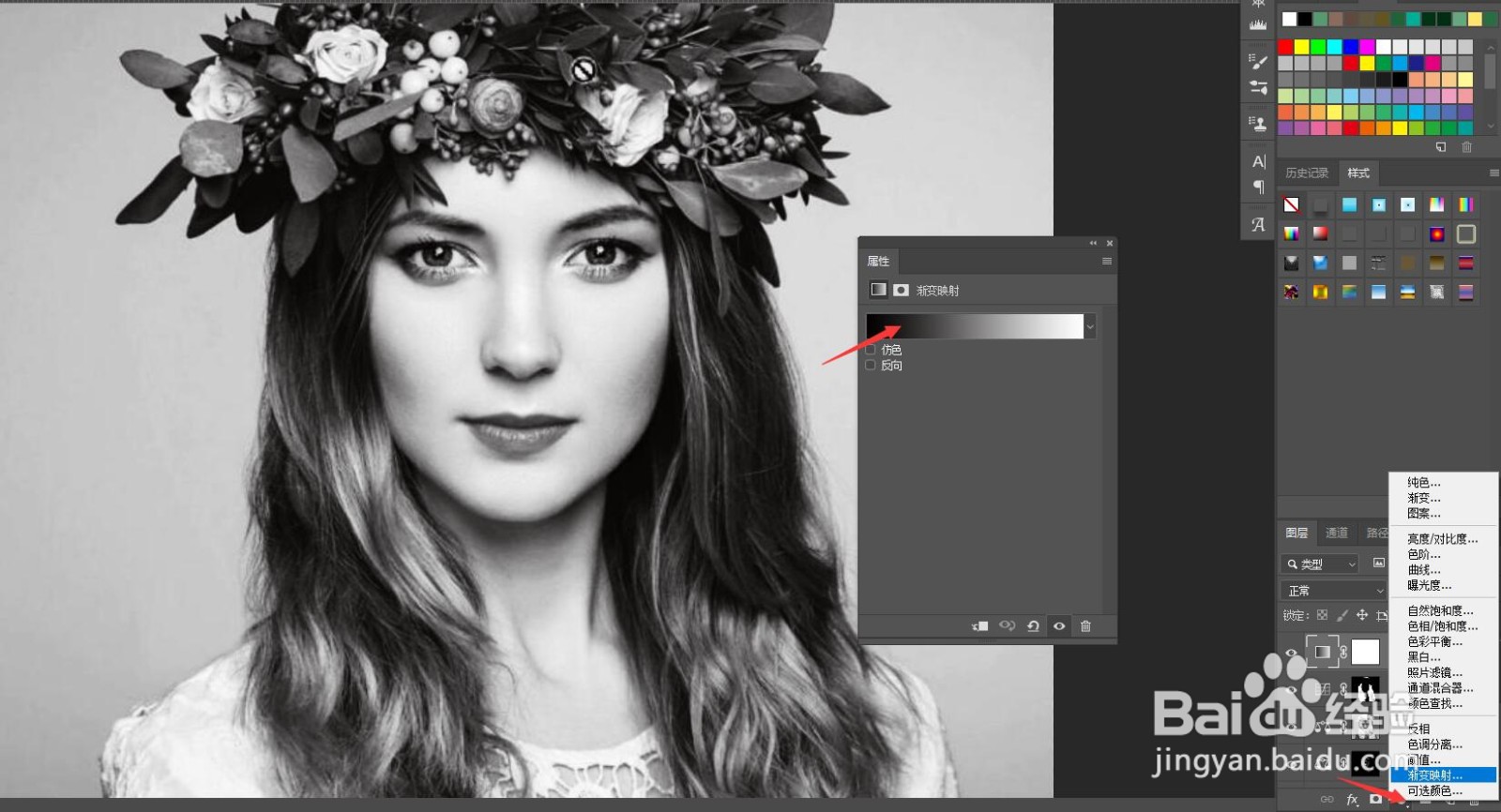
6、保持高光选区,新建一色彩平衡调整层,调出高光的颜色。

8、新建一空白透明层,模式为“颜色,设置自己喜欢的颜色为前景色,用画笔涂出衣服和头饰的颜色。
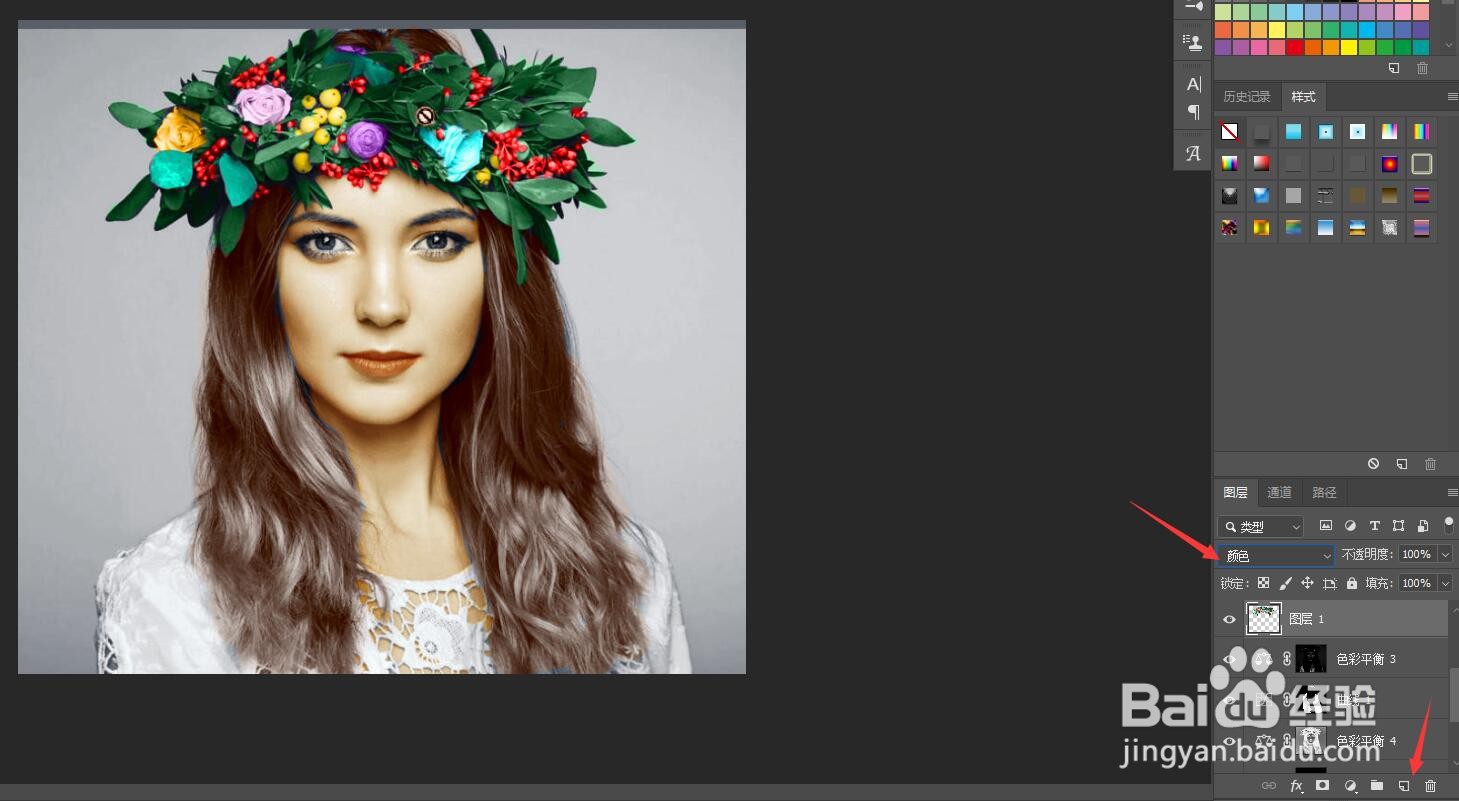
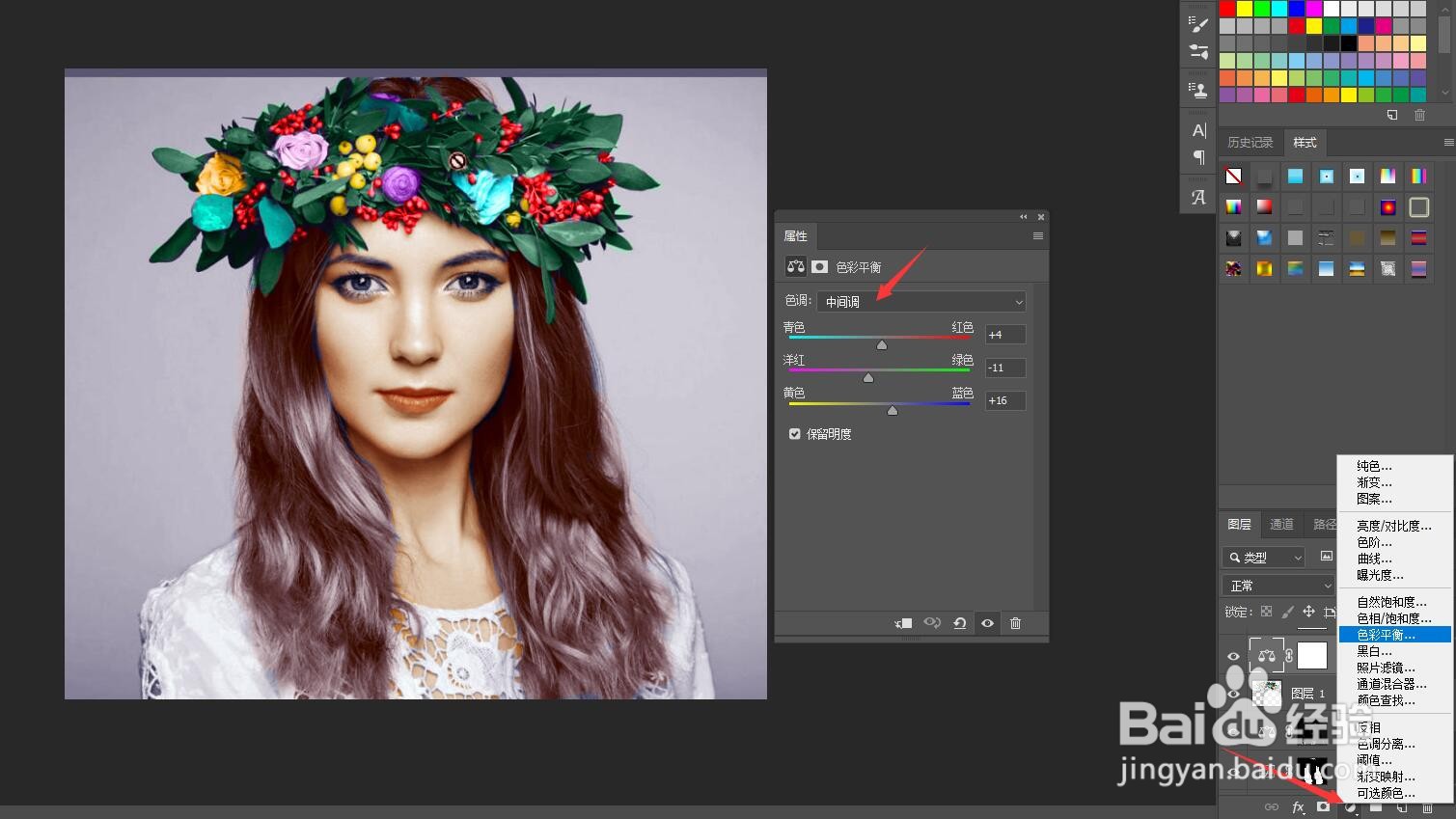
声明:本网站引用、摘录或转载内容仅供网站访问者交流或参考,不代表本站立场,如存在版权或非法内容,请联系站长删除,联系邮箱:site.kefu@qq.com。
阅读量:21
阅读量:35
阅读量:94
阅读量:57
阅读量:24