如何用ps制作星空效果和北极光效果
1、首先制作透明图层。新建透明图层,填充黑色。选择滤镜——杂色——添加杂色,数量改为20%,选择高斯分布和单色,点击确定。
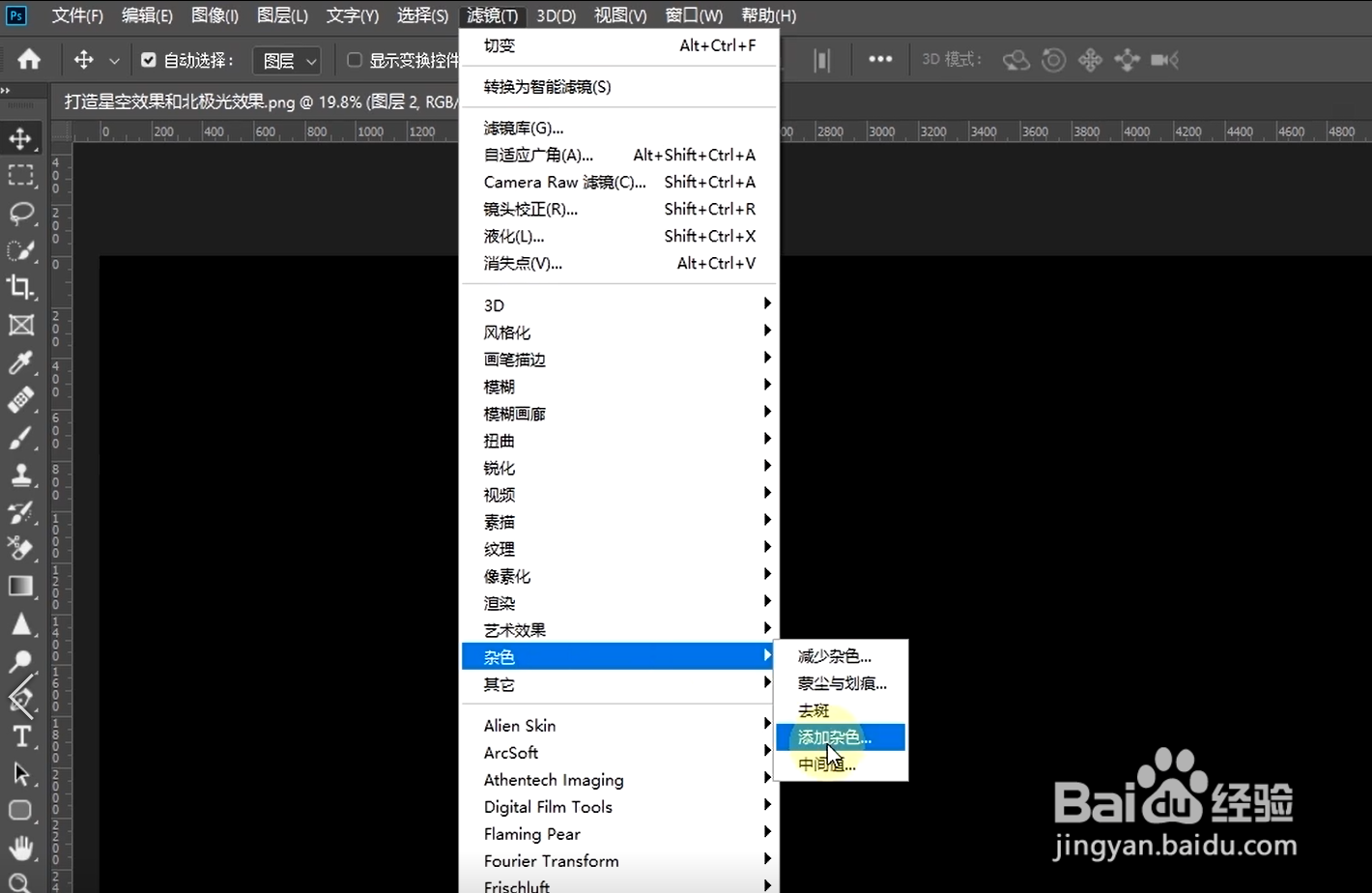
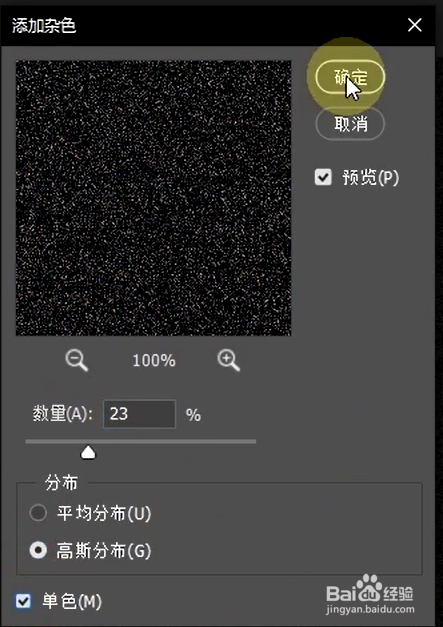
2、在图层2上右击选择转换为智能对象。选择滤镜——高斯模糊,1—2个像素就可以,点击确定。
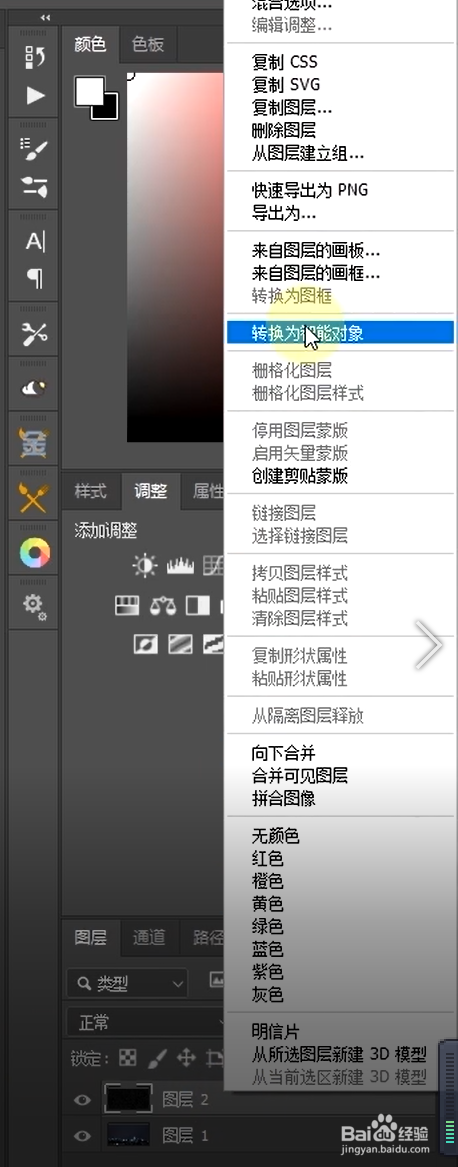
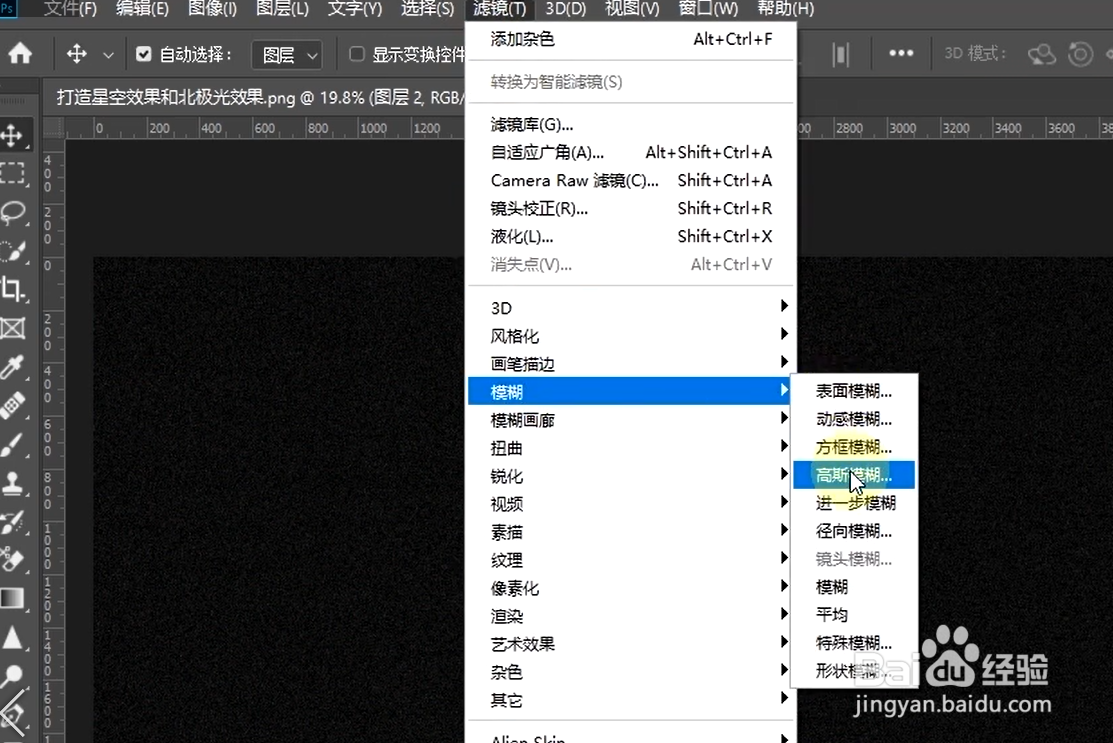
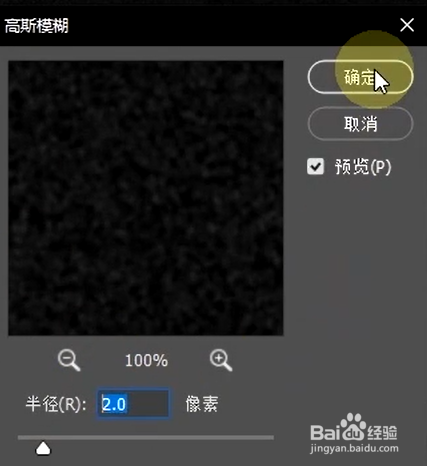
3、新建一个色阶调整图层,点击创建剪贴蒙版。根据需求调整色阶,调好之后,把图层2的混合模式改为滤色。
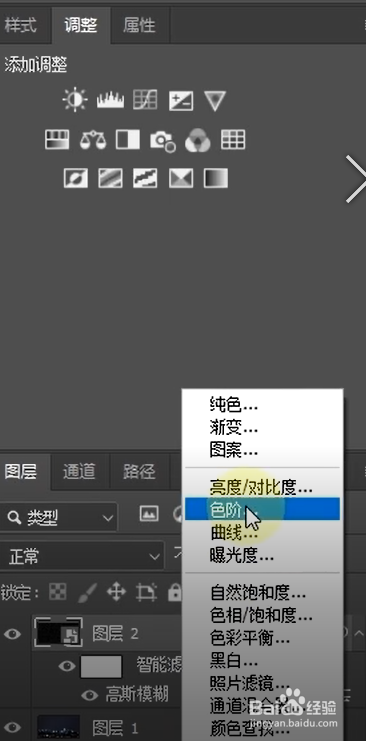
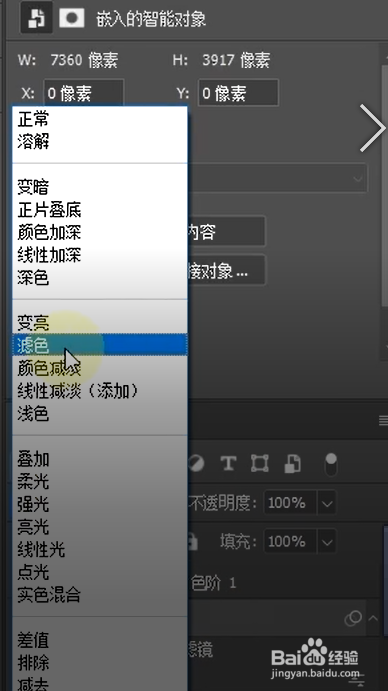
4、给图层2加一个蒙版。选择画笔工具,把不需要星星的地方涂抹掉。这样星空效果就完成啦。
5、接下来制作北极光效果。点击前景色,在拾色器中调整一个喜欢的颜色作为北极光的颜色,点击确定。
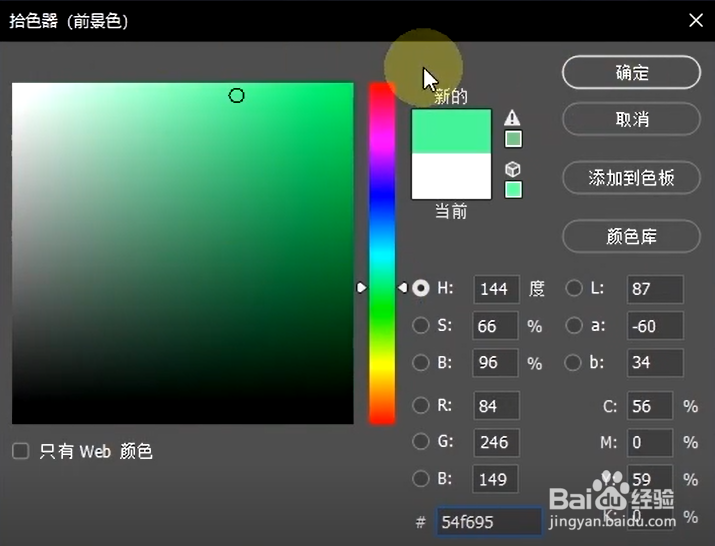
6、然后选择滤镜—渲染—云彩效果。在图层上右键选择转换为智能对象。CTRL+t,鼠标右键选择透视,拉动画面的右上角,让画面上方变大。调整好之后点击确定,图层混合模式改为滤色。

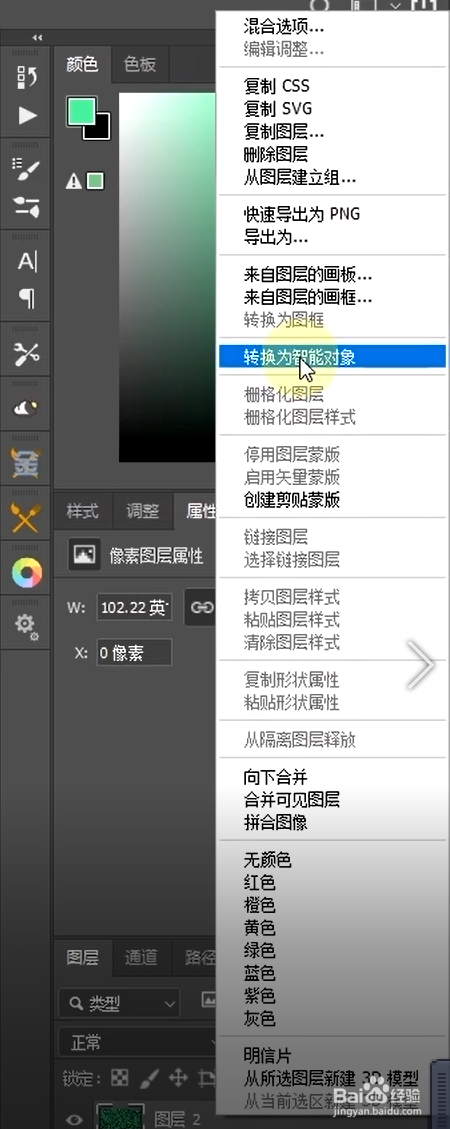
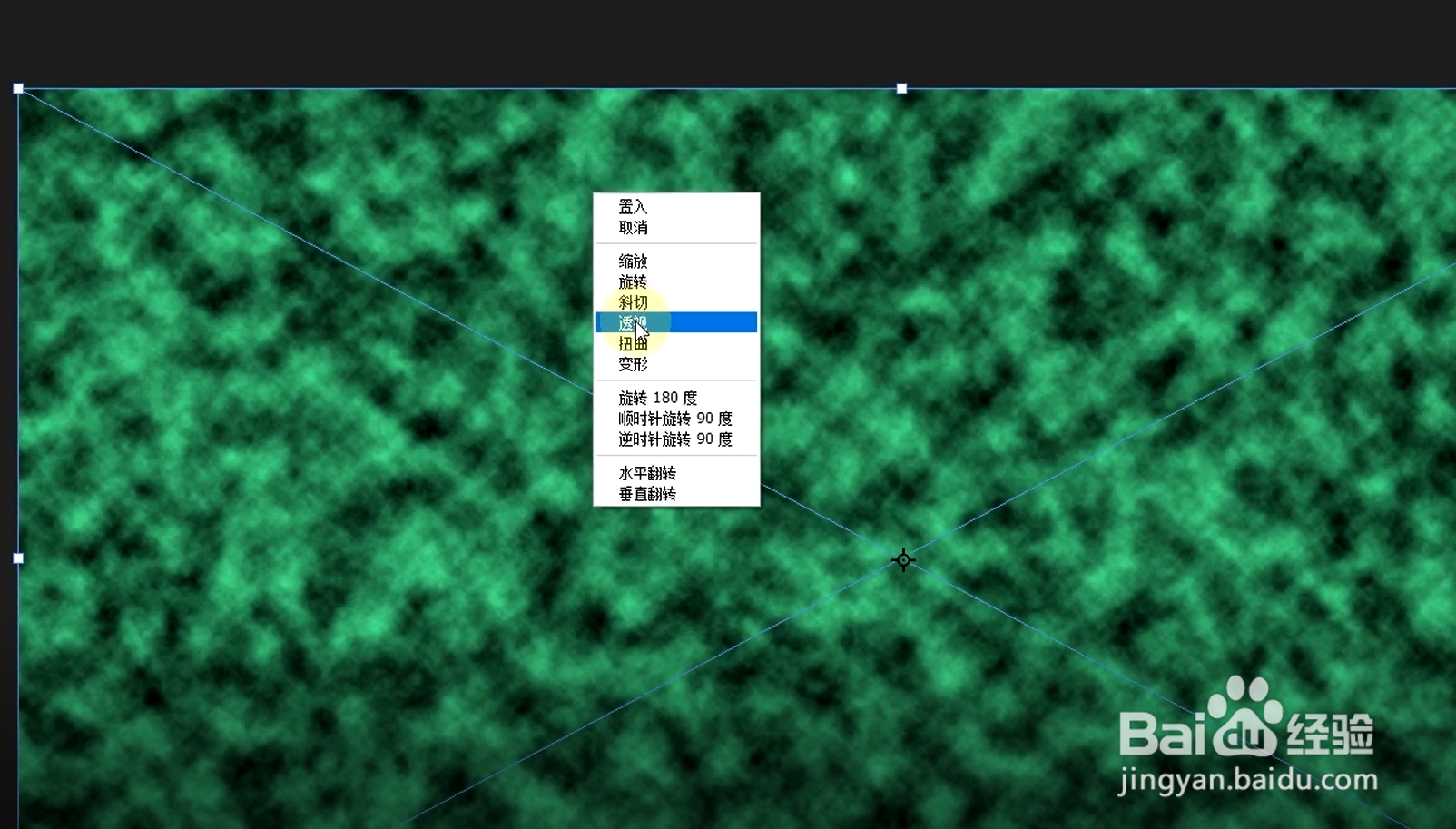
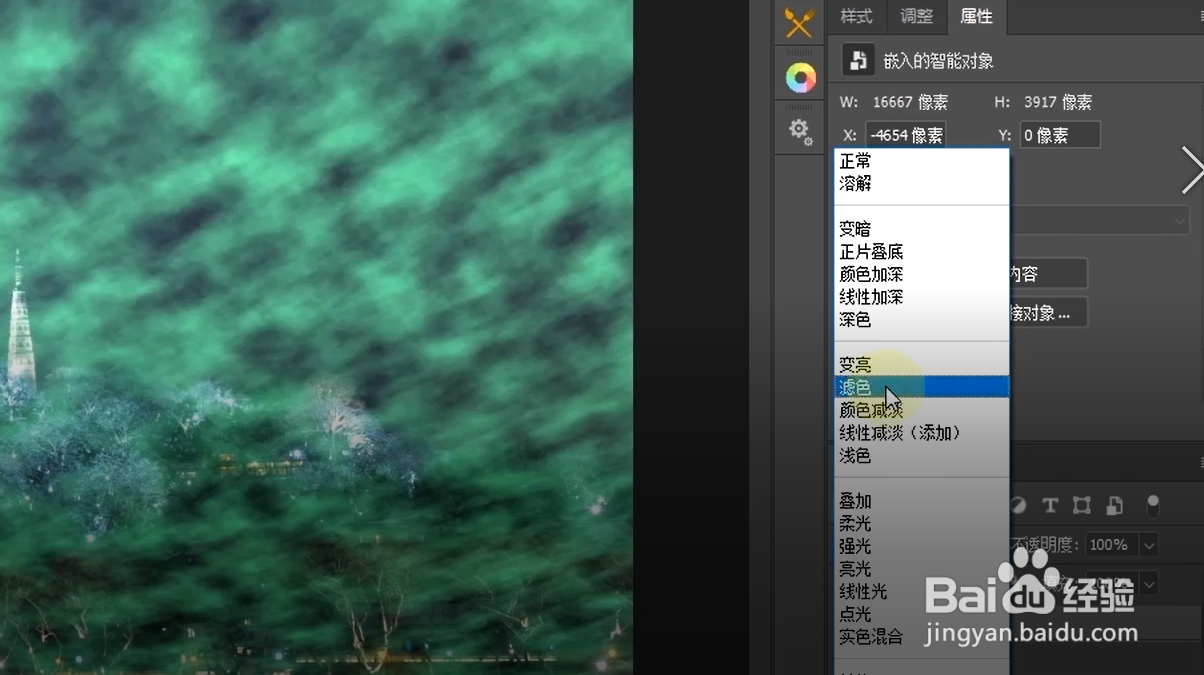
7、选择滤镜—模糊—动感模糊,数据根据你的需求选择合适的数值,点击确定。
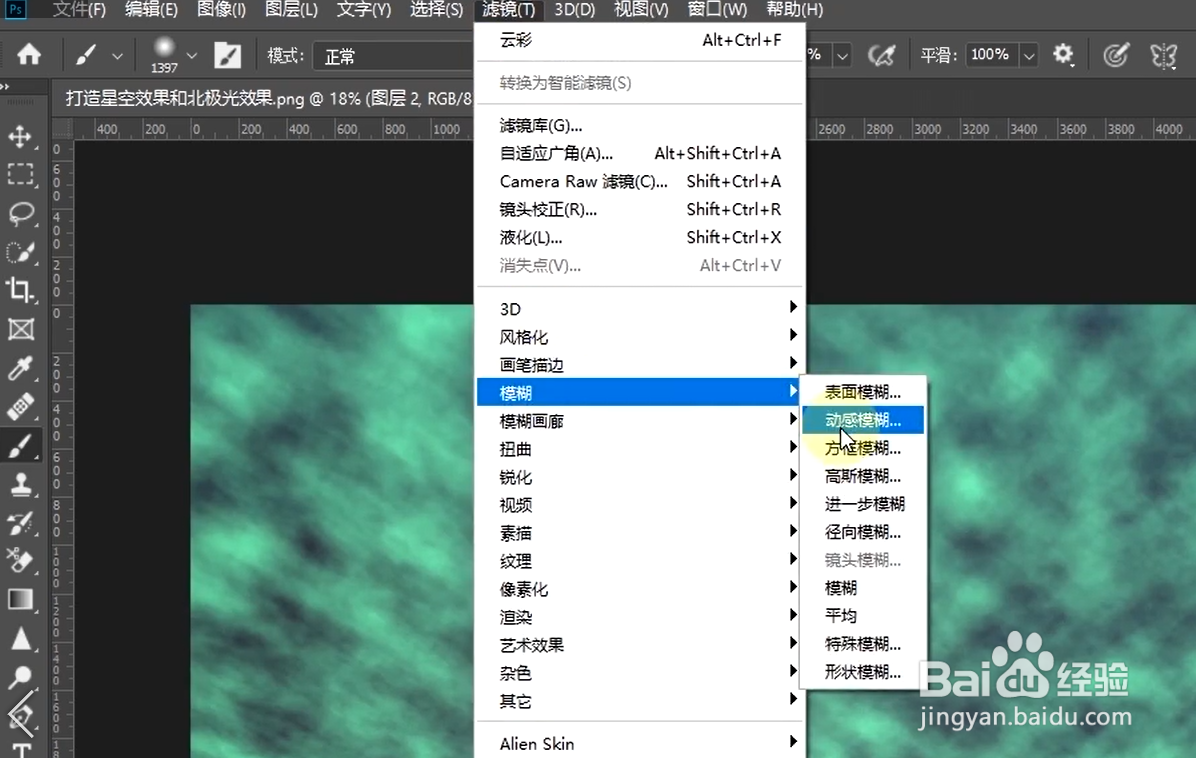
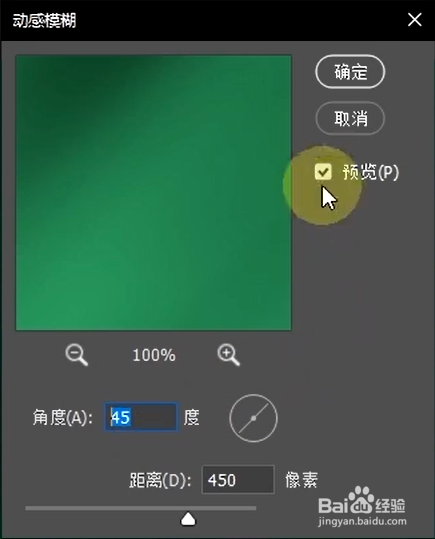
8、选择滤镜—扭曲—切变效果,调整一下曲线的形状,调整好之后点击确定。

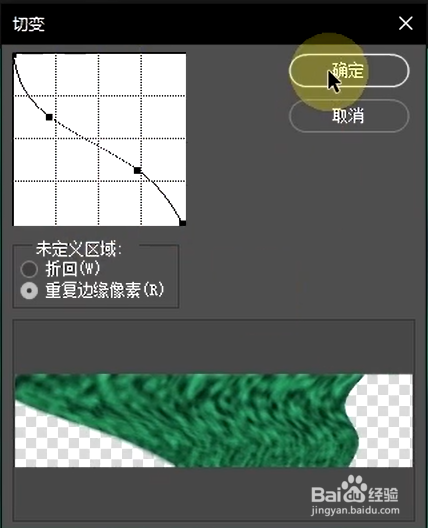
9、给图层加一个蒙版。选择画笔工具,把画面中不需要北极光的地方涂抹掉。这样北极光效果就完成啦。
声明:本网站引用、摘录或转载内容仅供网站访问者交流或参考,不代表本站立场,如存在版权或非法内容,请联系站长删除,联系邮箱:site.kefu@qq.com。
阅读量:61
阅读量:61
阅读量:22
阅读量:70
阅读量:174