金山PDF如何编辑PDF文档中的图片
1、用金山PDF打开某PDF文件
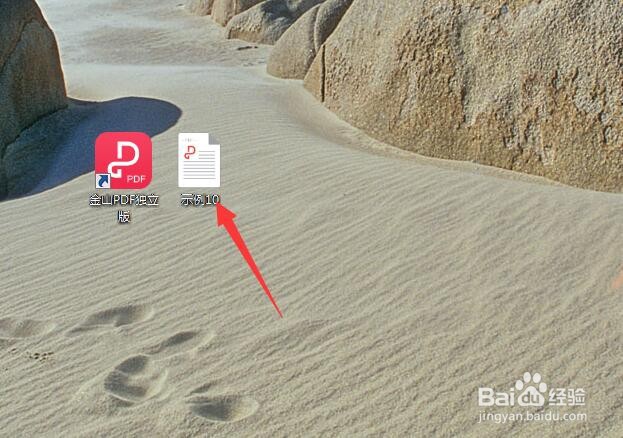
3、在箭头右侧点击编辑图片

5、点击添加图片,跳出操作框,选择添加本地图片

7、选定图片,图片边部出现8个小点,摁住鼠标左键拖动小点,对图片的大小进行改变

9、点击图片右边第一个旋转标识,图片顺时针旋转90度
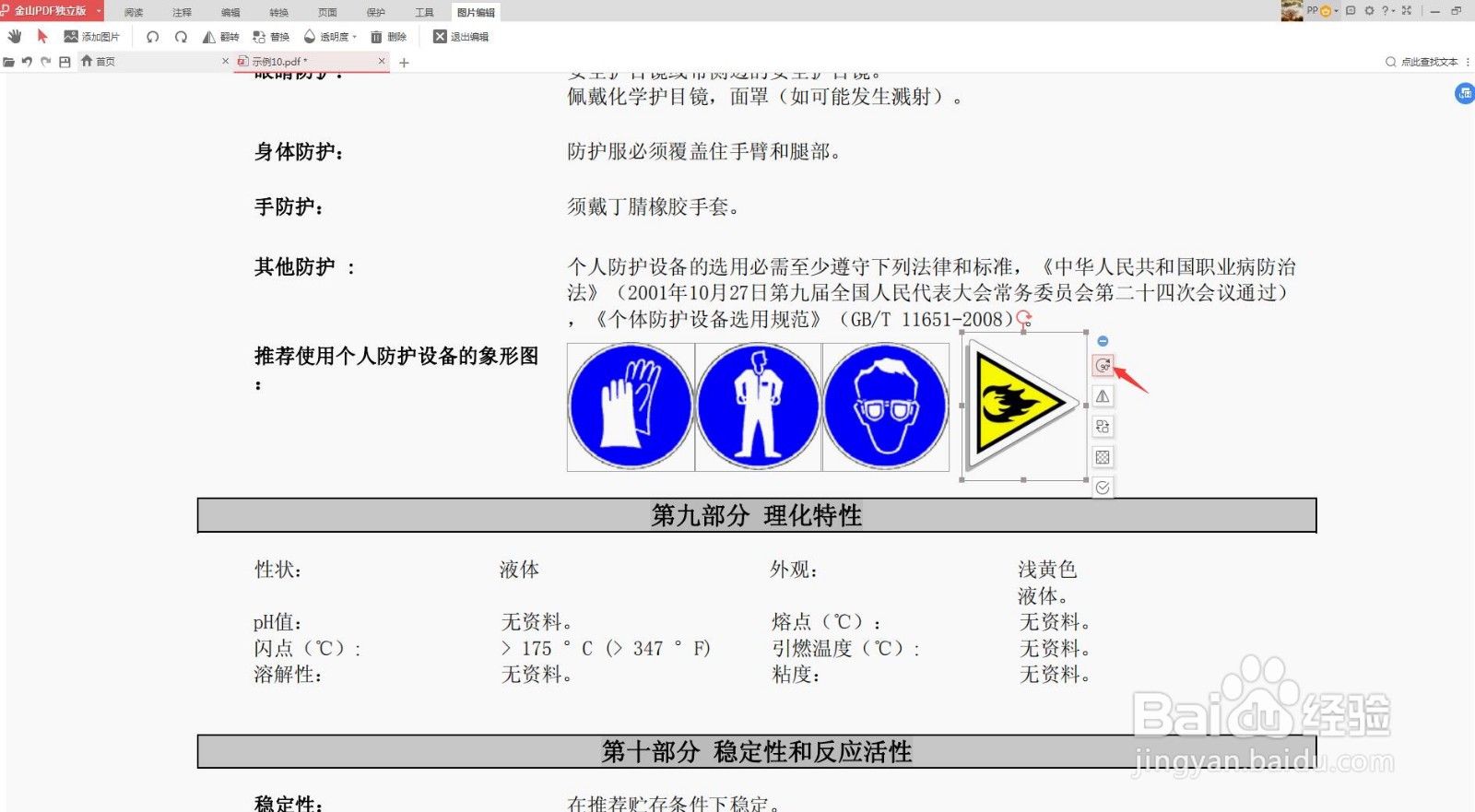
11、选择点击第三个标识替换,重新从本地选择图片替换

13、完成后,点击最后一个标识完成

15、完成后点击保存即可

声明:本网站引用、摘录或转载内容仅供网站访问者交流或参考,不代表本站立场,如存在版权或非法内容,请联系站长删除,联系邮箱:site.kefu@qq.com。
阅读量:47
阅读量:38
阅读量:52
阅读量:47
阅读量:33