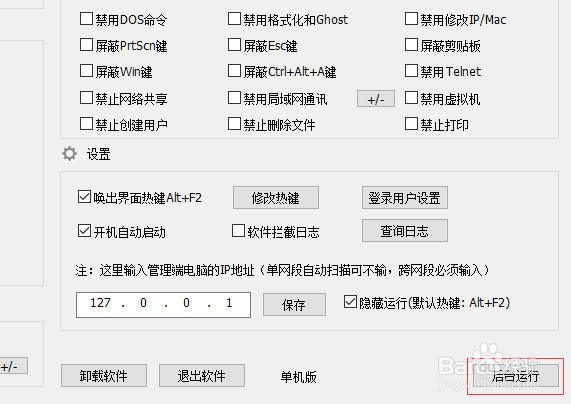电脑如何设置允许USB鼠标键盘使用,只禁用U盘?
1、在电脑桌面使用快捷键win键+R唤出运行窗口,在搜索框中输入gpedit.msc,点击确定打开。
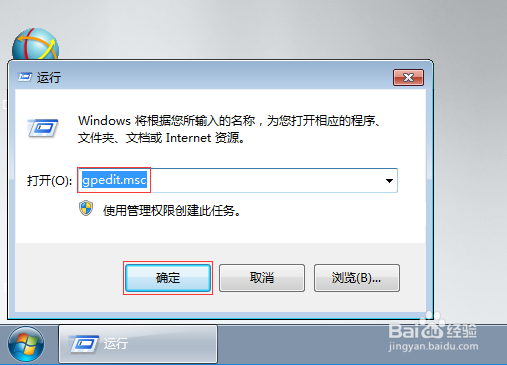
2、在本地组策略编辑器左侧窗口中依次点击展开计算机配置—管理模板—系统—设备安装,然后选中其下的设备安装限制。
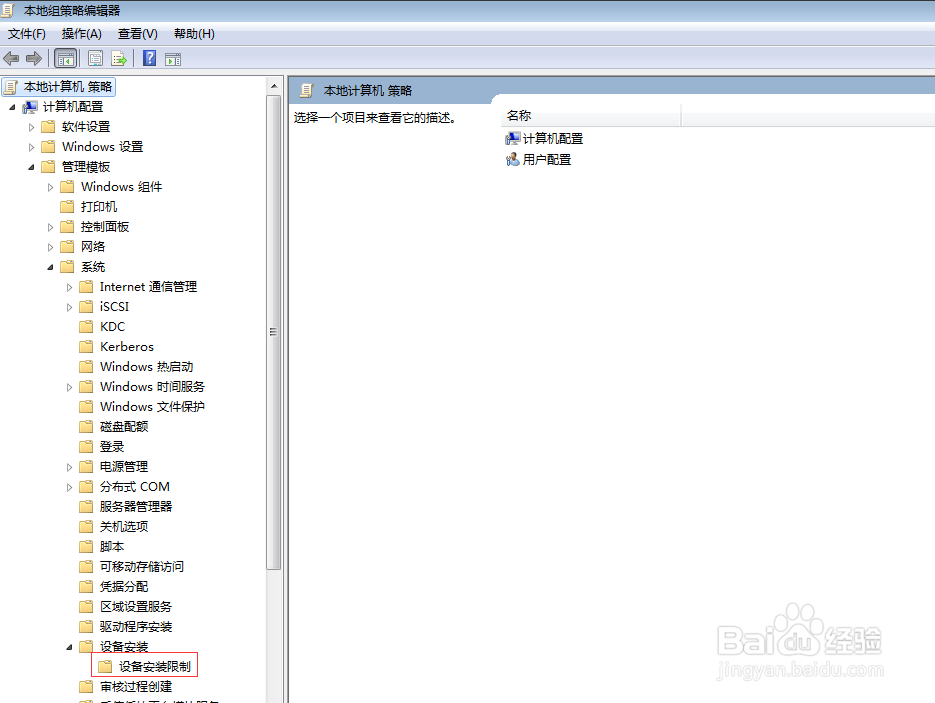
3、在右侧窗口中首先找到禁止安装未由其他策略设置描述的设备,双击打开。
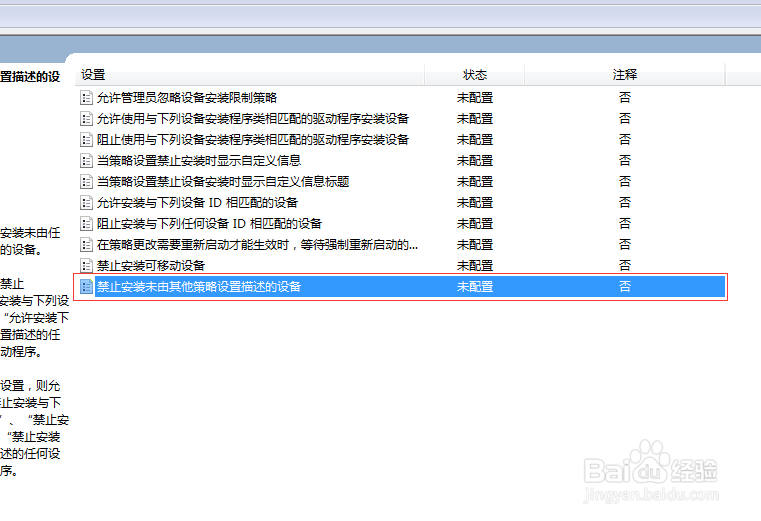
4、在打开的窗口勾选已启用,然后点击确定即可。
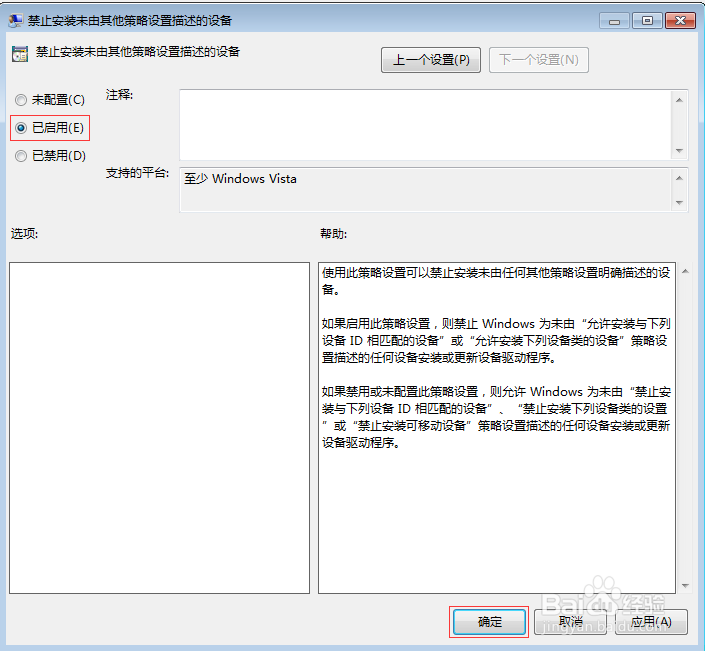
5、在右侧窗口中再次找到并双击允许安装与下列设备ID相匹配的设备。
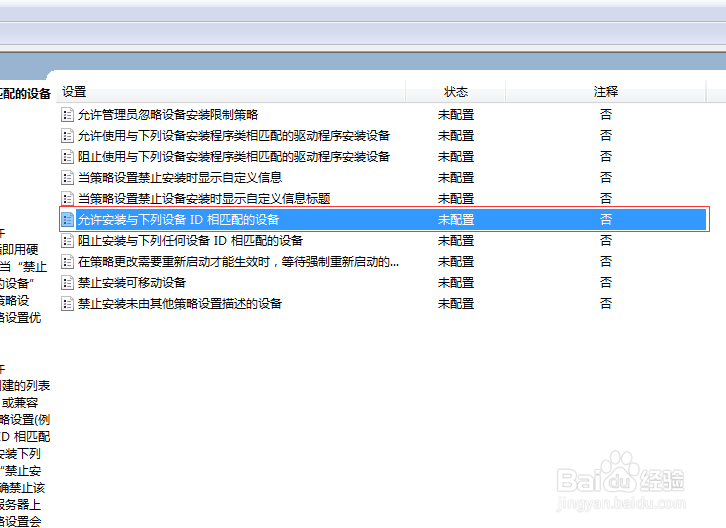
6、勾选已启用,然后点击下方的显示。
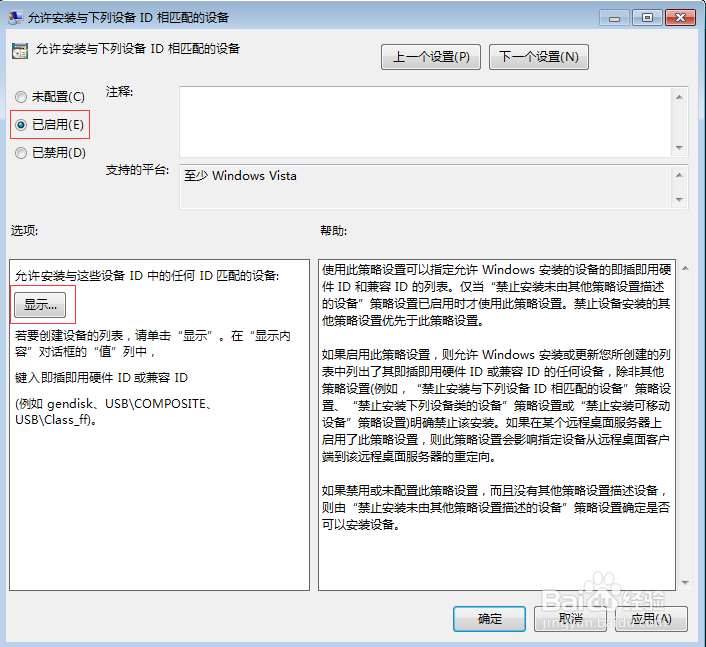
7、返回电脑桌面找到计算机,在其上方点击右键,在弹出的菜单中点击设备管理器。
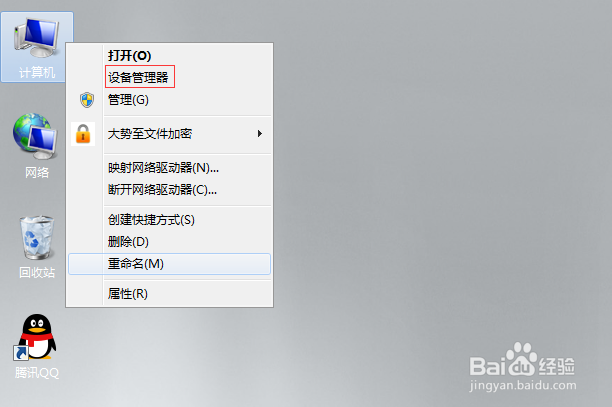
8、在设备管理器中找到并点击展开通用串行总线控制器,在下方找到刚刚接入的鼠标或者键盘控制器,在其上方点击右键,在弹出的菜单中点击属性。
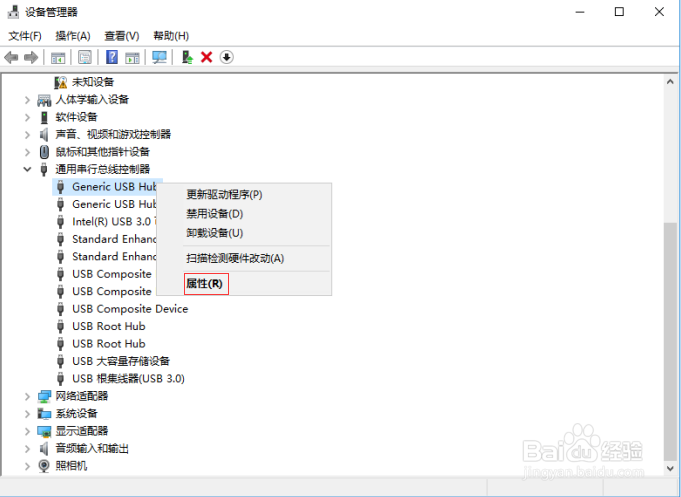
9、在弹出的窗口中找到并点击详细信息选项卡,在下方属性中选中硬件ID,然后在下方值中复制硬件ID数值。
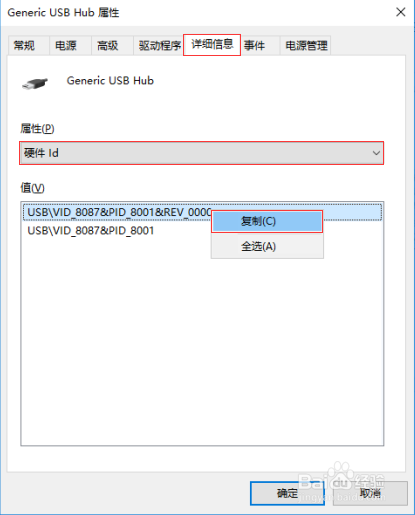
10、把复制的数值粘贴到步骤6中打开的显示窗口下方的值中去,然后依次点击确定即可。
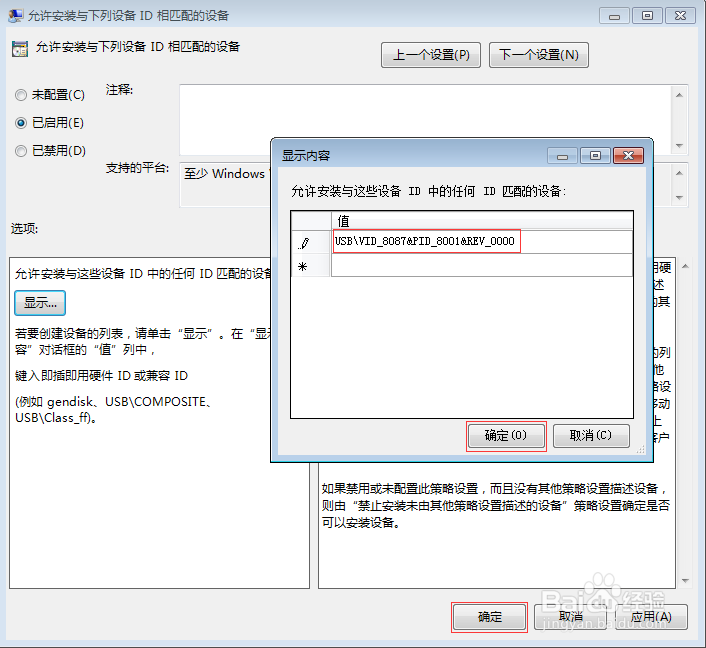
11、除了上述方法之外,我们还可以通过现在很多企业都使用的电脑文件防泄密系统来限制。百度大势至电脑文件防泄密系统,下载完成后解压,找到并双击大势至电脑文件防泄密系统V14.2.exe这个安装文件。
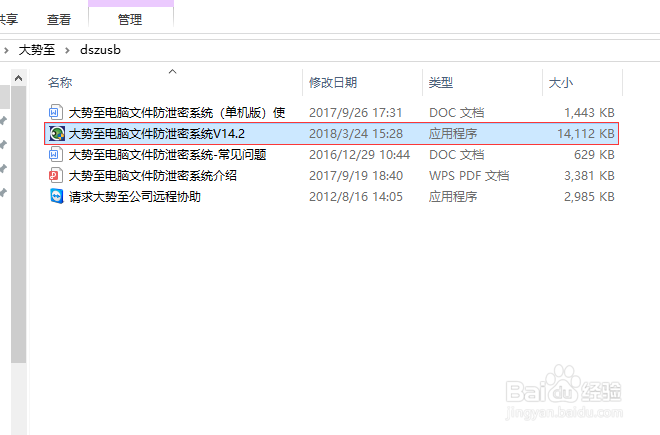
12、待安装完成后返回电脑桌面,使用快捷键alt+F2唤出登录窗口,根据提示输入初始账号和密码,然后点击确定。
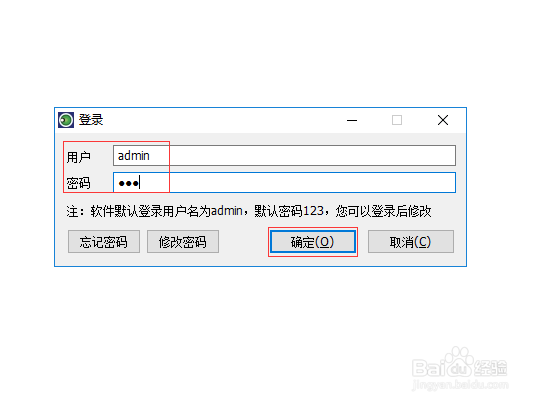
13、在主界面上方找到存储设备控制大类,然后勾选其下的禁止USB存储设备(如U盘、移动硬盘,允许使用USB鼠标、键盘和加密狗),这样就可以禁止一切U盘等可移动设备,但是鼠标和键盘依然可以使用。
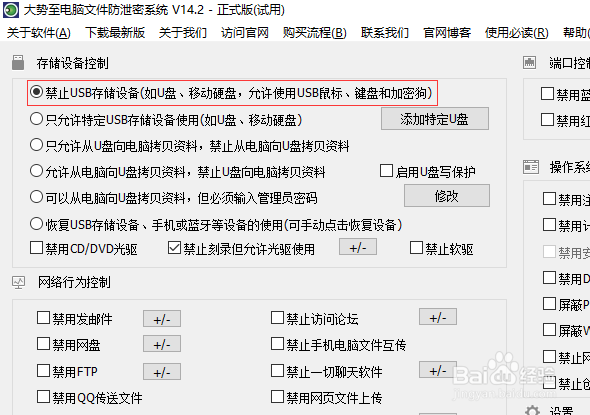
14、如果企业内部有一些U盘可以允许使用,但是其他U盘不能使用,也可以勾选其下的只允许特定USB存储设备使用(如U盘、移动硬盘),然后点击其后的添加特定U盘。
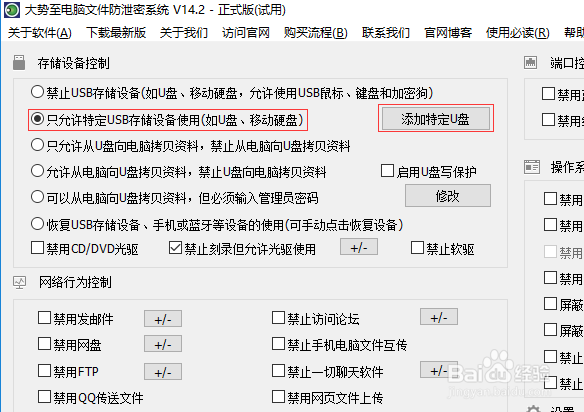
15、在弹出的窗口的右侧USB存储设备序列号选中接入的允许使用U盘的序列号,然后点击中间的>,最后点击保存。
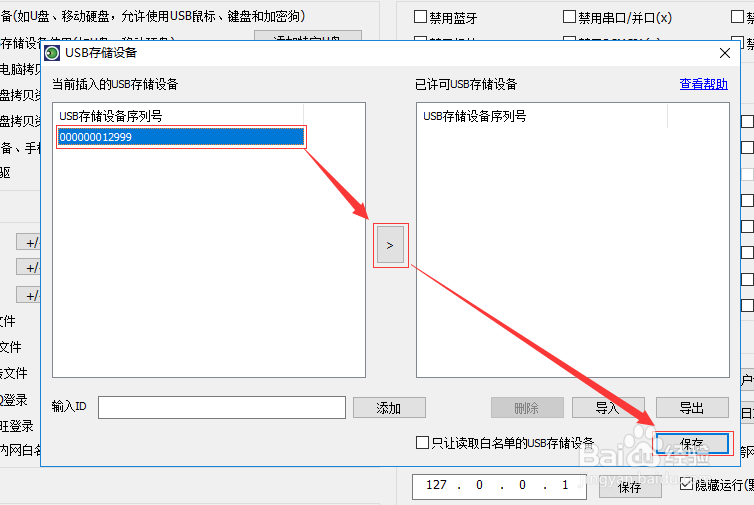
16、全部设置完成后,在主界面的右下角找到并点击后台运行。