如何用PS给脸部祛痘以及修正皮肤肤色
1、分析图片这是一张我从网上找来的图,我们先分析下这张图片。能看到图片的痘痘色彩偏红,人物肤色偏青黄。

3、色相/饱和度添加色相/饱和度图层,然后选择我们要校正的皮肤偏红的部分。点击“红色”。然后我们拖动饱和度框到尽头,能看到画面上属于红色的部分都直接可见了。下一步拖动下方的色彩选择范围,控制摇杆,把色彩框选在所有痘痘上。然后把饱和度回调到0,上一步之所以把饱和度调高是为了方便观察。调回饱和度后,我们移动色相条直到皮肤红色消掉即可。
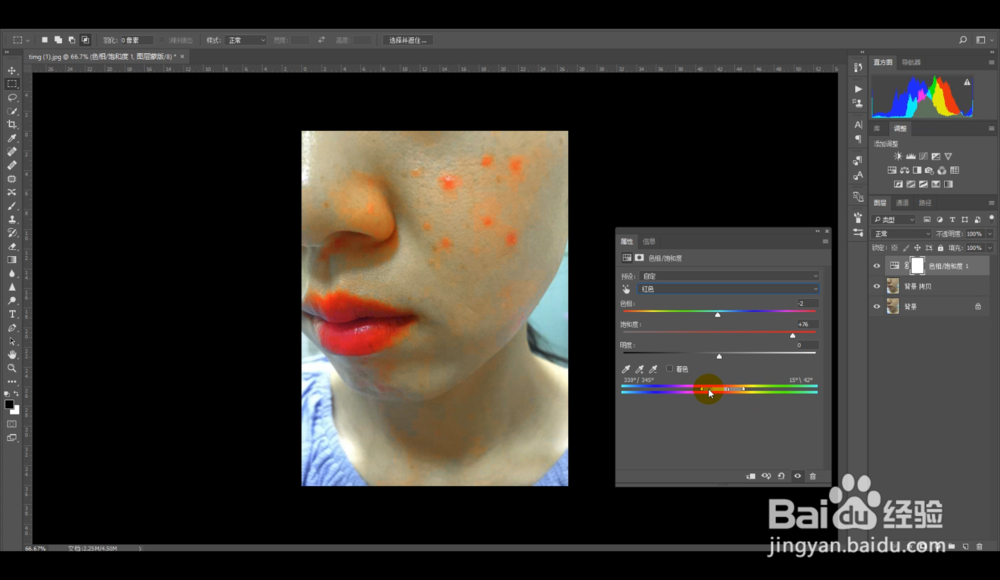
5、修补工具先直接复制一个空白图层,然后点击画笔修复工具,选择所有图层,吸取要修复的皮肤附近的元素,然后把痘印消掉,反复擦拭尝试即可。也可结合污点修复工具和仿制图章工具配合修复人物皮肤。
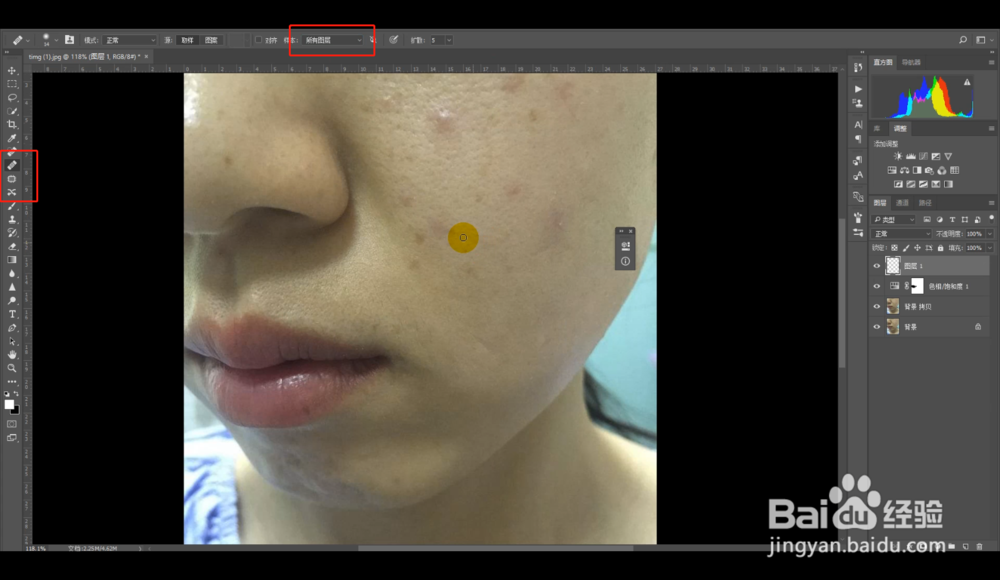
7、图层蒙版磨皮到这一步,把前面磨皮过的图层添加一个蒙版,
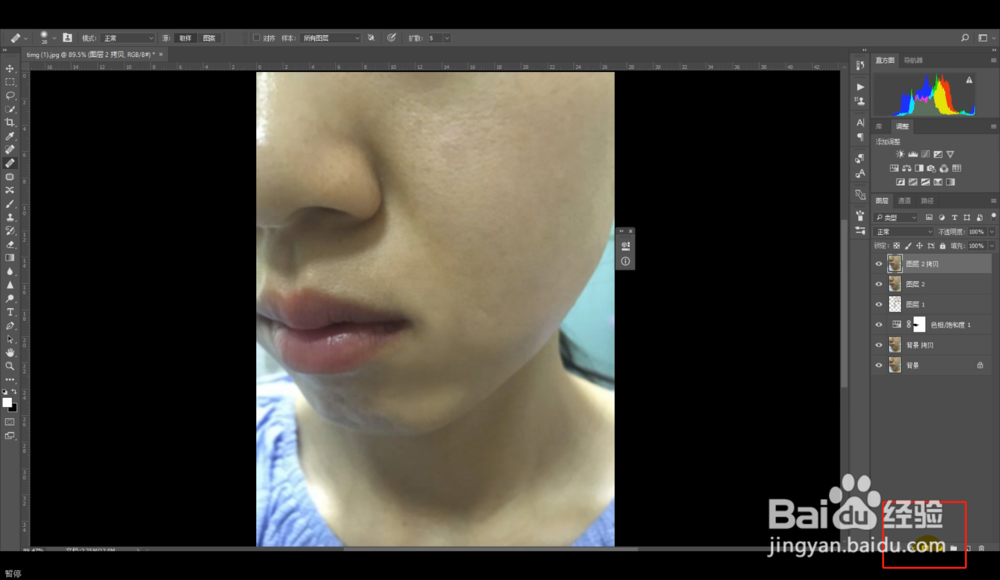
9、重复色相/饱和度再来一次色相饱和度,对皮肤上还可能存在的色差再进行修改。
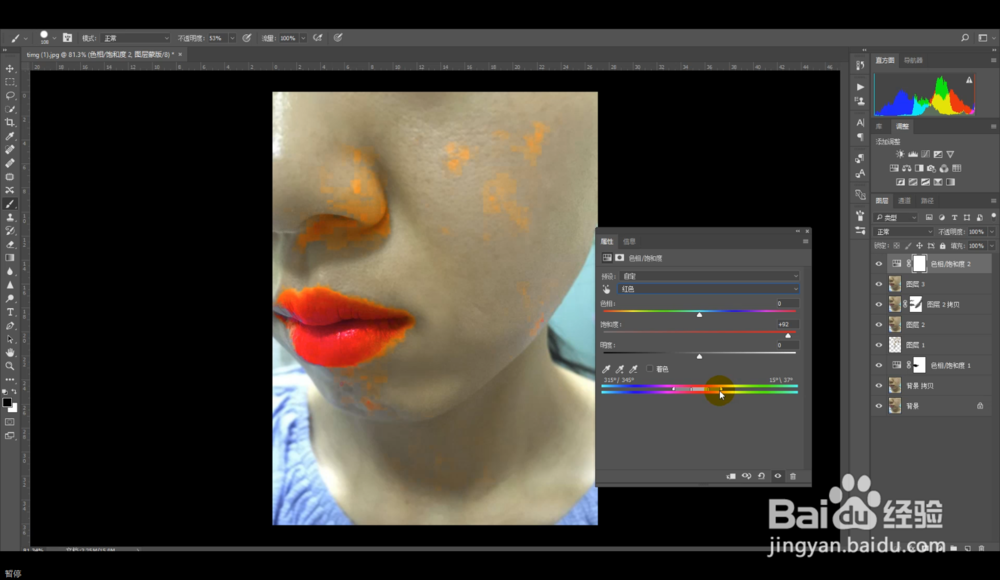
11、可选颜色选择可选颜色,对黄色,皮肤的色彩进行修改。下图是我的参数选择。
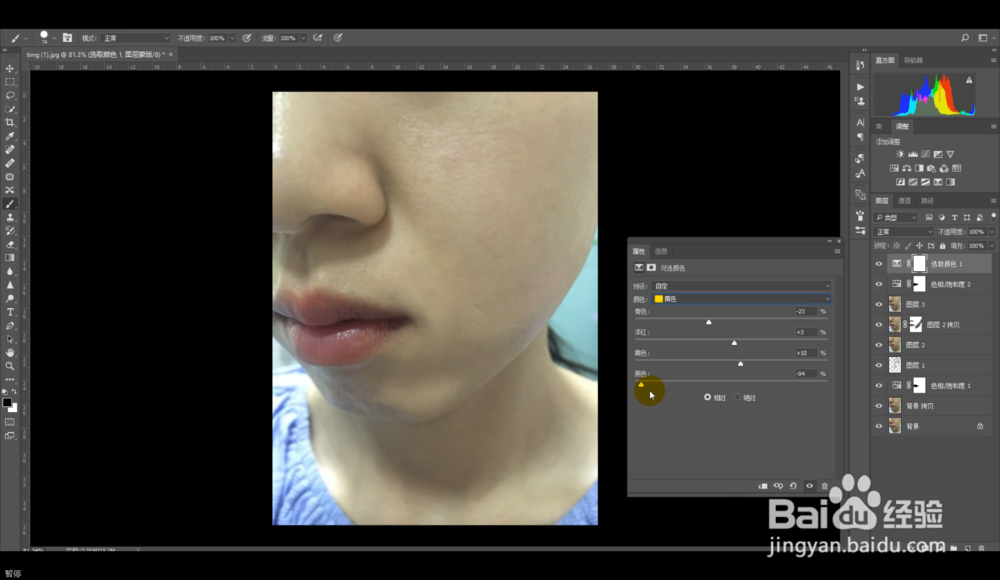
声明:本网站引用、摘录或转载内容仅供网站访问者交流或参考,不代表本站立场,如存在版权或非法内容,请联系站长删除,联系邮箱:site.kefu@qq.com。
阅读量:85
阅读量:55
阅读量:25
阅读量:29
阅读量:73