图解利用PDFCreator将Word文档保存成PDF文件
1、百度搜索“PDFCreator”,如下图所示:
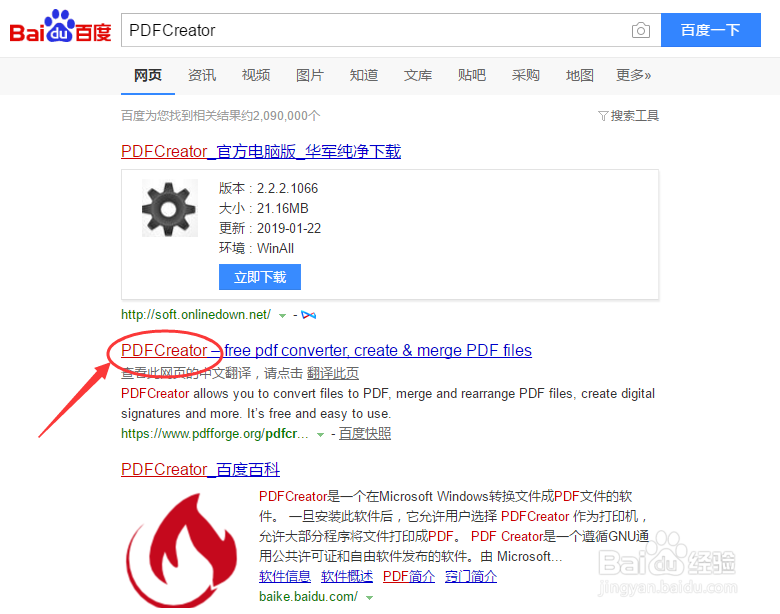
2、下载到本地电脑上,如下图所示:
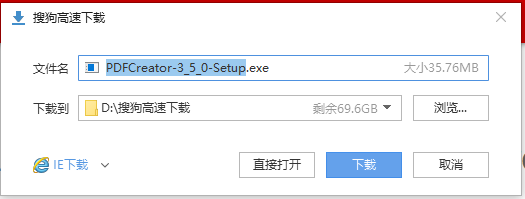
3、双击安装包进行安装,默认选择语言,然后点击“确定”,如下图所示:
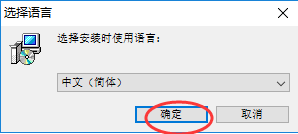
4、点击“下一步”,如下图所示:
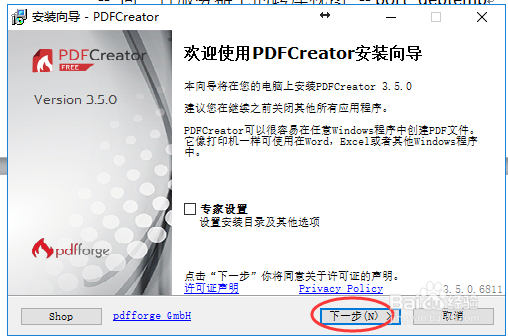
5、点击“安装”,如下图所示:
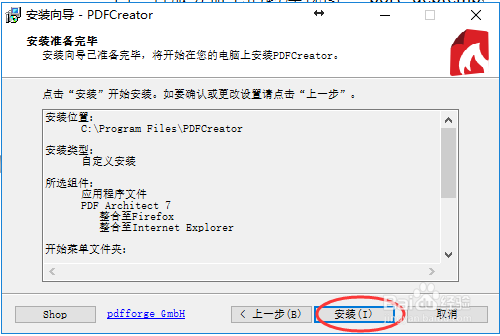
6、安装下载如下图所示:
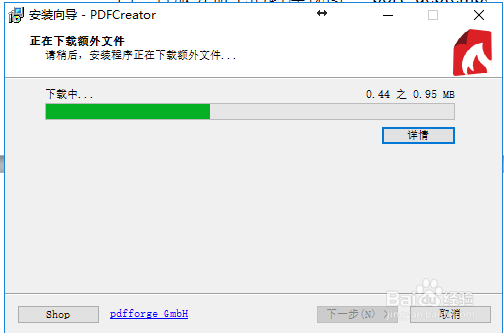
7、安装向导,接收许可协议并安装,如下图所示:
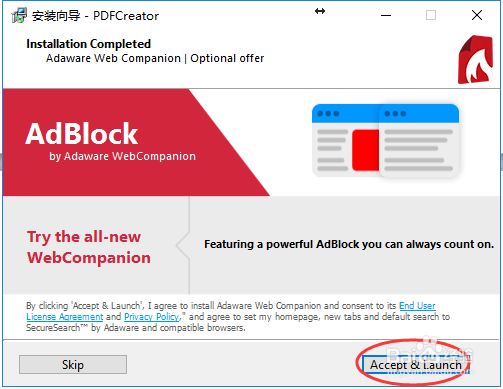
8、直至安装完成,点击“结束”,如下图所示:
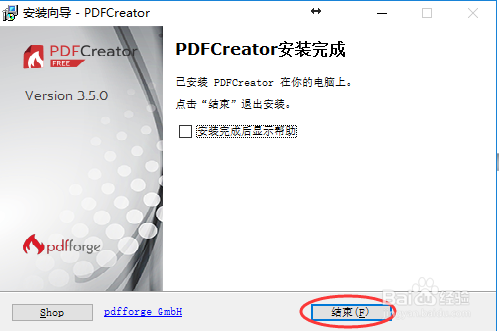
9、打开桌面上软件的快捷方式,然后在界面中点击“choose a file to convert”,选择电脑上某个需要转换的word文档,如下图所示:
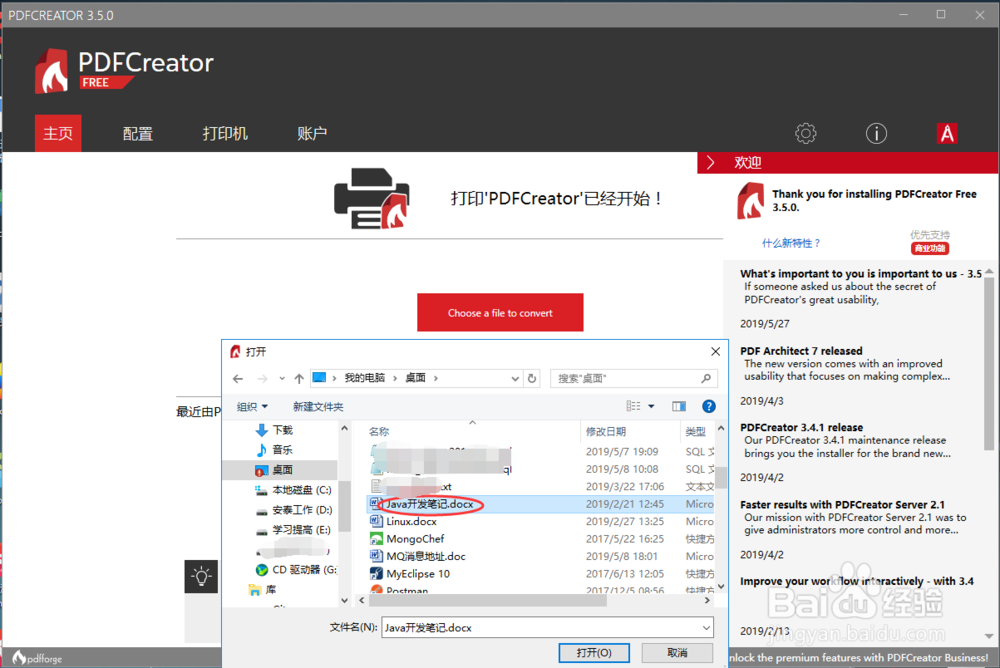
10、然后点击保存进行保存,如下图所示:
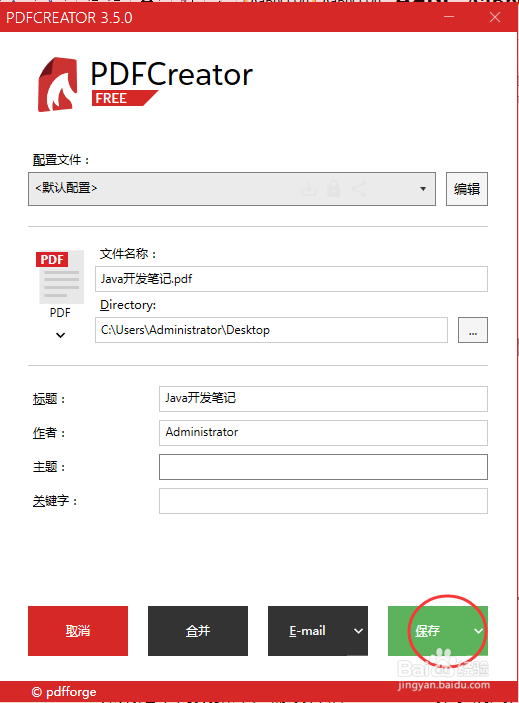
11、操作完成以后,点击“确定”,如下图所示:

12、此时会打开刚转换成功的PDF文件,打开后可以看见原先在word文档中的文字和图都被转换显示到了PDF文档中了,如下图所示:
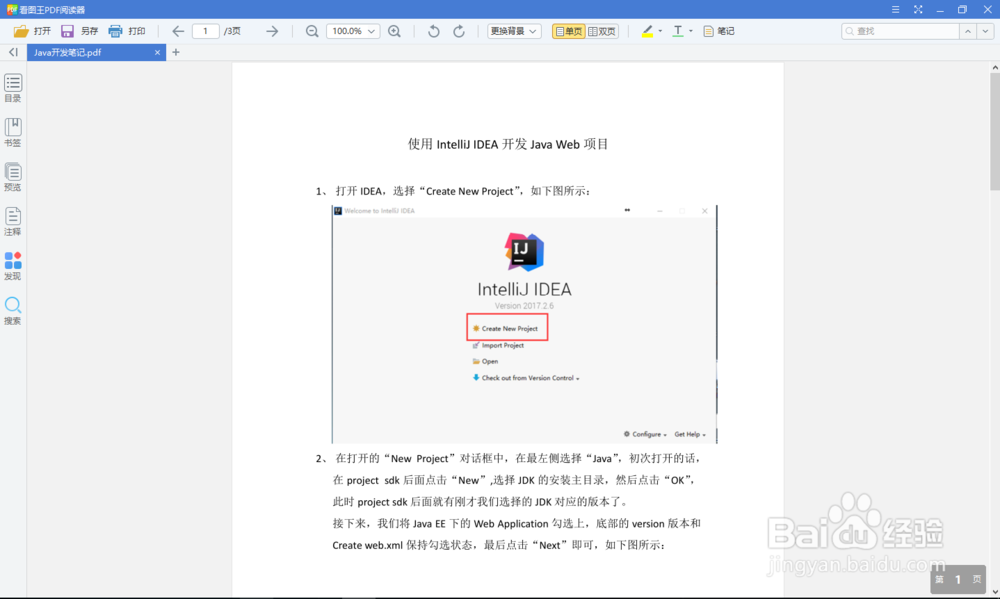
声明:本网站引用、摘录或转载内容仅供网站访问者交流或参考,不代表本站立场,如存在版权或非法内容,请联系站长删除,联系邮箱:site.kefu@qq.com。
阅读量:134
阅读量:81
阅读量:147
阅读量:186
阅读量:145