如何用PS使用快速选择工具
1、打开PS,按ctrl+O打开一张图片,如图

3、合并图层,如图

5、按ctrl+L打开色阶对话框,将黑色滑块向右移动,如图

7、选择快速选择工具,点选载入选区,选择调整边缘,设置半径为10像素,点击确定,如图
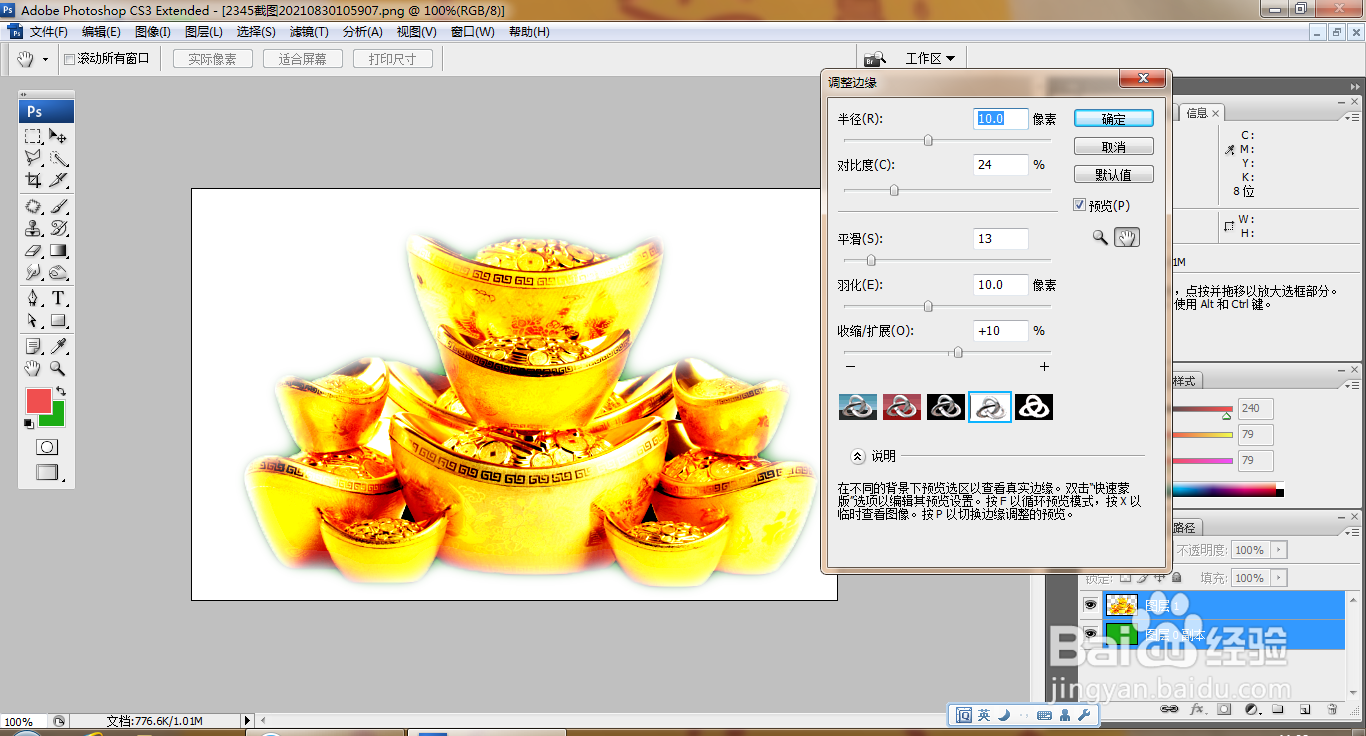
9、按ctrl键载入选区,羽化选区,设置羽化半径为3像素,点击确定,如图

11、多次进行复制图层,如图

声明:本网站引用、摘录或转载内容仅供网站访问者交流或参考,不代表本站立场,如存在版权或非法内容,请联系站长删除,联系邮箱:site.kefu@qq.com。